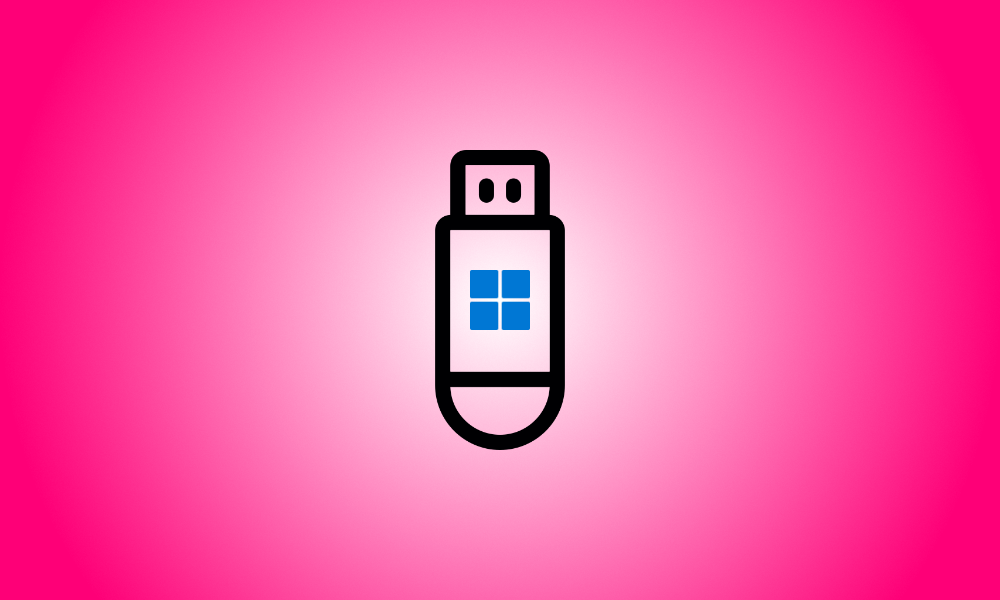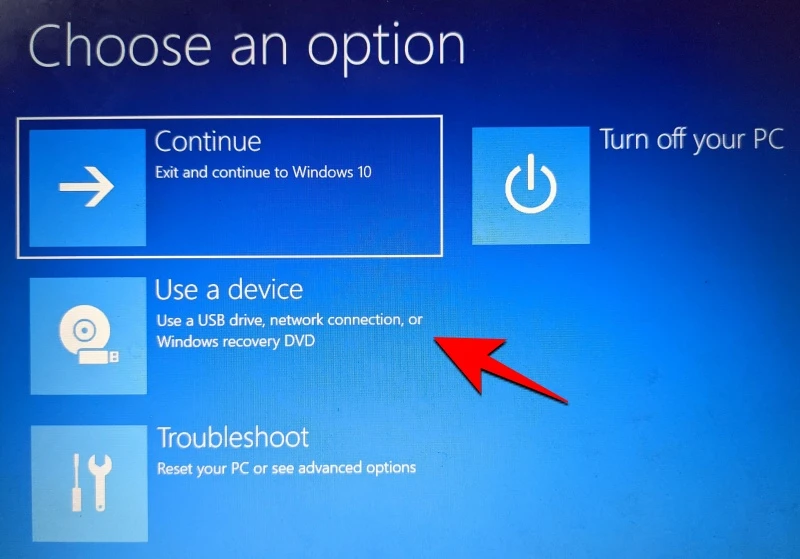Introducción
Microsoft permite a los usuarios instalar Windows 11 a través de un hack de registro, pero no es el único método para sortear TPM 2.0, Arranque seguro y otras comprobaciones necesarias. Elimine el archivo appraiserres.dll del archivo ISO de Windows 11 para omitir estas pruebas e instale Windows 11 en cualquier hardware incompatible. Esa técnica necesita editar el archivo ISO para eliminar el archivo appraiserres.dll, lo cual no es difícil, pero Rufus ha proporcionado una alternativa más simple.
Continúe leyendo para saber cómo eliminar los requisitos de Windows 11, como TPM 2.0, Arranque seguro y RAM para instalar Windows 11 en una PC que, de otro modo, no es compatible.
Cómo hacer una memoria USB de arranque para Windows 11 con las comprobaciones de TPM, Arranque seguro y RAM deshabilitadas
Paso 1: desactive el arranque seguro
Le recomendamos encarecidamente que verifique su sistema para el arranque seguro antes de continuar con los pasos a continuación. Si su máquina tiene habilitado el arranque seguro, debe desactivarlo antes de instalar Windows 11 utilizando la técnica que se describe a continuación. Si el Arranque seguro está habilitado durante el proceso de instalación, Windows 11 buscará TPM 2.0 y fallará la instalación si no lo encuentra.
El arranque seguro normalmente se desactiva a través del menú del BIOS y le sugerimos que consulte el sitio web del fabricante para obtener instrucciones específicas. Una vez que haya desactivado las comprobaciones de Windows 11, siga las instrucciones a continuación para producir un DVD de arranque con ellas deshabilitadas. Vamos a empezar esta fiesta.
Paso 2: Cree un dispositivo USB de arranque para Windows 11 con las pruebas TPM y Arranque seguro deshabilitadas
Aquíes donde puede obtener el archivo ISO de Windows 11 de Microsoft.
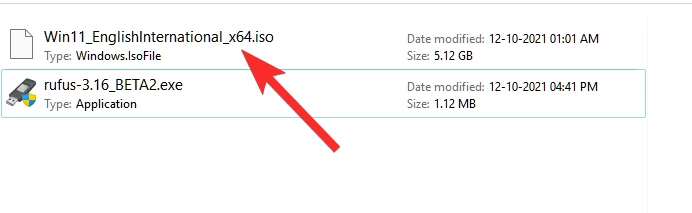
Conecte una memoria USB a su computadora.
Se requiere Rufus v3.17 o superior para que esto funcione de inmediato. Con el lanzamiento de v3.16 Beta2, Rufus fue el primero en implementar esta función. Para obtener la versión más reciente de Rufus para su computadora, haga clic en el enlace a continuación.
- Descargar: Rufus v3.17 | Enlace de descarga | Enlace de descarga (portátil)
Rufus se puede descargar en el sitio web proporcionado anteriormente. Para ejecutar Rufus, haga doble clic en el archivo una vez que se haya guardado en su disco. (Cuando solicite acceso de administrador en una ventana emergente, concédalo).
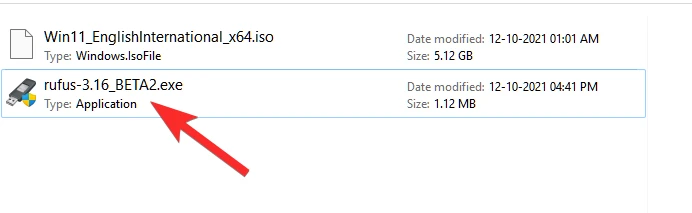
Rufus v3.17 aparecerá en la barra de título.
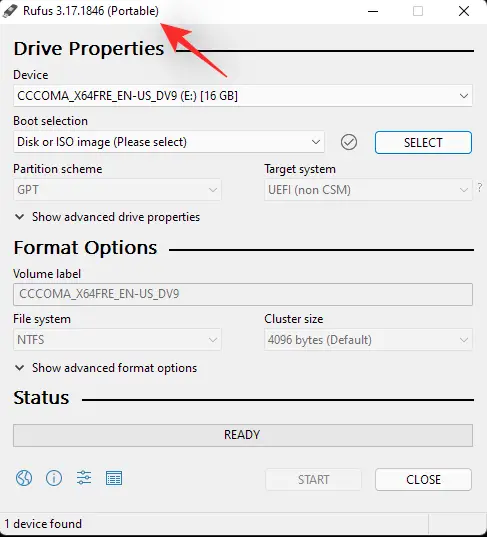
Rufus reconocerá inmediatamente su dispositivo USB. Puede elegir su dispositivo USB de la primera selección desplegable si tiene más de un dispositivo de almacenamiento externo conectado.
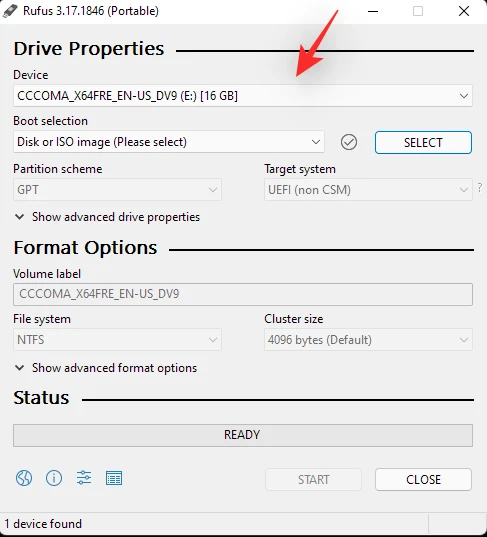
Para elegir el archivo ISO de Windows 11, haga clic en SELECCIONAR en Selección de inicio.
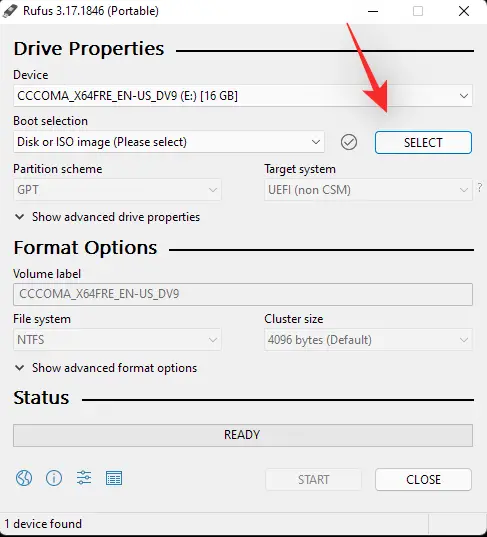
Seleccione el archivo ISO de Windows 11 que descargó y haga clic en Abrir.
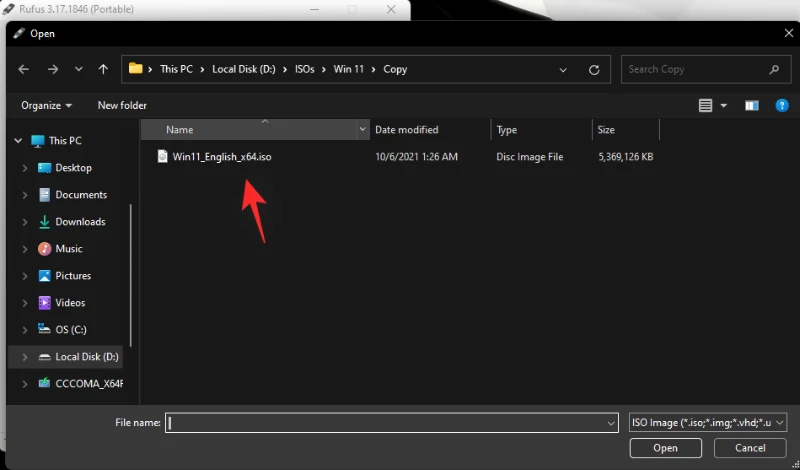
Rufus personalizará automáticamente el resto de los parámetros después de que se haya cargado el archivo ISO.
Ahora viene el aspecto más crucial y distintivo de esta instrucción. Seleccione la opción "Instalación extendida de Windows 11 (sin TPM/sin Secure 800t/8G8-RAM)" en el menú desplegable debajo de la selección Imagen. Sí, cambie del modo de instalación Estándar a Extendido.
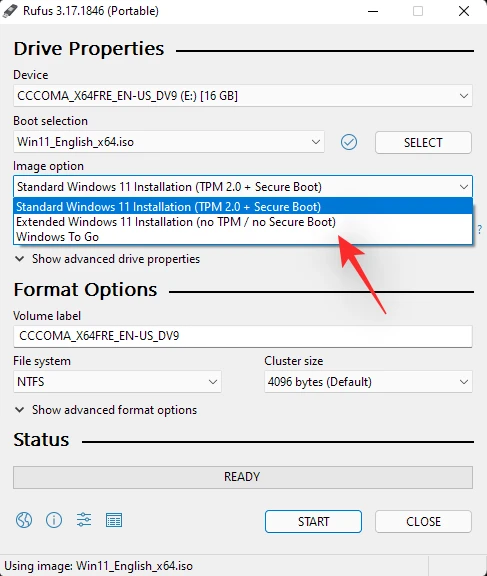
Asegúrese de que el esquema de partición sea GPT y que el sistema de destino sea UEFI (no CSM).
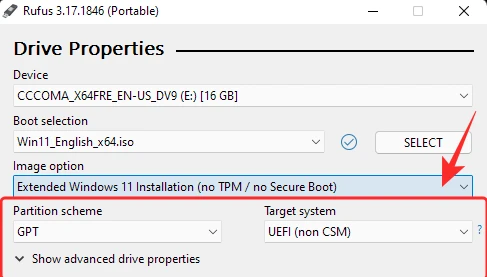
[Opcional] Si lo desea, puede cambiar la etiqueta de su Pen Drive en "Etiqueta de volumen".
Ahora estamos listos para generar una unidad USB de arranque con las comprobaciones de TPM, Arranque seguro y RAM deshabilitadas. Cuando esté listo, presione el botón Inicio.
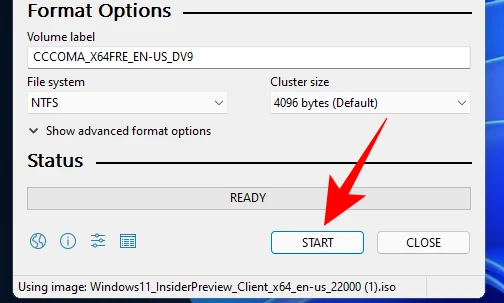
Si se le pregunta, elija Sí.
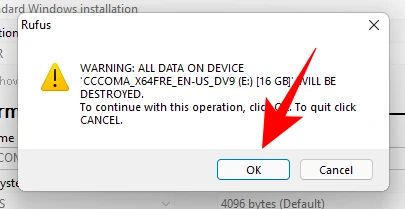
Llevará algún tiempo completar el procedimiento. Cuando haya terminado, el mensaje de estado "Listo" se volverá verde.
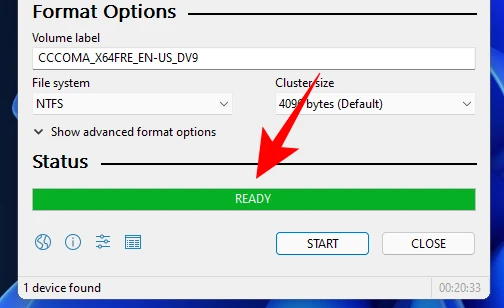
Acaba de crear una unidad USB de arranque para Windows 11.
Paso 3: Descarga e instala Windows 11
Primero debe iniciar su computadora en modo de arranque.
Apague su computadora primero. Asegúrese de haber guardado cualquier trabajo que aún no se haya guardado. Luego, reinicie la PC en modo de arranque volviéndola a encender y presionando F8 en la pantalla de inicio.
Haz clic en Usar un dispositivo una vez que estés en el modo de arranque.
Después de eso, elija su unidad USB.
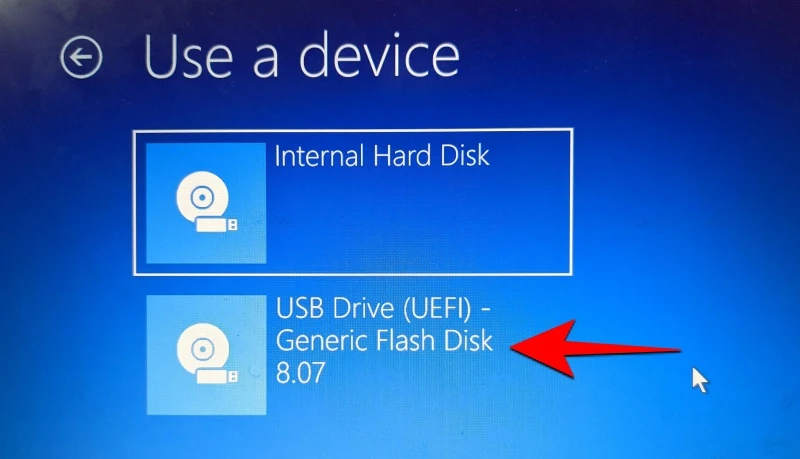
La instalación de Windows 11 debería comenzar. Para continuar, haga clic en Siguiente.
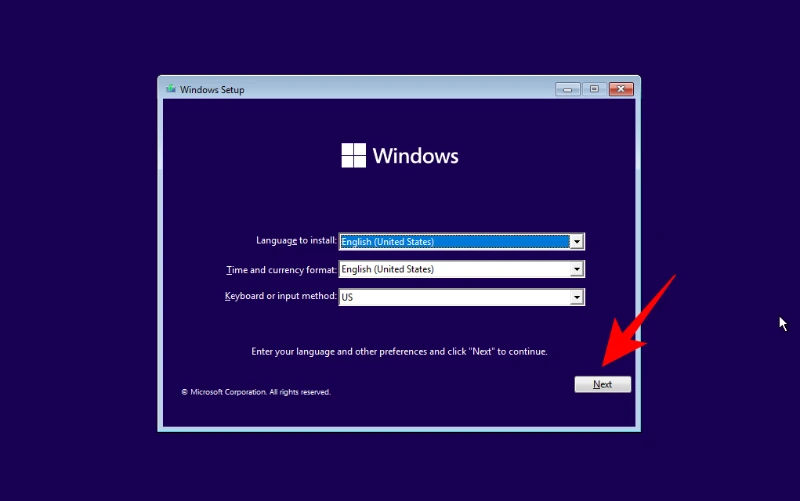
Ahora elija Instalar. Introduzca su clave de producto aquí. Si no tiene una, desplácese hacia abajo y elija No tengo una clave de producto.
Seleccione la versión de Windows que desea instalar y luego haga clic en Siguiente. Acepte los términos y condiciones y continúe con el siguiente paso.
Nuevamente, tiene la opción de actualizar o comenzar de nuevo. La decisión es suya, pero optaremos por la opción Personalizada: instalar Windows solo, ya que queremos una instalación limpia.
Haga clic en Siguiente después de seleccionar su partición.
Aquí es donde se encontrará la nueva experiencia de configuración lista para usar. Haga clic en Sí después de seleccionar su nación.
Seleccione un método de entrada y seleccione Sí.
Por primera vez, Windows ahora le permite nombrar su computadora durante el proceso de instalación. Haga clic en Siguiente después de ingresar un nombre.
Haga clic en Siguiente una vez que haya vinculado su cuenta de Microsoft.
Como resultado, siga todas las instrucciones en pantalla hasta llegar al final del procedimiento de instalación. En la parte inferior, verá las etapas restantes y las marcas de porcentaje.
Su computadora se reiniciará cuando se complete el procedimiento y se instalará Windows 11.