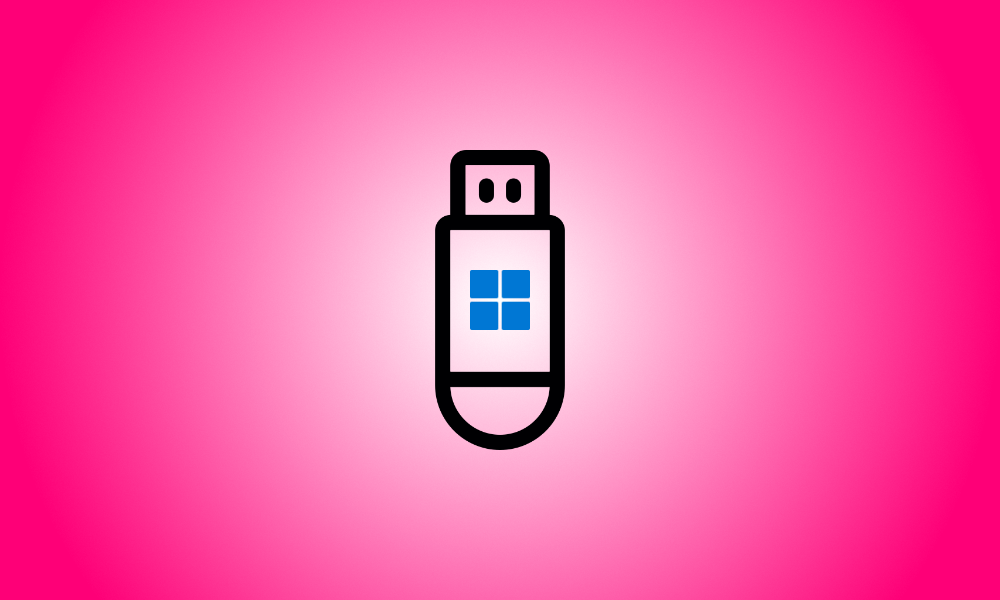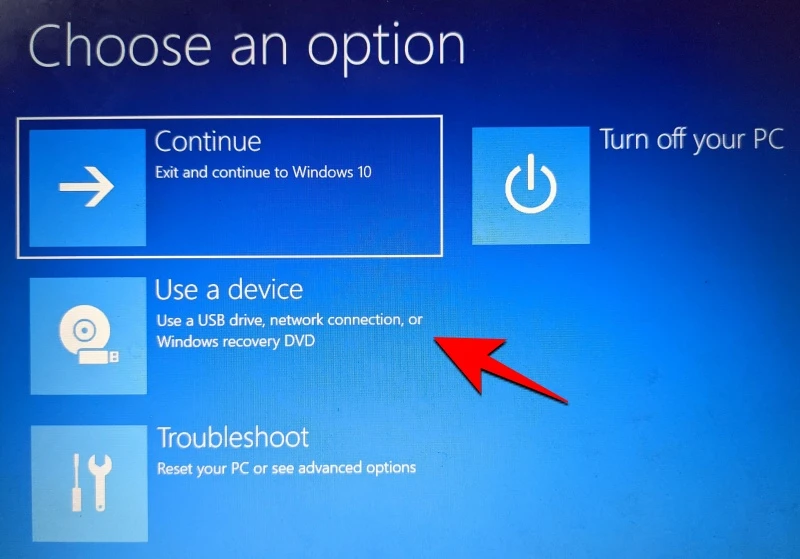Wstęp
Microsoft umożliwia użytkownikom zainstalowanie systemu Windows 11 za pomocą hackowania rejestru, ale nie jest to jedyna metoda na obejście TPM 2.0, bezpiecznego rozruchu i innych wymaganych kontroli. Usuń plik appraiserres.dll z pliku ISO systemu Windows 11, aby ominąć te testy i zainstalować system Windows 11 na dowolnym niezgodnym sprzęcie. Ta technika wymaga edycji pliku ISO, aby usunąć plik appraiserres.dll, co nie jest trudne, ale Rufus zapewnił prostszą alternatywę.
Kontynuuj czytanie, aby dowiedzieć się, jak wyeliminować wymagania systemu Windows 11, takie jak TPM 2.0, Bezpieczny rozruch i pamięć RAM, aby zainstalować system Windows 11 na komputerze, który w inny sposób nie jest obsługiwany.
Jak zrobić bootowalną pamięć USB dla Windows 11 z wyłączoną kontrolą TPM, bezpiecznego rozruchu i pamięci RAM?
Krok 1: Wyłącz bezpieczny rozruch
Zdecydowanie zalecamy zweryfikowanie systemu pod kątem bezpiecznego rozruchu przed wykonaniem poniższych kroków. Jeśli twój komputer ma włączoną funkcję Secure Boot, musisz ją dezaktywować przed instalacją systemu Windows 11 przy użyciu techniki opisanej poniżej. Jeśli podczas procesu instalacji włączony jest bezpieczny rozruch, system Windows 11 sprawdzi, czy moduł TPM 2.0 nie zostanie znaleziony, a instalacja zakończy się niepowodzeniem.
Bezpieczny rozruch jest zwykle dezaktywowany w menu BIOS i zalecamy zapoznanie się z witryną internetową producenta w celu uzyskania szczegółowych instrukcji. Po dezaktywacji testów systemu Windows 11 postępuj zgodnie z poniższymi instrukcjami, aby utworzyć rozruchowy dysk DVD z ich wyłączonymi. Zacznijmy tą imprezę.
Krok 2: Utwórz rozruchowe urządzenie USB dla systemu Windows 11 z wyłączonymi testami TPM i Bezpiecznego rozruchu
Tutajto miejsce, w którym można pobrać plik ISO systemu Windows 11 od firmy Microsoft.
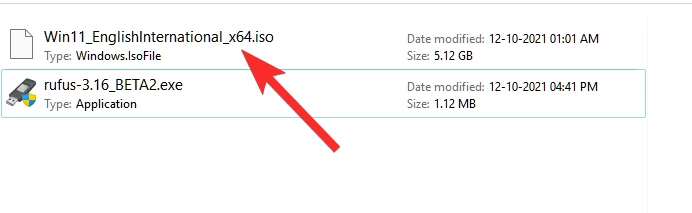
Podłącz pendrive USB do komputera.
Wymagany jest Rufus v3.17 lub nowszy do tego, aby działać po wyjęciu z pudełka. Wraz z wydaniem wersji 3.16 Beta2 Rufus jako pierwszy zaimplementował tę funkcję. Aby pobrać najnowszą wersję Rufusa na swój komputer, kliknij poniższy link.
- Pobierz: Rufus v3.17 | Link do pobrania | Link do pobrania (przenośny)
Rufusa można pobrać ze strony podanej powyżej. Aby uruchomić Rufusa, kliknij dwukrotnie plik po zapisaniu go na dysku. (Gdy w wyskakującym okienku pojawi się prośba o dostęp administratora, udziel go.)
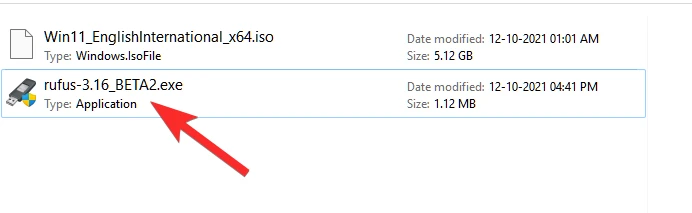
Rufus v3.17 pojawi się na pasku tytułowym.
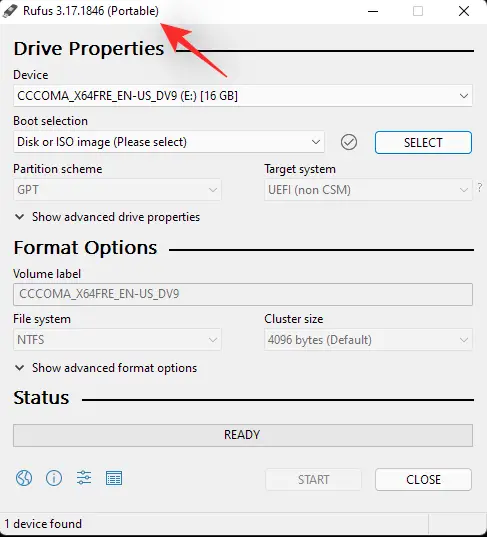
Rufus natychmiast rozpozna twoje urządzenie USB. Możesz wybrać swoje urządzenie USB z pierwszego menu rozwijanego, jeśli masz podłączone więcej niż jedno zewnętrzne urządzenie pamięci masowej.
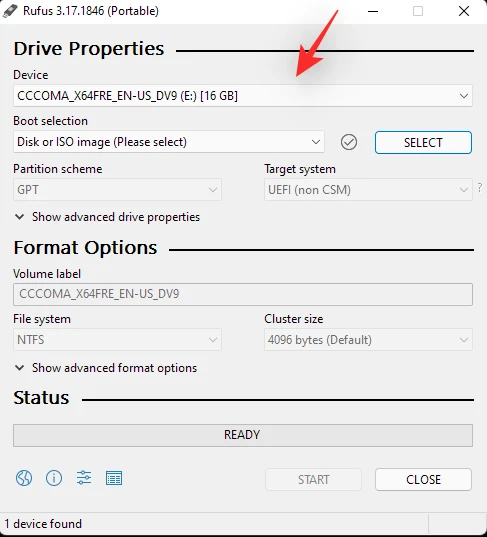
Aby wybrać plik ISO systemu Windows 11, kliknij WYBIERZ w obszarze Wybór rozruchu.
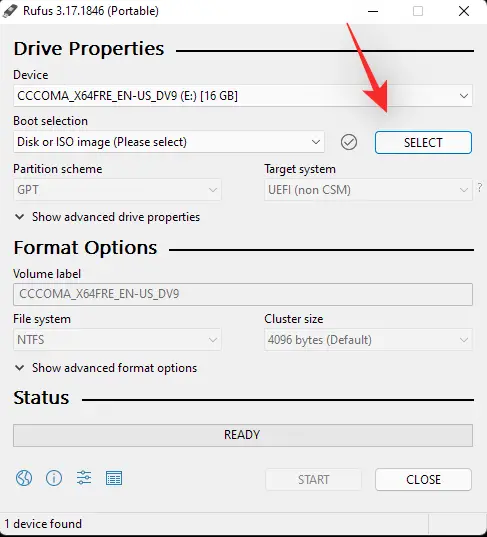
Wybierz pobrany plik ISO systemu Windows 11 i kliknij Otwórz.
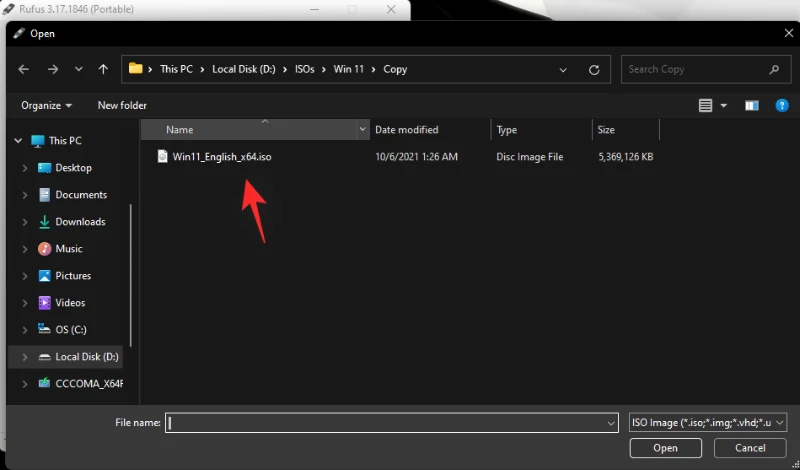
Rufus automatycznie dostosuje pozostałe parametry po załadowaniu pliku ISO.
Teraz pojawia się najważniejszy i najbardziej charakterystyczny aspekt tej instrukcji. Wybierz opcję „Rozszerzona instalacja systemu Windows 11 (bez TPM/bez Secure 800t/8G8-RAM)” z menu rozwijanego poniżej wyboru obrazu. Tak, przełącz z trybu instalacji standardowej na rozszerzoną.
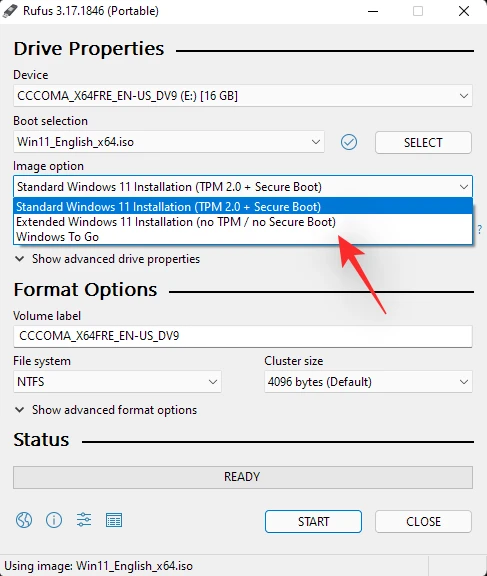
Upewnij się, że schemat partycji to GPT, a system docelowy to UEFI (nie CSM).
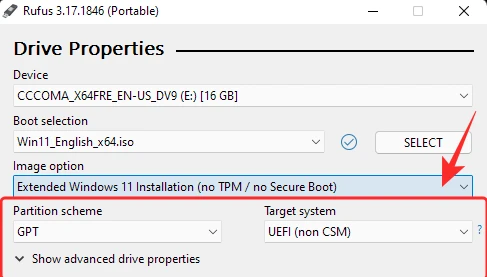
[Opcjonalnie] Jeśli chcesz, możesz zmienić etykietę Pen Drive w sekcji „Etykieta woluminu”.
Jesteśmy teraz gotowi do wygenerowania rozruchowego dysku USB z wyłączoną kontrolą TPM, bezpiecznego rozruchu i pamięci RAM. Kiedy będziesz gotowy, naciśnij przycisk Start.
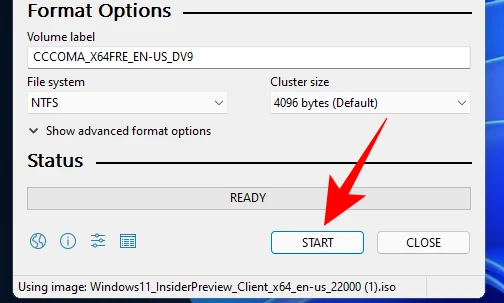
Jeśli pojawi się pytanie, wybierz Tak.
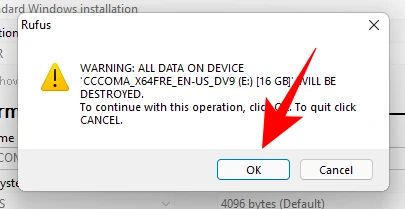
Zakończenie procedury zajmie trochę czasu. Po zakończeniu komunikat o stanie „Gotowy” zmieni kolor na zielony.
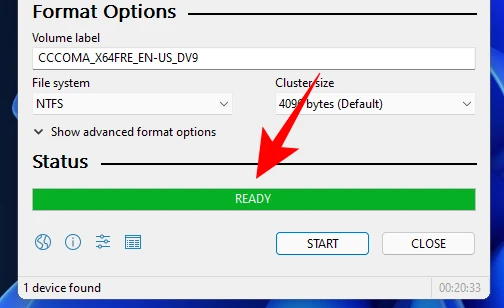
Właśnie stworzyłeś bootowalny dysk USB dla systemu Windows 11.
Krok 3: Pobierz i zainstaluj system Windows 11
Musisz najpierw uruchomić komputer w trybie rozruchu.
Najpierw wyłącz komputer. Upewnij się, że zapisałeś pracę, która nie została jeszcze zapisana. Następnie uruchom ponownie komputer w trybie rozruchu, włączając go ponownie i naciskając klawisz F8 na ekranie powitalnym.
Kliknij Użyj urządzenia, gdy jesteś w trybie rozruchu.
Następnie wybierz dysk USB.
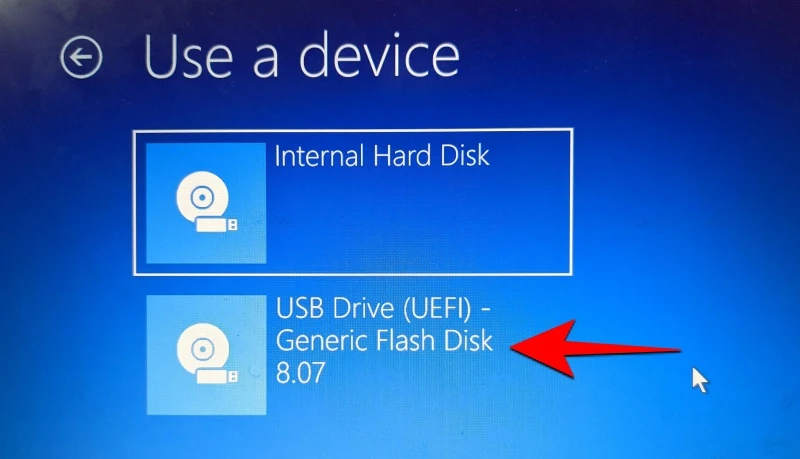
Powinna rozpocząć się instalacja systemu Windows 11. Aby kontynuować, kliknij Dalej.
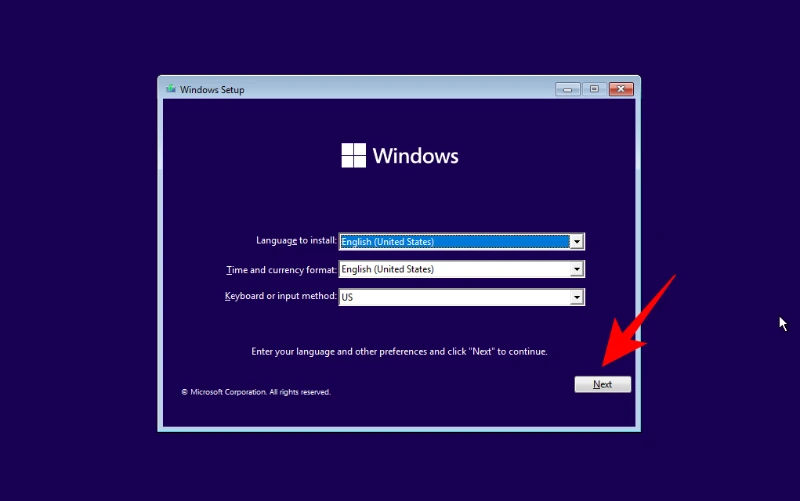
Teraz wybierz Zainstaluj. Wprowadź tutaj swój klucz produktu. Jeśli go nie masz, przewiń w dół i wybierz Nie mam klucza produktu.
Wybierz wersję systemu Windows, którą chcesz zainstalować, a następnie kliknij Dalej. Zaakceptuj regulamin i przejdź do następnego kroku.
Ponownie masz możliwość uaktualnienia lub ponownego uruchomienia. Decyzja należy do Ciebie, ale wybierzemy opcję Niestandardowa: Zainstaluj sam system Windows, ponieważ chcemy czystej instalacji.
Kliknij Dalej po wybraniu partycji.
W tym miejscu można znaleźć nowe, gotowe do użycia środowisko konfiguracyjne. Kliknij Tak po wybraniu swojego kraju.
Wybierz metodę wprowadzania i wybierz Tak.
Po raz pierwszy system Windows umożliwia teraz nazwanie komputera podczas procesu instalacji. Kliknij Dalej po wpisaniu nazwy.
Kliknij Dalej po połączeniu konta Microsoft.
W rezultacie postępuj zgodnie z instrukcjami wyświetlanymi na ekranie, aż dojdziesz do końca procedury instalacji. Na dole zobaczysz pozostałe etapy i oceny procentowe.
Po zakończeniu procedury komputer uruchomi się ponownie i zostanie zainstalowany system Windows 11.