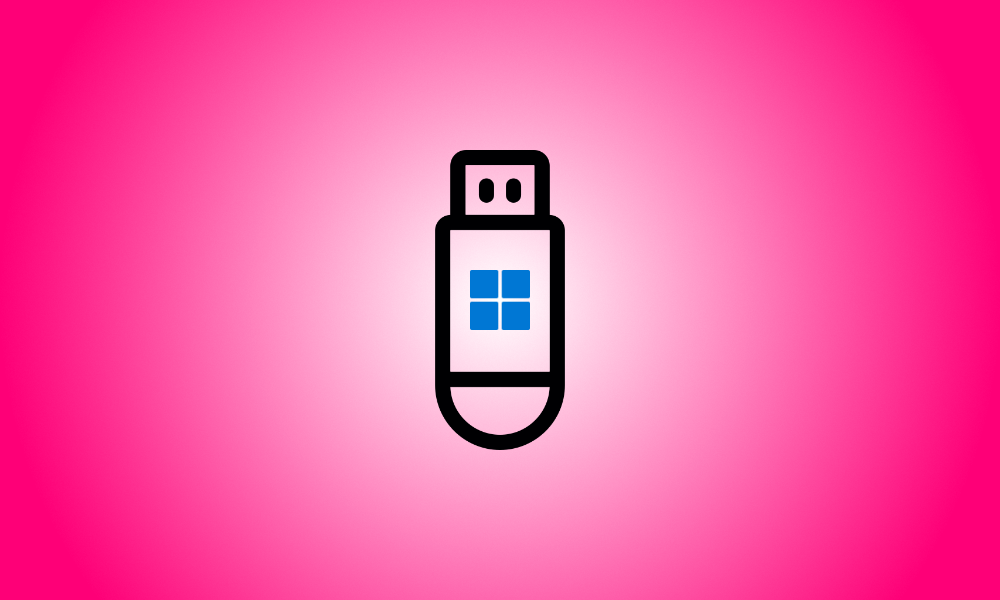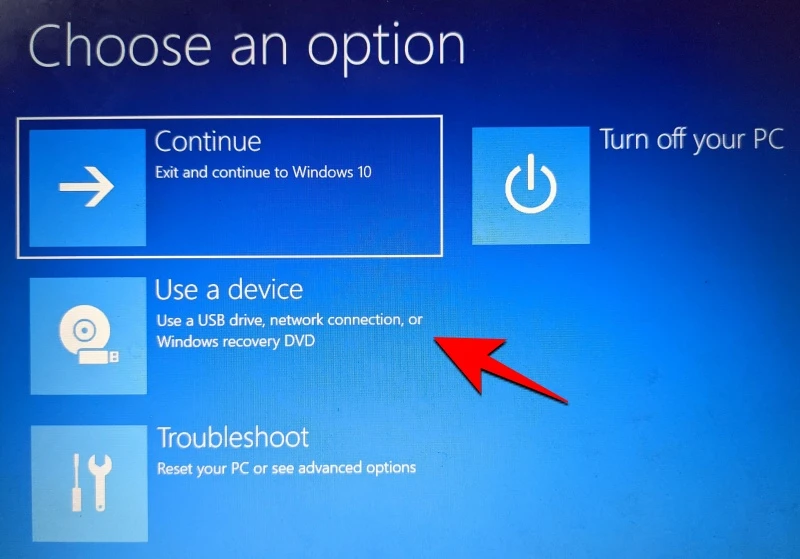Introdução
A Microsoft permite que os usuários instalem o Windows 11 por meio de um hack de registro, mas não é o único método para contornar o TPM 2.0, inicialização segura e outras verificações necessárias. Remova o arquivo appraiserres.dll do arquivo ISO do Windows 11 para ignorar esses testes e instalar o Windows 11 em qualquer hardware incompatível. Essa técnica precisa editar o arquivo ISO para excluir o arquivo appraiserres.dll, o que não é difícil, mas o Rufus forneceu uma alternativa mais simples.
Continue lendo para saber como eliminar os requisitos do Windows 11, como TPM 2.0, Secure Boot e RAM para instalar o Windows 11 em um PC que não é compatível.
Como fazer um pendrive inicializável para Windows 11 com TPM, inicialização segura e verificações de RAM desabilitadas
Etapa 1: desative a inicialização segura
É altamente recomendável que você verifique seu sistema para inicialização segura antes de prosseguir com as etapas abaixo. Se sua máquina tiver o Secure Boot ativado, você deverá desativá-lo antes de instalar o Windows 11 usando a técnica descrita abaixo. Se a Inicialização Segura estiver habilitada durante o processo de instalação, o Windows 11 verificará o TPM 2.0 e falhará na instalação se não for encontrado.
A inicialização segura é normalmente desativada no menu do BIOS e sugerimos que você consulte o site do fabricante para obter instruções específicas. Depois de desativar as verificações do Windows 11, siga as instruções abaixo para produzir um DVD de inicialização com elas desabilitadas. Vamos começar esta festa.
Etapa 2: criar um dispositivo USB inicializável para Windows 11 com os testes TPM e inicialização segura desativados
Aqui's onde você pode obter o arquivo ISO do Windows 11 da Microsoft.
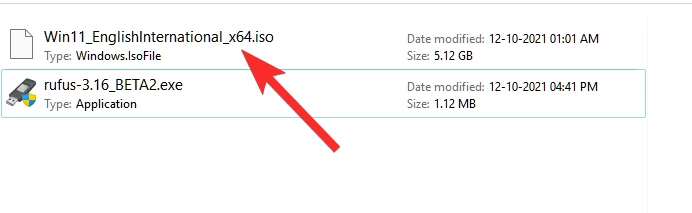
Conecte um pen drive USB ao seu computador.
Rufus v3.17 ou superior é necessário para que isso funcione imediatamente. Com o lançamento da v3.16 Beta2, Rufus foi o primeiro a implementar esse recurso. Para obter a versão mais recente do Rufus para o seu computador, clique no link abaixo.
- Baixar: Rufus v3.17 | Link para Download | Link para download (portátil)
Rufus pode ser baixado no site fornecido acima. Para executar o Rufus, clique duas vezes no arquivo depois de salvo em seu disco. (Quando ele solicitar acesso de administrador em um pop-up, conceda-o.)
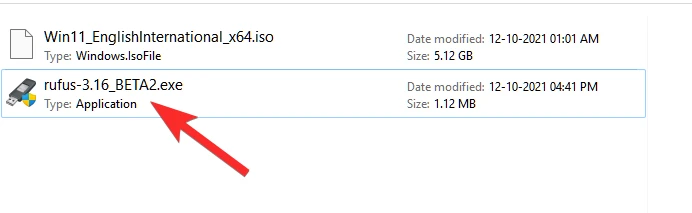
Rufus v3.17 aparecerá na barra de título.
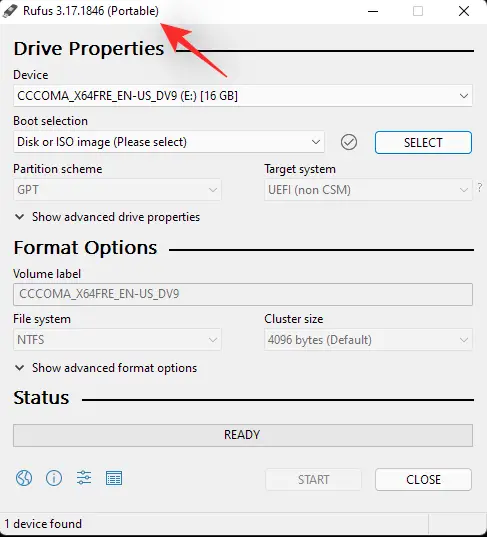
O Rufus reconhecerá imediatamente seu dispositivo USB. Você pode escolher seu dispositivo USB na primeira seleção suspensa se tiver mais de um dispositivo de armazenamento externo conectado.
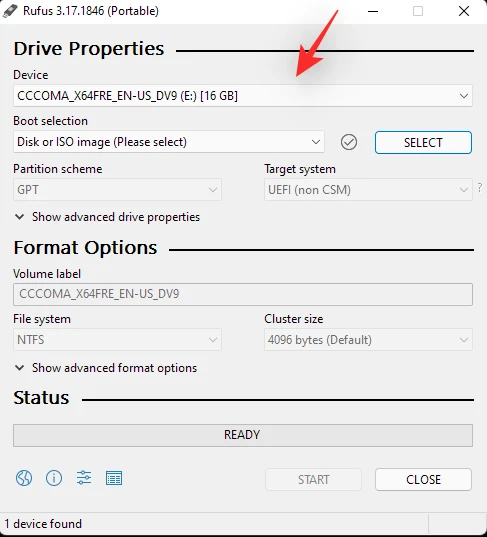
Para escolher o arquivo ISO do Windows 11, clique em SELECIONAR em Seleção de inicialização.
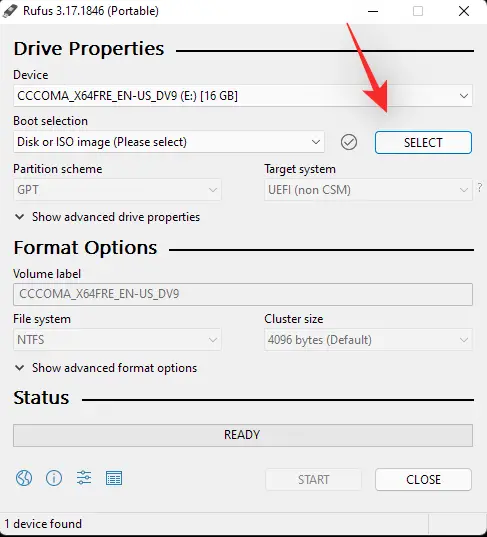
Selecione o arquivo ISO do Windows 11 que você baixou e clique em Abrir.
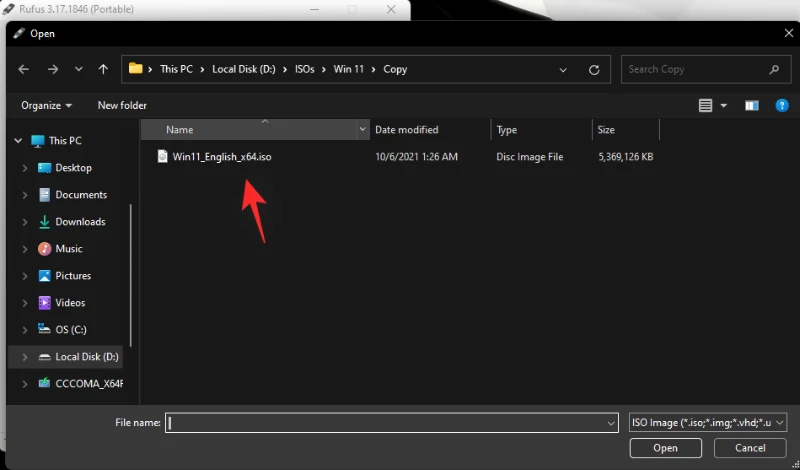
O Rufus personalizará automaticamente o restante dos parâmetros após o carregamento do arquivo ISO.
Agora vem o aspecto mais crucial e distintivo desta instrução. Selecione a opção “Instalação estendida do Windows 11 (sem TPM/sem Secure 800t/8G8-RAM)” na lista suspensa abaixo da seleção de imagem. Sim, mude do modo de instalação Padrão para Estendido.
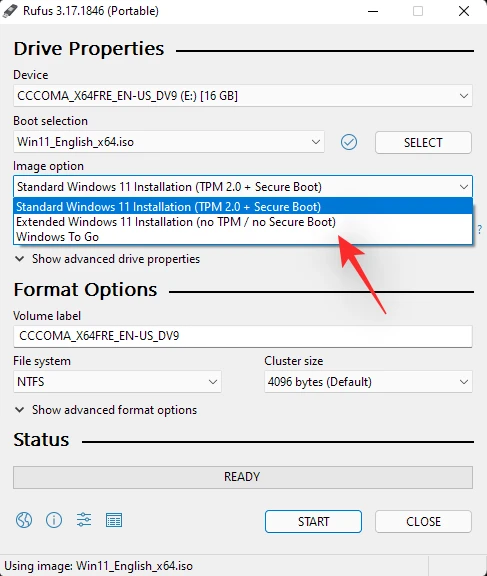
Certifique-se de que o esquema de partição seja GPT e que o sistema de destino seja UEFI (não-CSM).
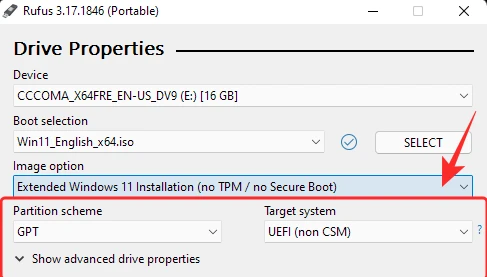
[Opcional] Se preferir, você pode alterar o rótulo do seu Pen Drive em “Rótulo do volume”.
Agora estamos prontos para gerar uma unidade USB inicializável com as verificações de TPM, inicialização segura e RAM desabilitadas. Quando estiver pronto, pressione o botão Iniciar.
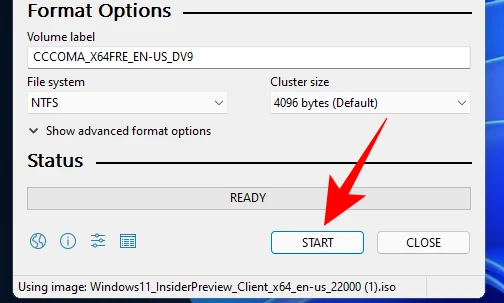
Se solicitado, escolha Sim.
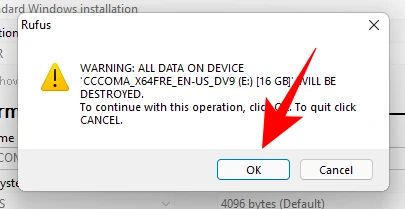
Levará algum tempo para concluir o procedimento. Quando terminar, a mensagem de status “Pronto” ficará verde.
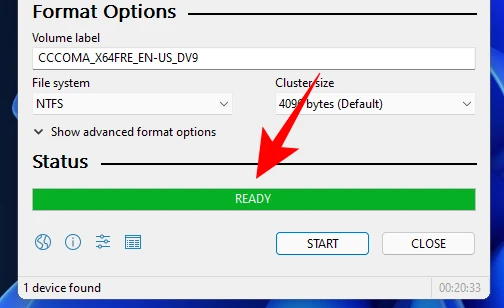
Você acabou de criar uma unidade USB inicializável para o Windows 11.
Etapa 3: Baixe e instale o Windows 11
Você deve primeiro iniciar seu computador no modo de inicialização.
Desligue o computador primeiro. Certifique-se de ter salvo qualquer trabalho que ainda não tenha sido salvo. Em seguida, reinicie o PC no modo de inicialização, ligando-o novamente e pressionando F8 na tela inicial.
Clique em Usar um dispositivo quando estiver no modo de inicialização.
Depois disso, escolha sua unidade USB.
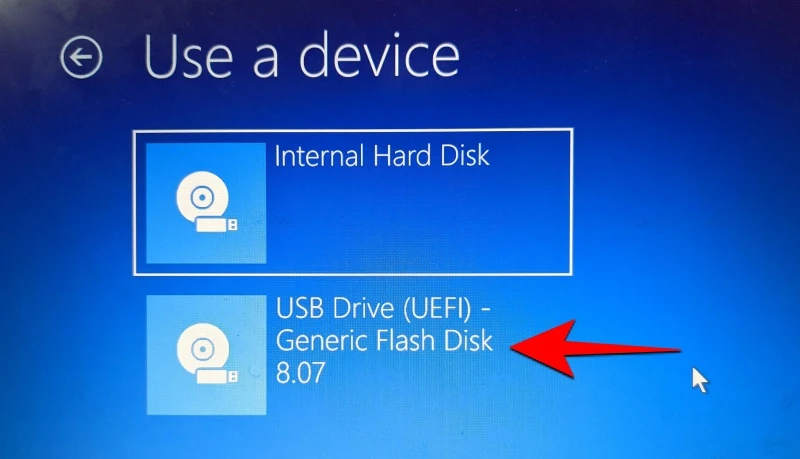
A instalação do Windows 11 deve começar. Para continuar, clique em Avançar.
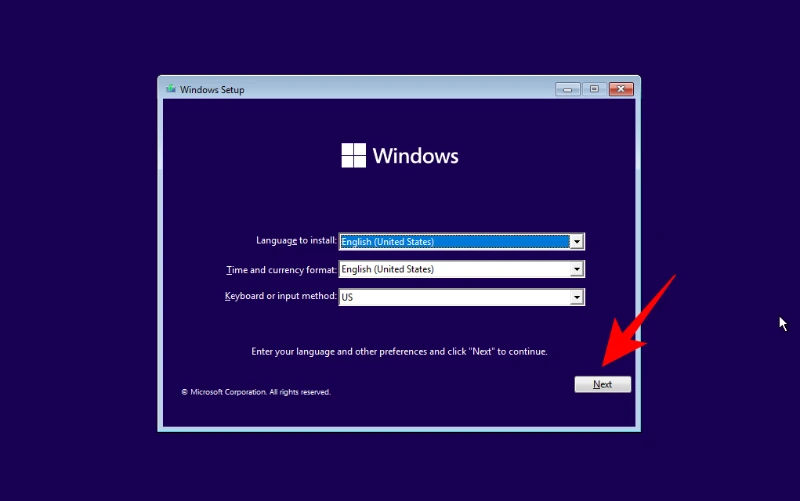
Agora escolha Instalar. Insira sua chave de produto aqui. Se você não tiver uma, role para baixo até a parte inferior e escolha Não tenho uma chave do produto.
Selecione a versão do Windows que você deseja instalar e clique em Avançar. Aceite os termos e condições e vá para a próxima etapa.
Novamente, você tem a opção de atualizar ou começar de novo. A decisão é sua, mas vamos com a opção Personalizar: Instalar o Windows sozinho, pois queremos uma instalação limpa.
Clique em Avançar depois de selecionar sua partição.
É aqui que a nova experiência de configuração pronta para uso será encontrada. Clique em Sim depois de selecionar sua nação.
Selecione um método de entrada e selecione Sim.
Pela primeira vez, o Windows agora permite que você nomeie seu computador durante o processo de instalação. Clique em Avançar depois de inserir um nome.
Clique em Avançar depois de vincular sua conta da Microsoft.
Como resultado, siga todas as instruções na tela até chegar ao final do procedimento de instalação. Na parte inferior, você verá os estágios restantes e as marcas de porcentagem.
Seu computador será reiniciado quando o procedimento for concluído e o Windows 11 será instalado.