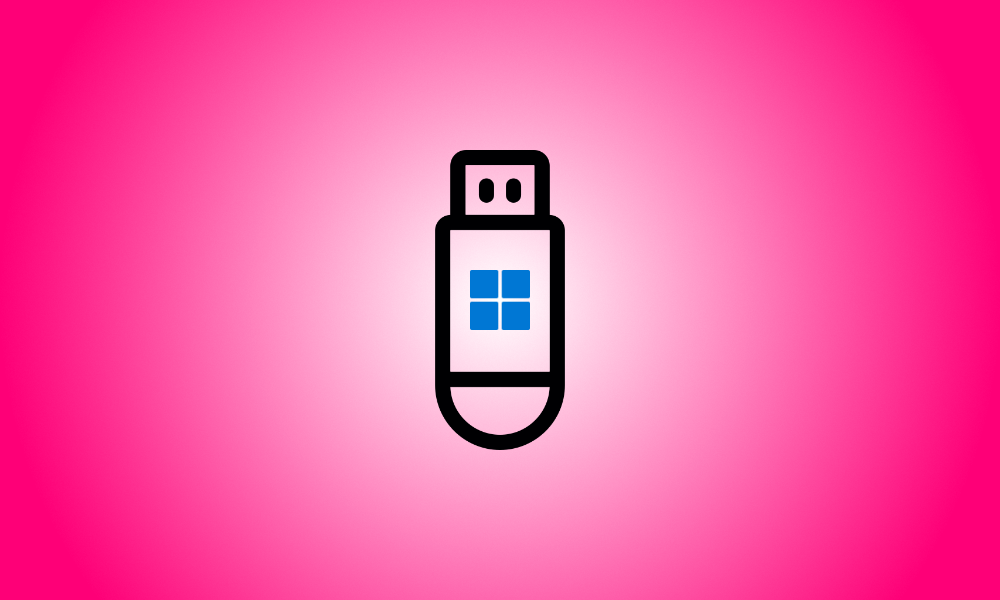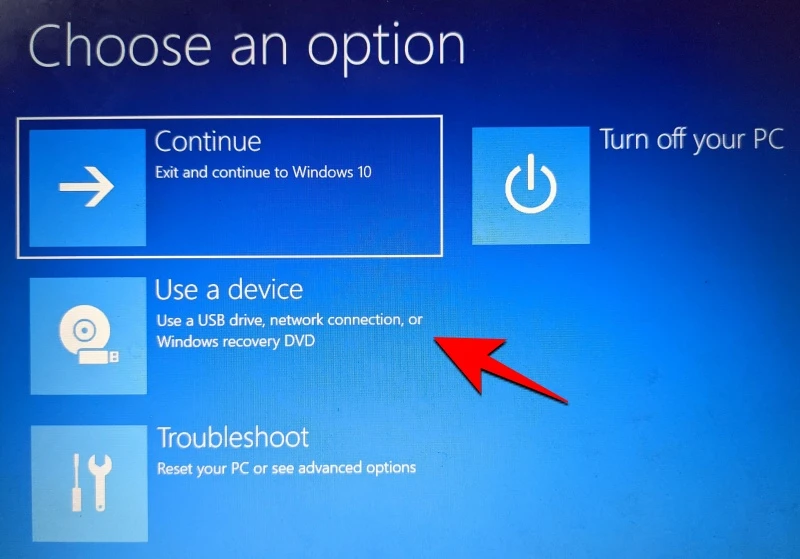Einführung
Microsoft ermöglicht es Benutzern, Windows 11 über einen Registrierungs-Hack zu installieren, aber es ist nicht die einzige Methode, um TPM 2.0, Secure Boot und andere erforderliche Überprüfungen zu umgehen. Entfernen Sie die appraiserres.dll-Datei aus der Windows 11-ISO-Datei, um diese Tests zu umgehen, und installieren Sie Windows 11 auf nicht kompatibler Hardware. Bei dieser Technik muss die ISO-Datei bearbeitet werden, um die Datei appraiserres.dll zu löschen, was nicht schwierig ist, aber Rufus hat eine einfachere Alternative bereitgestellt.
Lesen Sie weiter, um zu erfahren, wie Sie Windows 11-Anforderungen wie TPM 2.0, Secure Boot und RAM eliminieren, um Windows 11 auf einem PC zu installieren, der ansonsten nicht unterstützt wird.
So erstellen Sie einen bootfähigen USB-Stick für Windows 11 mit deaktiviertem TPM, Secure Boot und RAM-Prüfungen
Schritt 1: Deaktivieren Sie Secure Boot
Wir empfehlen Ihnen dringend, Ihr System für Secure Boot zu überprüfen, bevor Sie mit den folgenden Schritten fortfahren. Wenn auf Ihrem Computer Secure Boot aktiviert ist, müssen Sie ihn deaktivieren, bevor Sie Windows 11 mit der unten beschriebenen Technik installieren. Wenn Secure Boot während des Installationsvorgangs aktiviert ist, sucht Windows 11 nach TPM 2.0 und die Installation schlägt fehl, wenn es nicht gefunden wird.
Secure Boot wird normalerweise über das BIOS-Menü deaktiviert, und wir empfehlen Ihnen, die Website Ihres Herstellers für spezifische Anweisungen zu konsultieren. Nachdem Sie die Windows 11-Überprüfungen deaktiviert haben, befolgen Sie die nachstehenden Anweisungen, um eine Boot-DVD mit deaktivierten Überprüfungen zu erstellen. Lassen Sie uns diese Party beginnen.
Schritt 2: Erstellen Sie ein bootfähiges USB-Gerät für Windows 11 mit deaktivierten TPM- und Secure Boot-Tests
HierHier erhalten Sie die Windows 11 ISO-Datei von Microsoft.
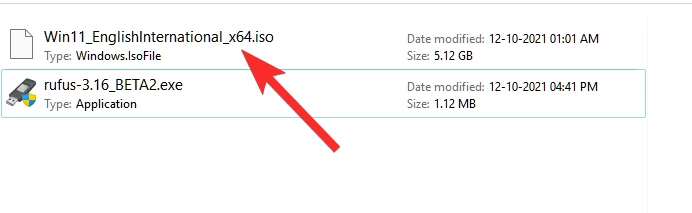
Schließen Sie einen USB-Stick an Ihren Computer an.
Rufus v3.17 oder höher ist erforderlich, damit dies sofort einsatzbereit ist. Mit der Veröffentlichung von v3.16 Beta2 war Rufus der erste, der diese Funktion implementierte. Um die neueste Version von Rufus für Ihren Computer zu erhalten, klicken Sie auf den unten stehenden Link.
- Herunterladen: Rufus v3.17 | Download-Link | Download-Link (tragbar)
Rufus kann von der oben angegebenen Website heruntergeladen werden. Um Rufus auszuführen, doppelklicken Sie auf die Datei, sobald sie auf Ihrer Festplatte gespeichert wurde. (Wenn Sie in einem Popup nach Administratorzugriff gefragt werden, gewähren Sie ihn.)
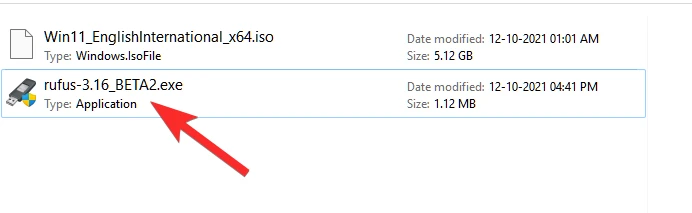
Rufus v3.17 wird in der Titelleiste angezeigt.
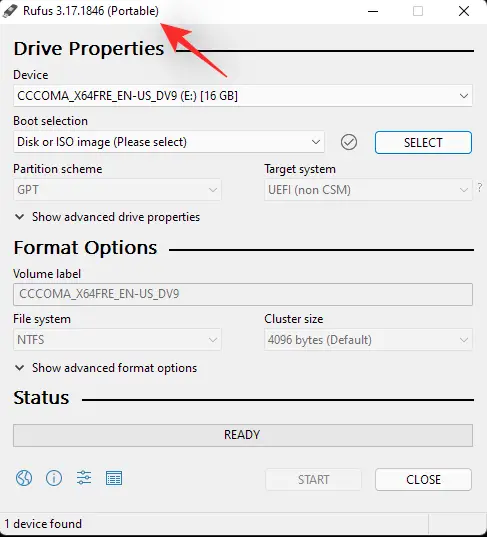
Rufus erkennt Ihr USB-Gerät sofort. Sie können Ihr USB-Gerät aus der ersten Dropdown-Auswahl auswählen, wenn Sie mehr als ein externes Speichergerät angeschlossen haben.
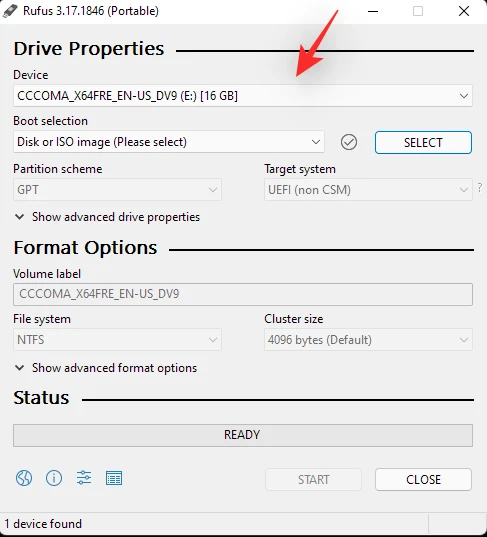
Um die Windows 11-ISO-Datei auszuwählen, klicken Sie unter Boot selection auf SELECT.
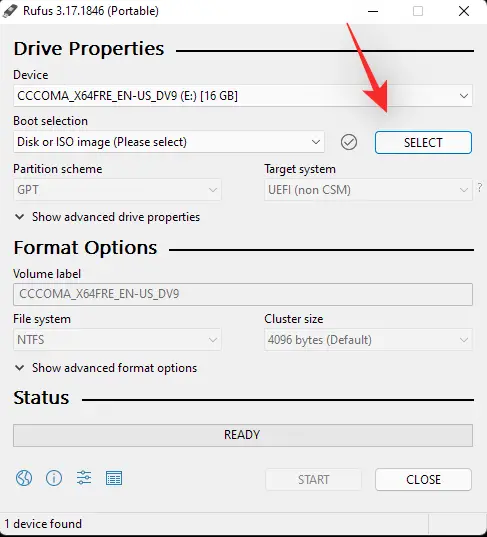
Wählen Sie die heruntergeladene Windows 11-ISO-Datei aus und klicken Sie auf Öffnen.
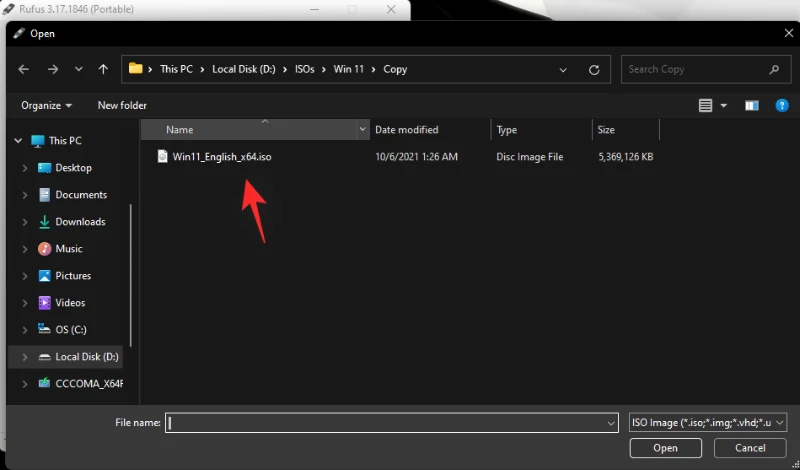
Rufus passt die restlichen Parameter automatisch an, nachdem die ISO-Datei geladen wurde.
Jetzt kommt der wichtigste und markanteste Aspekt dieser Anweisung. Wählen Sie die Option „Erweiterte Windows 11-Installation (kein TPM/kein sicheres 800t/8G8-RAM)“ aus der Dropdown-Liste unter der Bildauswahl. Ja, wechseln Sie vom Standard- in den erweiterten Installationsmodus.
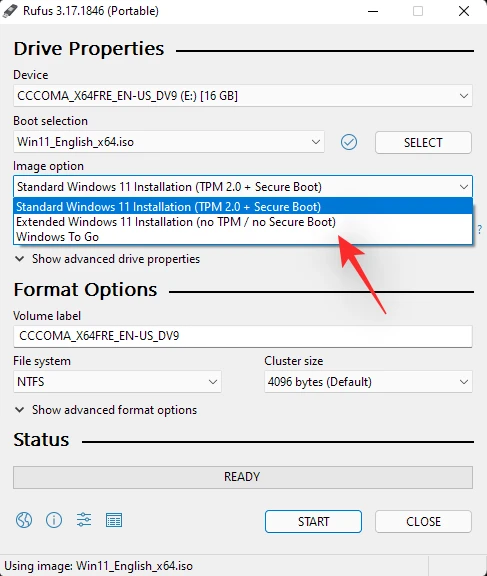
Stellen Sie sicher, dass das Partitionsschema GPT und das Zielsystem UEFI (Nicht-CSM) ist.
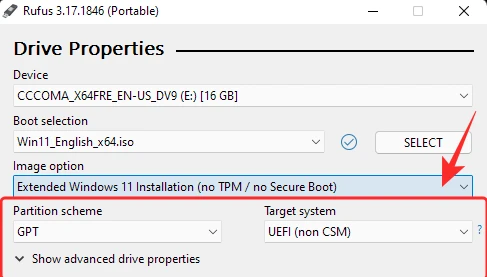
[Optional] Wenn Sie möchten, können Sie die Bezeichnung Ihres USB-Sticks unter „Volumenbezeichnung“ ändern.
Wir können jetzt ein bootfähiges USB-Laufwerk mit deaktivierten TPM-, Secure Boot- und RAM-Prüfungen generieren. Wenn Sie fertig sind, drücken Sie die Start-Taste.
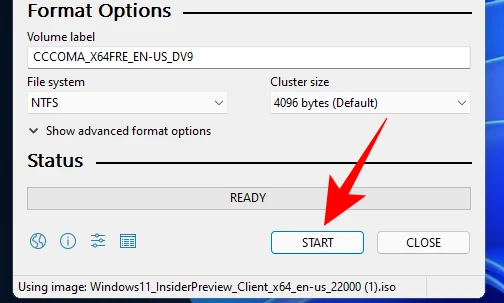
Wenn Sie gefragt werden, wählen Sie Ja.
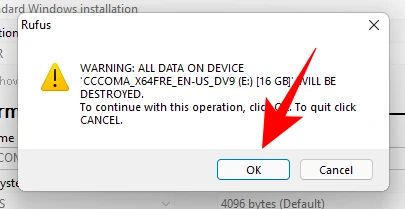
Es wird einige Zeit dauern, bis der Vorgang abgeschlossen ist. Wenn der Vorgang abgeschlossen ist, wird die Statusmeldung „Bereit“ grün.
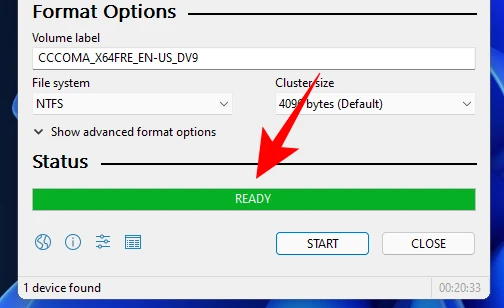
Sie haben gerade ein bootfähiges USB-Laufwerk für Windows 11 erstellt.
Schritt 3: Laden Sie Windows 11 herunter und installieren Sie es
Sie müssen Ihren Computer zunächst im Boot-Modus starten.
Schalten Sie zuerst Ihren Computer aus. Stellen Sie sicher, dass Sie alle Arbeiten gespeichert haben, die noch nicht gespeichert wurden. Starten Sie dann den PC im Startmodus neu, indem Sie ihn wieder einschalten und auf dem Begrüßungsbildschirm F8 drücken.
Klicken Sie im Startmodus auf Gerät verwenden.
Wählen Sie danach Ihr USB-Laufwerk aus.
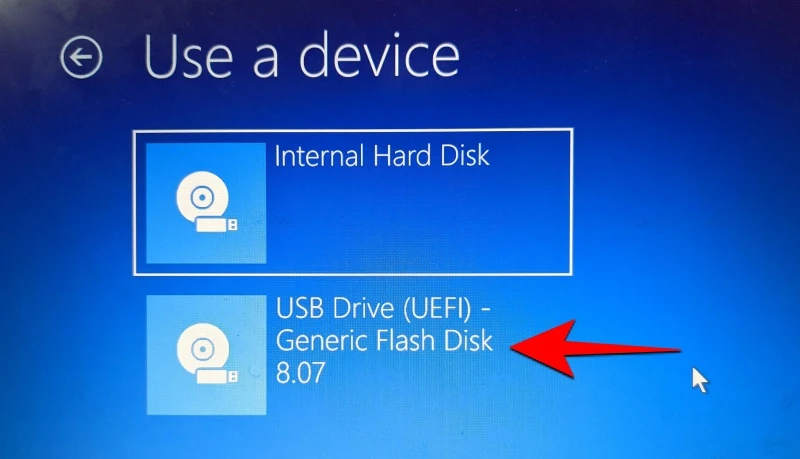
Die Installation von Windows 11 sollte beginnen. Um fortzufahren, klicken Sie auf Weiter.
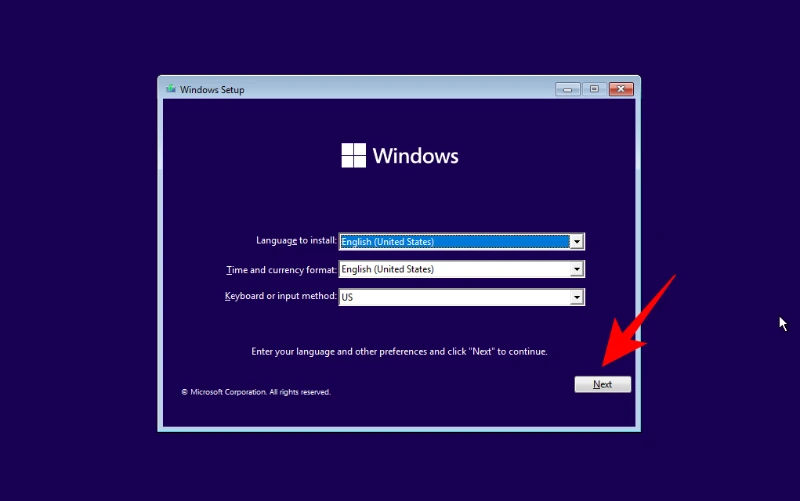
Wählen Sie nun Installieren. Bitte geben Sie hier Ihren Produktschlüssel ein. Wenn Sie keinen haben, scrollen Sie nach unten und wählen Sie Ich habe keinen Produktschlüssel.
Wählen Sie die Windows-Version aus, die Sie installieren möchten, und klicken Sie dann auf Weiter. Akzeptieren Sie die Allgemeinen Geschäftsbedingungen und fahren Sie mit dem nächsten Schritt fort.
Auch hier haben Sie die Möglichkeit, ein Upgrade durchzuführen oder neu zu beginnen. Die Entscheidung liegt bei Ihnen, aber wir entscheiden uns für die Option Benutzerdefiniert: Windows allein installieren, da wir eine saubere Installation wünschen.
Klicken Sie auf Weiter, nachdem Sie Ihre Partition ausgewählt haben.
Hier finden Sie die neue Out-of-the-Box-Setup-Erfahrung. Klicken Sie auf Ja, nachdem Sie Ihre Nation ausgewählt haben.
Wählen Sie eine Eingabemethode und wählen Sie Ja.
Zum ersten Mal erlaubt Windows Ihnen jetzt, Ihren Computer während des Installationsvorgangs zu benennen. Klicken Sie nach Eingabe eines Namens auf Weiter.
Klicken Sie auf Weiter, sobald Sie Ihr Microsoft-Konto verknüpft haben.
Befolgen Sie daher alle Anweisungen auf dem Bildschirm, bis Sie das Ende des Installationsvorgangs erreicht haben. Unten sehen Sie die verbleibenden Stufen und Prozentzeichen.
Ihr Computer wird neu gestartet, wenn der Vorgang abgeschlossen ist, und Windows 11 wird installiert.