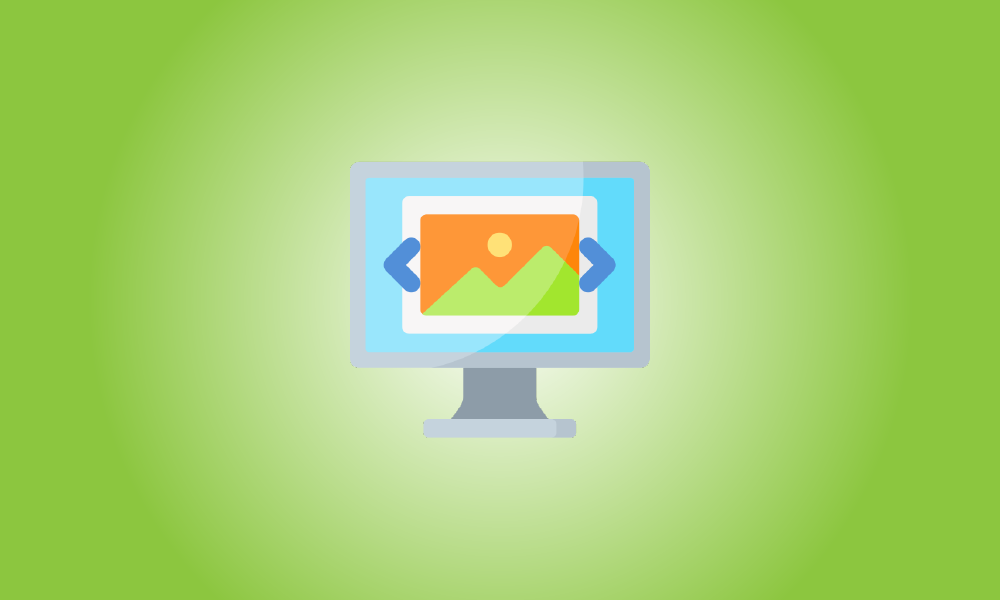Introducción
La nueva aplicación Fotos es el visor de imágenes predeterminado en Windows 10, pero muchos usuarios aún prefieren el antiguo Visor de fotos de Windows. Sin embargo, Photo Viewer puede reinstalarse en Windows 10. Simplemente está oculto.
Se podrá acceder a Windows Photo Viewer si actualiza una PC con Windows 7 u 8.1 a Windows 10, y puede configurarlo como su visor de fotos predeterminado si lo desea. Sin embargo, si haces una limpieza instalacion de windows 10 o compre una PC con Windows 10 ya instalado, no podrá usar Photo Viewer en absoluto. La aplicación Photo Viewer todavía está disponible. Solo está oculto, y deberá realizar algunos cambios en el Registro para verlo. Después de eso, puede convertirlo en su visor de imágenes predeterminado.
Actualizar: El Visor de imágenes de Windows no se eliminó desde Windows 11, y puede usarlo como su visor de fotos predeterminado en Windows 11.
La cuestión
Microsoft optó por no incluir las entradas del Registro que permiten el acceso a Windows Photo Viewer en Windows 10 por cualquier motivo. Esas claves se conservan si actualiza desde una versión anterior de Windows, pero no se producen durante la instalación de Windows 10. En su lugar, Microsoft quiere que usted abre todos esos archivos de imagen en su nueva aplicación Fotos.
Cuando vas a los programas predeterminados ventana en Configuración, Photo Viewer ni siquiera es una opción. La aplicación anterior del Panel de control de "Programas predeterminados" tampoco es efectiva. Cuando lo abre, solo puede hacer que Photo Viewer sea la asociación predeterminada para archivos .tif y .tiff, no para otros tipos de imágenes.
Tampoco puede correlacionar archivos de imágenes con Photo Viewer simplemente apuntándolos a un archivo .exe específico. Photo Viewer es realmente parte de un archivo DLL llamado "PhotoViewer.dll" y no tiene su propio archivo ejecutable.
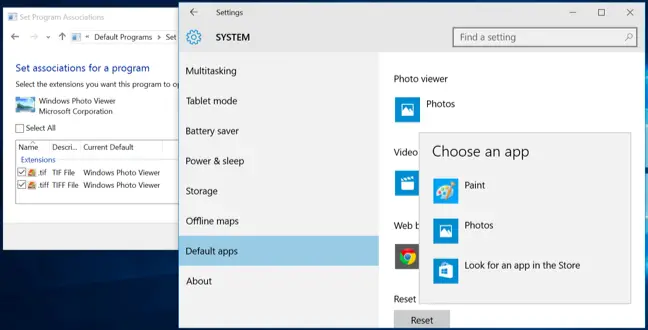
Entonces, ¿cómo puedes recuperar Photo Viewer? Por supuesto, utilizaremos nuestro conocido Editor del Registro. Después de eso, puede convertirla en su aplicación de imagen predeterminada.
Paso uno: habilite el visor de fotos en el registro.
Tendremos que agregar las entradas de registro idénticas que estaban presentes en Windows 7 y 8.1 ya siguen presentes en los ordenadores que se actualizó desde esas versiones anteriores de Windows. Para facilitar las cosas, hemos creado un truco del Registro que puede usar para hacer estos ajustes rápidos, ya que requieren un poco de tiempo para realizarlos manualmente. Descarga y descomprime el siguiente archivo:
Activar-Windows-Photo-Viewer-en-Windows-10
Hay dos trucos dentro. Ejecute el “Activar Windows Photo Viewer en Windows 10″ piratea para agregar las claves y valores de registro y activar Photo Viewer. Para deshabilitarlo, simplemente ejecute el truco "Desactivar Windows Photo Viewer en Windows 10 (predeterminado)". Por supuesto, no es necesario deshabilitarlo en el Registro. Siempre puede dejarlo funcionando y simplemente vincula tus archivos de imagen con otro programa.
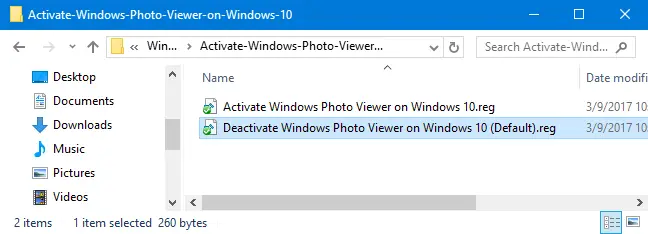
Nota: Muchas gracias a nexus de TenForums por identificar la configuración de registro necesaria.
Recuerde, este paso solo es necesario si está utilizando una nueva instalación de Windows 10. Si usted actualizado desde Windows 7 u 8.1, debería poder configurar Windows Photo Viewer como su programa de visualización de imágenes predeterminado en todos los métodos normales.
Paso dos: haga que Windows Photo Viewer sea su visor de imágenes predeterminado.
To connect an image file with Photo Viewer, right-click any image file — for example, a.png,.jpg,.gif, or.bmp file — and choose Open With > Choose Another App.
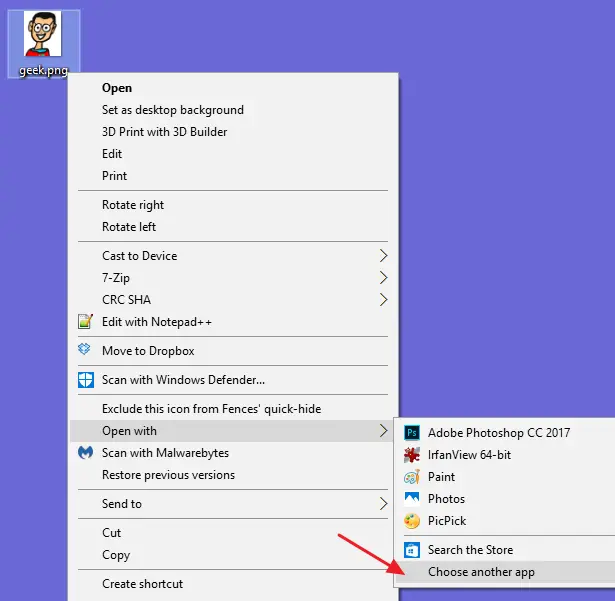
Seleccione Windows Photo Viewer en "¿Cómo desea abrir este archivo?" diálogo. Si no lo ve al principio, desplácese hasta el final de la lista y elija "Más aplicaciones", aparecerá. Elija "Usar siempre esta aplicación para abrir archivos .___" y luego haga clic en "Aceptar".
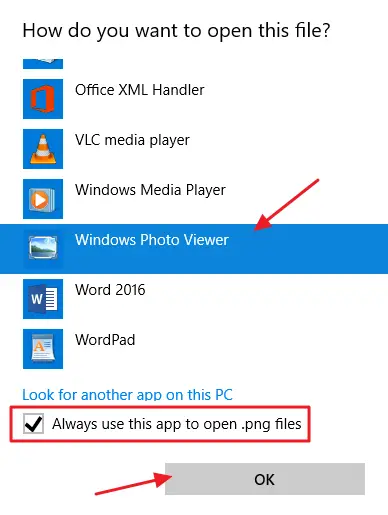
Actualización: si la opción "Elegir otra aplicación" no funciona para usted, aquí hay otra opción: para comenzar, haga clic con el botón derecho en un archivo de imagen (por ejemplo, un archivo PNG, JPEG, GIF o BMP) y elija "Propiedades" para abrir el cuadro Propiedades. Haga clic en el botón "Cambiar" a la derecha de "Abrir con" en el panel General y seleccione Windows Photo Viewer.
El lector de imágenes predeterminado para ese tipo de archivo de imagen ahora es Windows Photo Viewer. Este método debe repetirse para cada tipo de archivo de imagen con el que desee utilizarlo. Para decirlo de otra manera, cada vez que abra una imagen en la aplicación Fotos, simplemente deséchela y utilice la opción "Abrir con" para conectar ese tipo de archivo con Windows Photo Viewer. Solo necesitará hacer esto la primera vez que abra un nuevo tipo de archivo de imagen.