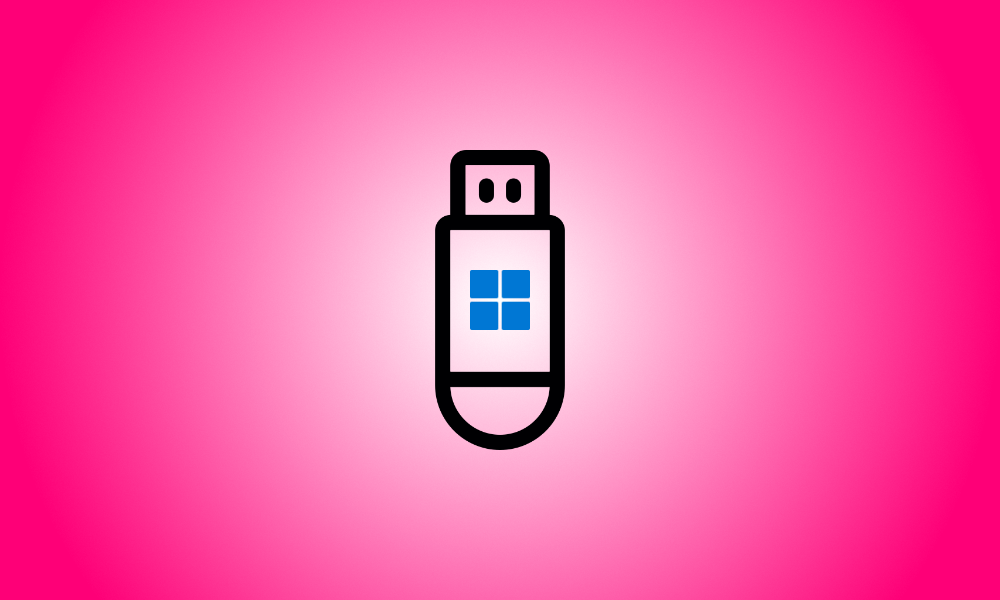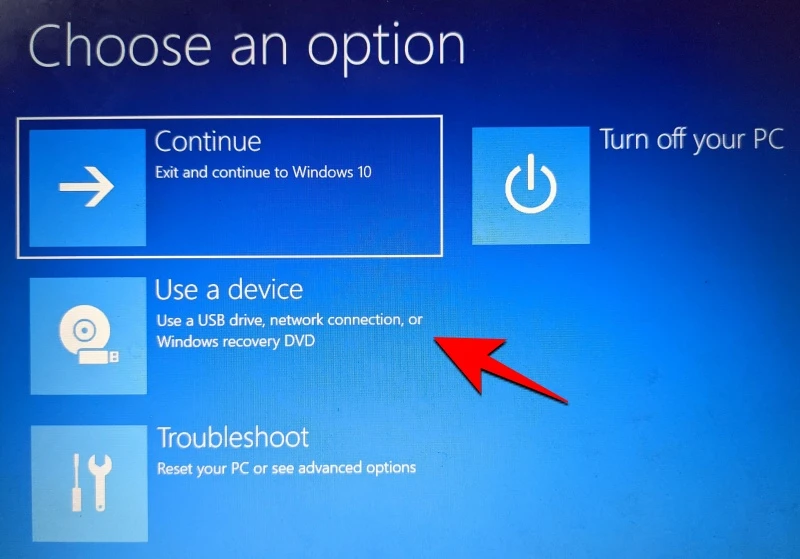Invoering
Microsoft stelt gebruikers in staat om Windows 11 te installeren via een registerhack, maar het is niet de enige methode om TPM 2.0, Secure Boot en andere vereiste controles te omzeilen. Verwijder het appraiserres.dll-bestand uit het ISO-bestand van Windows 11 om deze tests te omzeilen en Windows 11 op incompatibele hardware te installeren. Voor die techniek moet het ISO-bestand worden bewerkt om het appraiserres.dll-bestand te verwijderen, wat niet moeilijk is, maar Rufus heeft een eenvoudiger alternatief geboden.
Lees verder om te leren hoe u Windows 11-vereisten zoals TPM 2.0, Secure Boot en RAM kunt elimineren om Windows 11 te installeren op een pc die anders niet wordt ondersteund.
Een opstartbare USB-stick maken voor Windows 11 met TPM-, Secure Boot- en RAM-controles uitgeschakeld
Stap 1: Beveiligd opstarten uitschakelen
We raden u ten zeerste aan om uw systeem te verifiëren voor Secure Boot voordat u doorgaat met de onderstaande stappen. Als op uw computer Secure Boot is ingeschakeld, moet u deze deactiveren voordat u Windows 11 installeert met behulp van de hieronder beschreven techniek. Als Secure Boot is ingeschakeld tijdens het installatieproces, controleert Windows 11 op TPM 2.0 en mislukt de installatie als deze niet wordt gevonden.
Secure Boot wordt normaal gesproken gedeactiveerd via het BIOS-menu en we raden u aan de website van uw fabrikant te raadplegen voor specifieke instructies. Nadat u de Windows 11-controles hebt gedeactiveerd, volgt u de onderstaande instructies om een opstart-dvd te maken met deze uitgeschakeld. Laat dit feest beginnen.
Stap 2: Maak een opstartbaar USB-apparaat voor Windows 11 met de TPM- en Secure Boot-tests uitgeschakeld
Hier's waar u het Windows 11 ISO-bestand van Microsoft kunt krijgen.
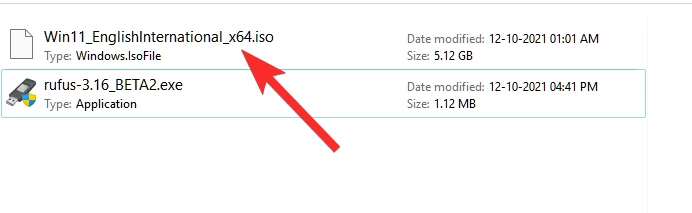
Sluit een USB-stick aan op uw computer.
Rufus v3.17 of hoger is vereist om dit direct uit de doos te laten werken. Met de release van v3.16 Beta2 was Rufus de eerste die deze functie implementeerde. Klik op de onderstaande link om de nieuwste versie van Rufus voor uw computer te downloaden.
- Downloaden: Rufus v3.17 | Download link | Downloadlink (draagbaar)
Rufus kan worden gedownload op de hierboven vermelde website. Om Rufus uit te voeren, dubbelklikt u op het bestand zodra het op uw schijf is opgeslagen. (Als het in een pop-up om beheerderstoegang vraagt, geef het dan.)
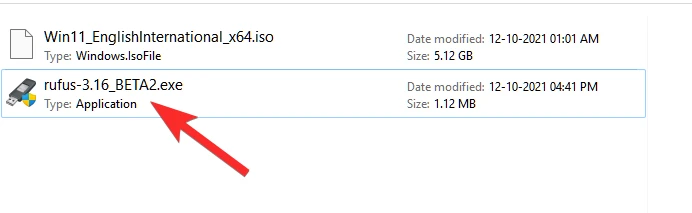
Rufus v3.17 verschijnt in de titelbalk.
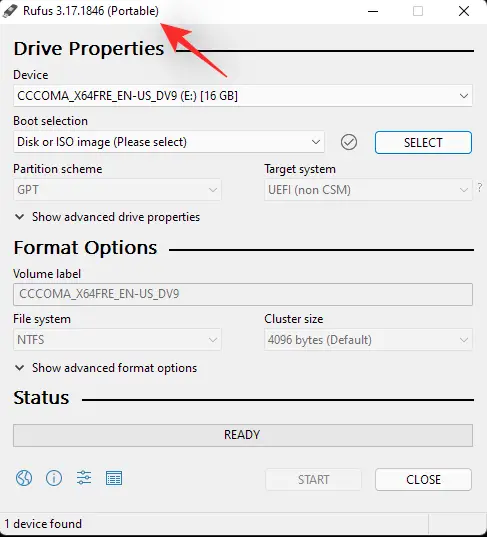
Rufus zal uw USB-apparaat onmiddellijk herkennen. U kunt uw USB-apparaat kiezen uit de eerste vervolgkeuzelijst als u meer dan één extern opslagapparaat hebt aangesloten.
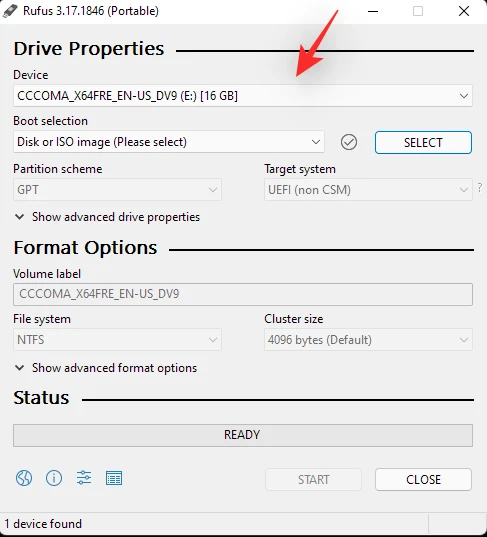
Om het ISO-bestand van Windows 11 te kiezen, klikt u op SELECTEREN onder Opstartselectie.
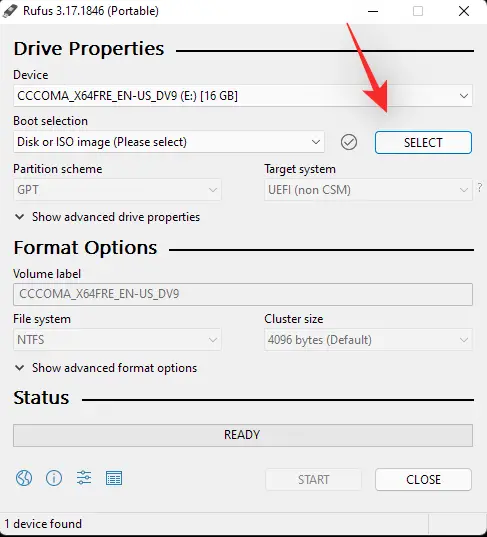
Selecteer het Windows 11 ISO-bestand dat u hebt gedownload en klik op Openen.
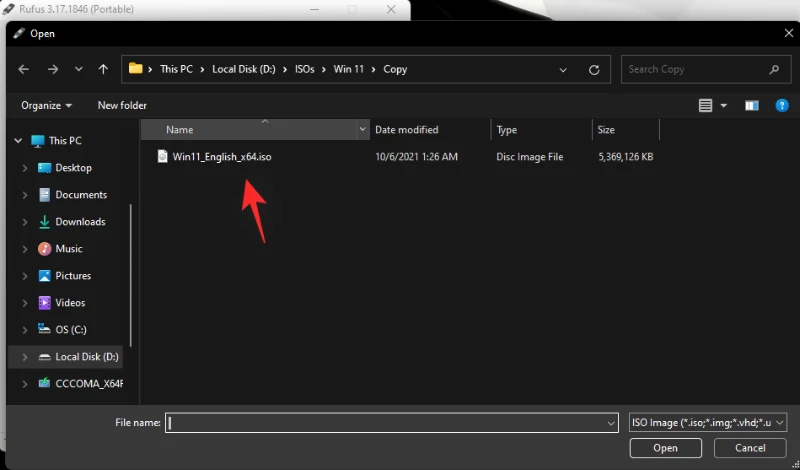
Rufus zal automatisch de rest van de parameters aanpassen nadat het ISO-bestand is geladen.
Nu komt het meest cruciale en onderscheidende aspect van deze instructie. Selecteer de optie "Extended Windows 11 Installation (no TPM/no Secure 800t/8G8-RAM)" in de vervolgkeuzelijst onder de afbeeldingsselectie. Ja, schakel over van de standaard naar de uitgebreide installatiemodus.
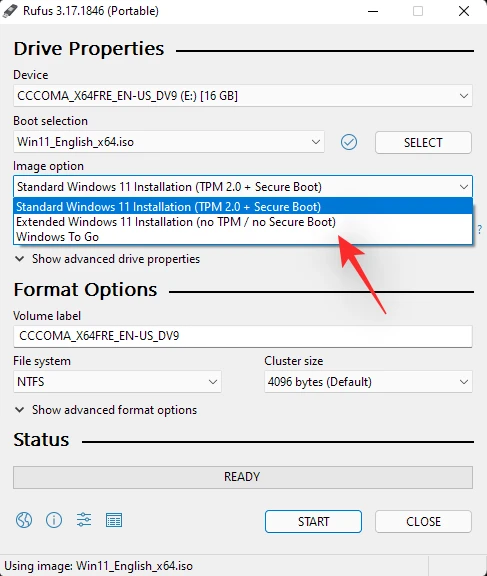
Zorg ervoor dat het partitieschema GPT is en dat het doelsysteem UEFI (niet-CSM) is.
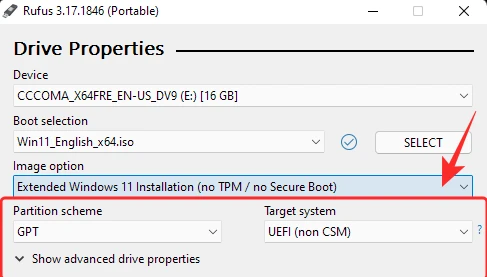
[Optioneel] Als u ervoor kiest, kunt u het label van uw Pen Drive wijzigen onder 'Volumelabel'.
We zijn nu klaar om een opstartbare USB-drive te genereren met de TPM-, Secure Boot- en RAM-controles uitgeschakeld. Als je klaar bent, druk je op de Start-knop.
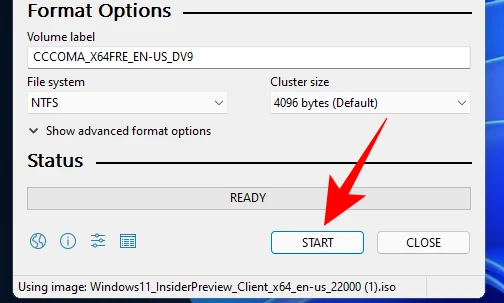
Kies Ja als daarom wordt gevraagd.
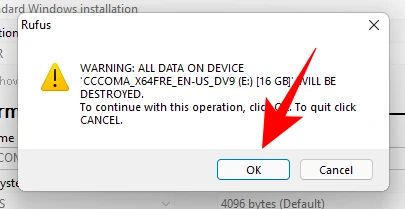
Het duurt even voordat de procedure is voltooid. Als het klaar is, wordt het statusbericht 'Klaar' groen.
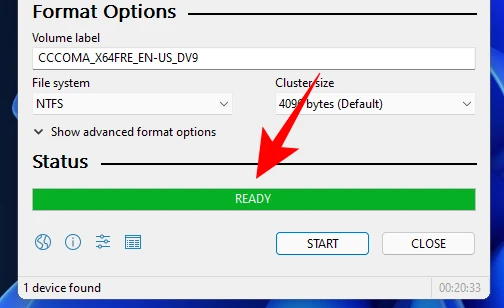
U hebt zojuist een opstartbare USB-drive gemaakt voor Windows 11.
Stap 3: Download en installeer Windows 11
U moet eerst uw computer opstarten in de opstartmodus.
Schakel eerst uw computer uit. Zorg ervoor dat je al het werk hebt opgeslagen dat nog niet is opgeslagen. Start vervolgens de pc opnieuw op in de opstartmodus door hem weer aan te zetten en op F8 te drukken in het opstartscherm.
Klik op Een apparaat gebruiken zodra u zich in de opstartmodus bevindt.
Kies daarna uw USB-station.
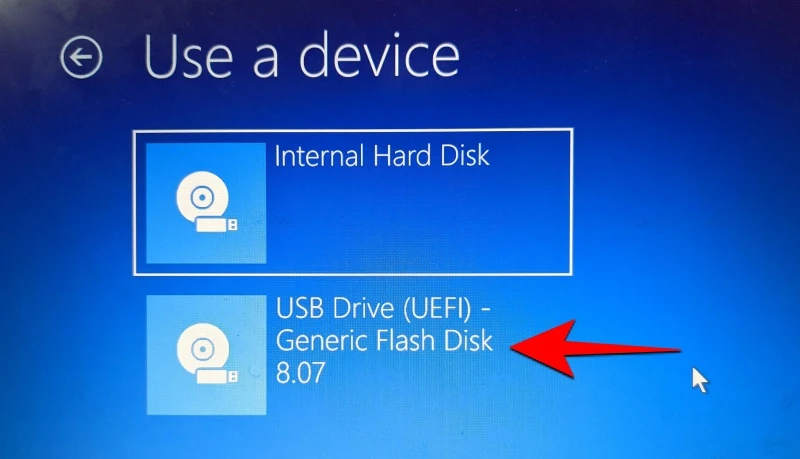
De installatie van Windows 11 zou moeten beginnen. Klik op Volgende om door te gaan.
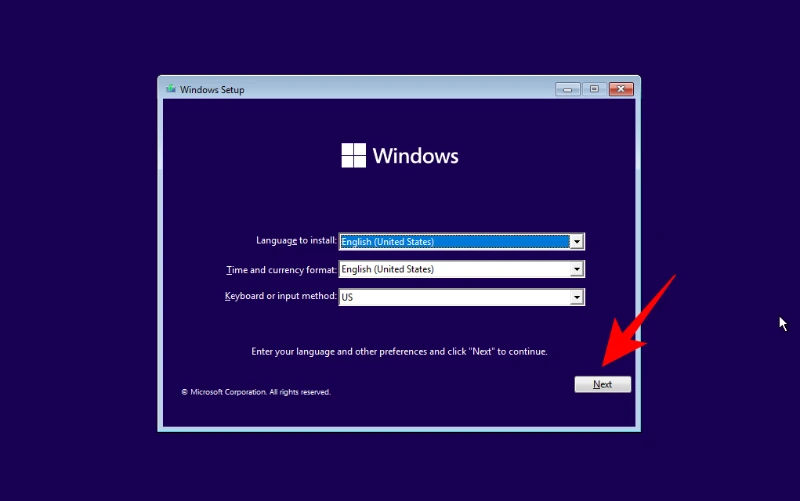
Kies nu Installeren. Voer hier uw productsleutel in. Als u er geen heeft, scrolt u naar beneden en kiest u Ik heb geen productsleutel.
Selecteer de Windows-versie die u wilt installeren en klik vervolgens op Volgende. Accepteer de voorwaarden en ga door naar de volgende stap.
Nogmaals, je hebt de mogelijkheid om te upgraden of opnieuw te beginnen. De beslissing is aan jou, maar we gaan voor de optie Aangepast: alleen Windows installeren, omdat we een schone installatie willen.
Klik op Volgende nadat u uw partitie hebt geselecteerd.
Dit is waar de nieuwe out-of-the-box setup-ervaring zal worden gevonden. Klik op Ja na het selecteren van uw land.
Selecteer een invoermethode en selecteer Ja.
Voor het eerst kunt u met Windows nu uw computer een naam geven tijdens het installatieproces. Klik op Volgende nadat u een naam hebt ingevoerd.
Klik op Volgende zodra u uw Microsoft-account hebt gekoppeld.
Volg daarom alle aanwijzingen op het scherm totdat u het einde van de installatieprocedure bereikt. Onderaan ziet u de resterende fasen en percentagemarkeringen.
Uw computer wordt opnieuw opgestart wanneer de procedure is voltooid en Windows 11 wordt geïnstalleerd.