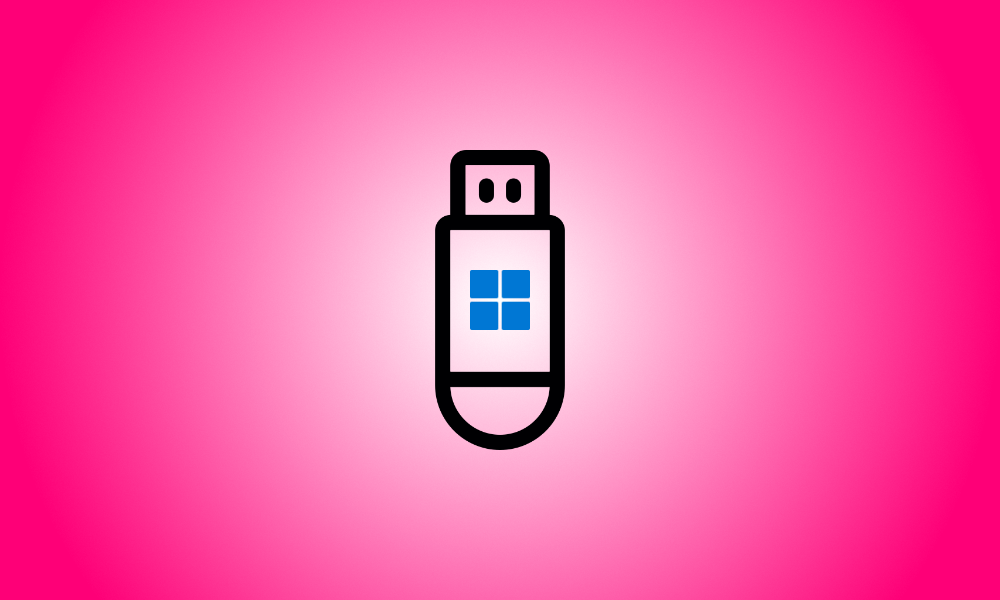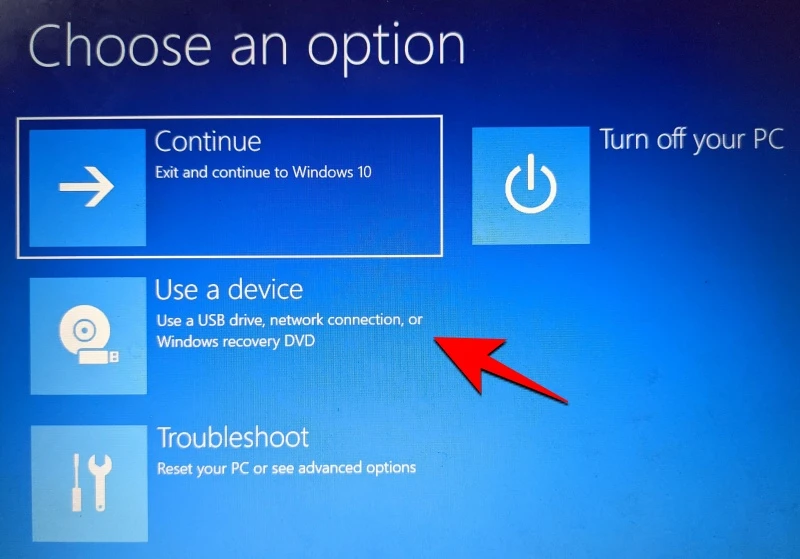introduzione
Microsoft consente agli utenti di installare Windows 11 tramite un hack del registro, ma non è l'unico metodo per aggirare TPM 2.0, Secure Boot e altri controlli richiesti. Rimuovere il file appraiserres.dll dal file ISO di Windows 11 per ignorare questi test e installare Windows 11 su qualsiasi hardware incompatibile. Questa tecnica richiede la modifica del file ISO per eliminare il file appraiserres.dll, il che non è difficile, ma Rufus ha fornito un'alternativa più semplice.
Continua a leggere per scoprire come eliminare i requisiti di Windows 11 come TPM 2.0, Secure Boot e RAM per installare Windows 11 su un PC altrimenti non supportato.
Come creare una chiavetta USB avviabile per Windows 11 con i controlli TPM, Secure Boot e RAM disabilitati
Passaggio 1: disattivare l'avvio protetto
Ti consigliamo vivamente di verificare il tuo sistema per l'avvio protetto prima di procedere con i passaggi seguenti. Se la tua macchina ha l'avvio protetto abilitato, devi disattivarlo prima di installare Windows 11 usando la tecnica descritta di seguito. Se l'avvio protetto è abilitato durante il processo di installazione, Windows 11 verificherà la presenza di TPM 2.0 e non riuscirà l'installazione se non viene trovato.
L'avvio protetto è normalmente disattivato tramite il menu del BIOS e ti consigliamo di consultare il sito Web del produttore per istruzioni specifiche. Dopo aver disattivato i controlli di Windows 11, segui le istruzioni seguenti per produrre un DVD di avvio con i controlli disabilitati. Diamo inizio alla festa.
Passaggio 2: crea un dispositivo USB avviabile per Windows 11 con i test TPM e Secure Boot disabilitati
QuiÈ qui che puoi ottenere il file ISO di Windows 11 da Microsoft.
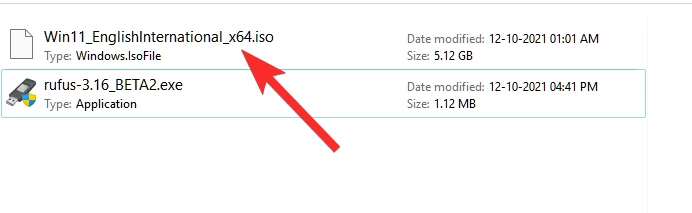
Collega una chiavetta USB al tuo computer.
Rufus v3.17 o versione successiva è necessario per funzionare immediatamente. Con il rilascio della v3.16 Beta2, Rufus è stato il primo a implementare questa funzionalità. Per ottenere la versione più recente di Rufus per il tuo computer, fai clic sul collegamento in basso.
- Scarica: Rufus v3.17 | Link per scaricare | Link per il download (portatile)
Rufus può essere scaricato dal sito Web fornito sopra. Per eseguire Rufus, fai doppio clic sul file una volta che è stato salvato sul tuo disco. (Quando richiede l'accesso come amministratore in un pop-up, concedilo.)
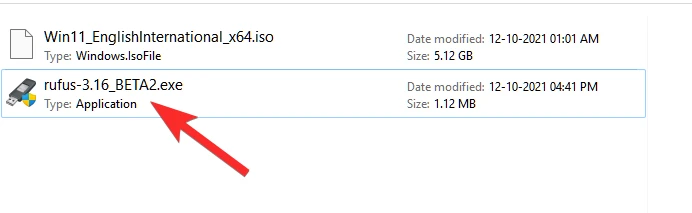
Rufus v3.17 apparirà nella barra del titolo.
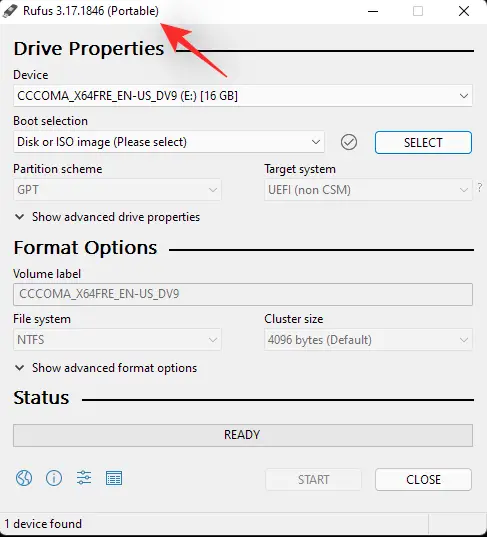
Rufus riconoscerà immediatamente il tuo dispositivo USB. Puoi scegliere il tuo dispositivo USB dalla prima selezione a discesa se hai più di un dispositivo di archiviazione esterno collegato.
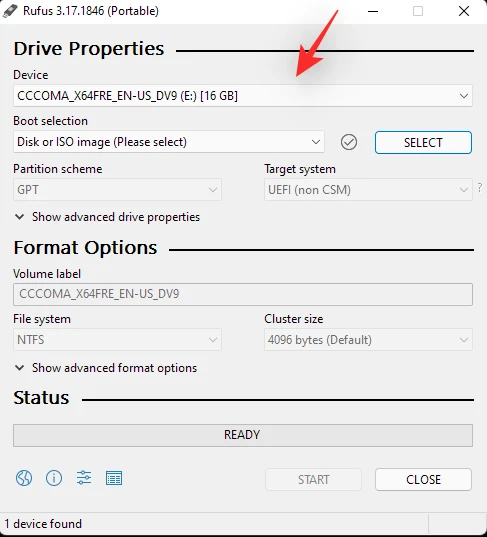
Per scegliere il file ISO di Windows 11, fai clic su SELEZIONA in Selezione di avvio.
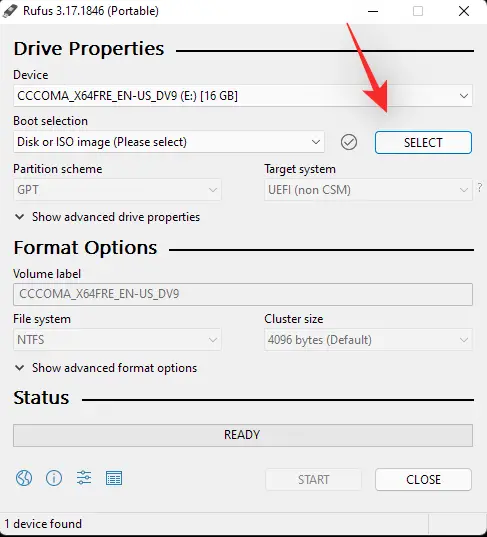
Seleziona il file ISO di Windows 11 che hai scaricato e fai clic su Apri.
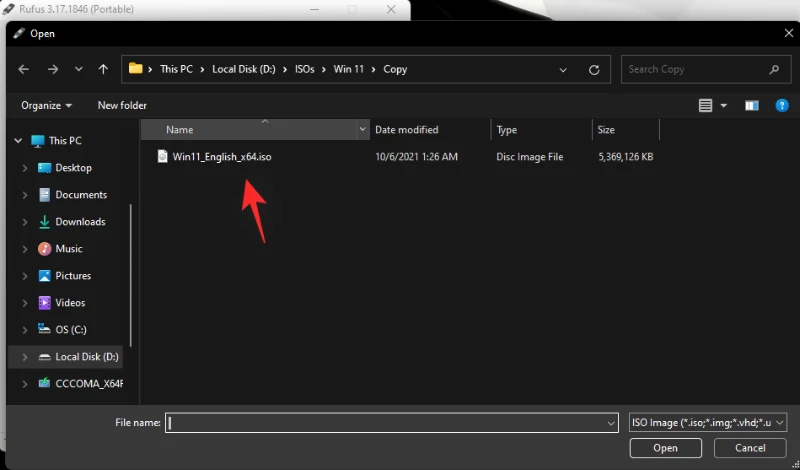
Rufus personalizzerà automaticamente il resto dei parametri dopo che il file ISO è stato caricato.
Ora arriva l'aspetto più cruciale e distintivo di questa istruzione. Selezionare l'opzione "Installazione estesa di Windows 11 (no TPM/no Secure 800t/8G8-RAM)" dal menu a discesa sotto la selezione dell'immagine. Sì, passa dalla modalità di installazione Standard a quella Estesa.
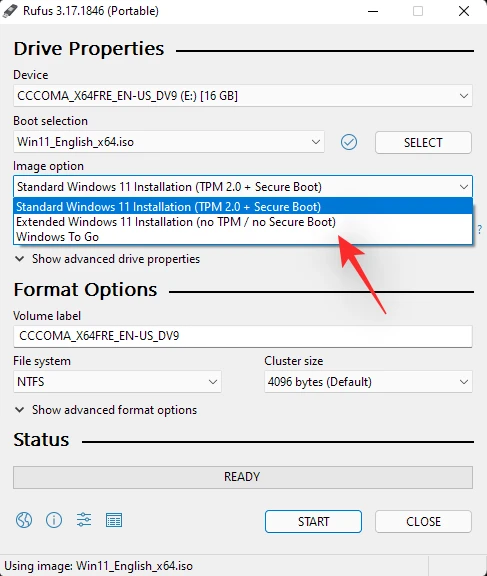
Assicurati che lo schema di partizione sia GPT e che il sistema di destinazione sia UEFI (non CSM).
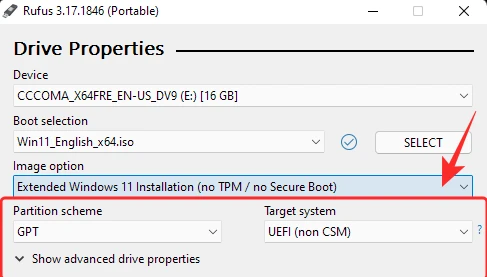
[Facoltativo] Se lo desideri, puoi modificare l'etichetta della tua Pen Drive in "Etichetta volume".
Ora siamo pronti per generare un'unità USB avviabile con i controlli TPM, Secure Boot e RAM disabilitati. Quando sei pronto, premi il pulsante Start.
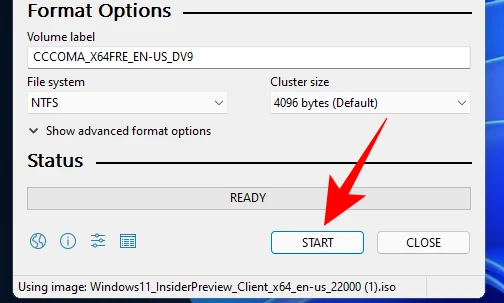
Se richiesto, scegli Sì.
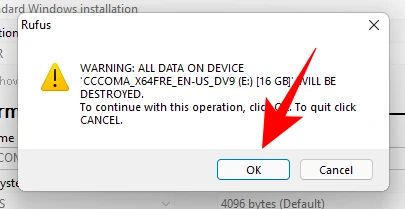
Ci vorrà del tempo per completare la procedura. Al termine, il messaggio di stato "Pronto" diventerà verde.
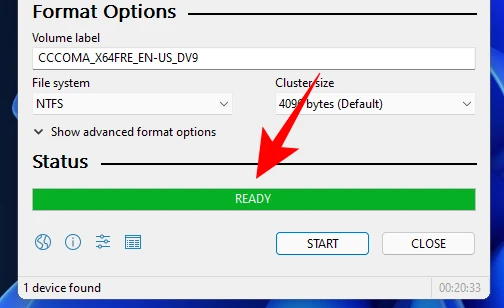
Hai appena creato un'unità USB avviabile per Windows 11.
Passaggio 3: scarica e installa Windows 11
Devi prima avviare il computer in modalità di avvio.
Spegni prima il computer. Assicurati di aver salvato tutti i lavori che non sono stati ancora salvati. Quindi riavvia il PC in modalità di avvio riaccendendolo e premendo F8 nella schermata iniziale.
Fai clic su Usa un dispositivo una volta che sei in modalità di avvio.
Successivamente, scegli la tua unità USB.
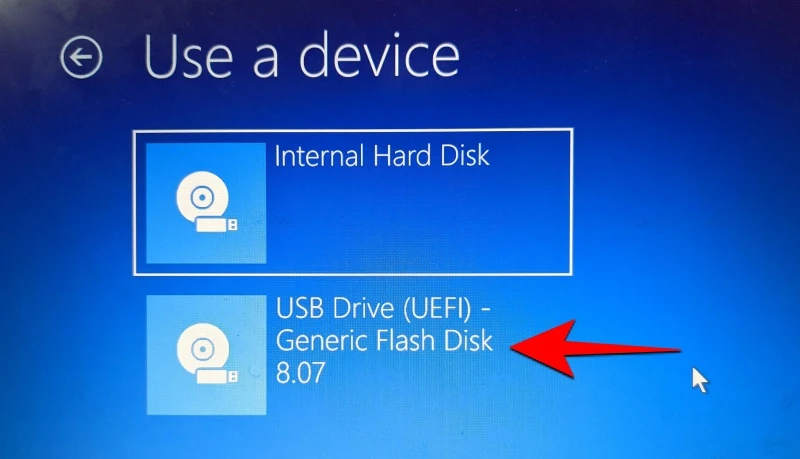
L'installazione di Windows 11 dovrebbe iniziare. Per continuare, fare clic su Avanti.
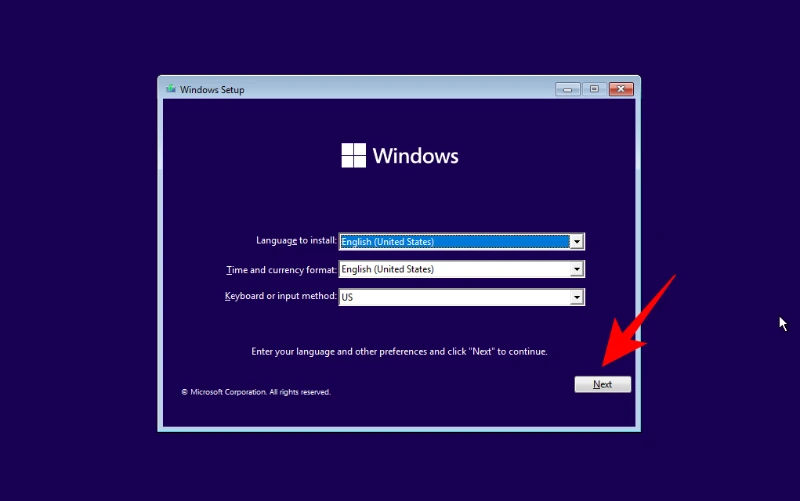
Ora scegli Installa. Inserisci qui la tua chiave prodotto. Se non ne hai uno, scorri verso il basso e scegli Non ho un codice Product Key.
Seleziona la versione di Windows che desideri installare e quindi fai clic su Avanti. Accetta i termini e le condizioni e vai al passaggio successivo.
Ancora una volta, hai la possibilità di aggiornare o ricominciare. La decisione è tua, ma andremo con l'opzione Personalizzata: installa solo Windows poiché vogliamo un'installazione pulita.
Fare clic su Avanti dopo aver selezionato la partizione.
È qui che si troverà la nuova esperienza di configurazione pronta all'uso. Fare clic su Sì dopo aver selezionato la nazione.
Seleziona un metodo di immissione e seleziona Sì.
Per la prima volta, Windows ora ti consente di assegnare un nome al tuo computer durante il processo di installazione. Fare clic su Avanti dopo aver inserito un nome.
Fai clic su Avanti dopo aver collegato il tuo account Microsoft.
Di conseguenza, segui tutte le indicazioni sullo schermo fino al termine della procedura di installazione. In basso, vedrai le fasi rimanenti e i segni percentuali.
Il computer si riavvierà al termine della procedura e verrà installato Windows 11.