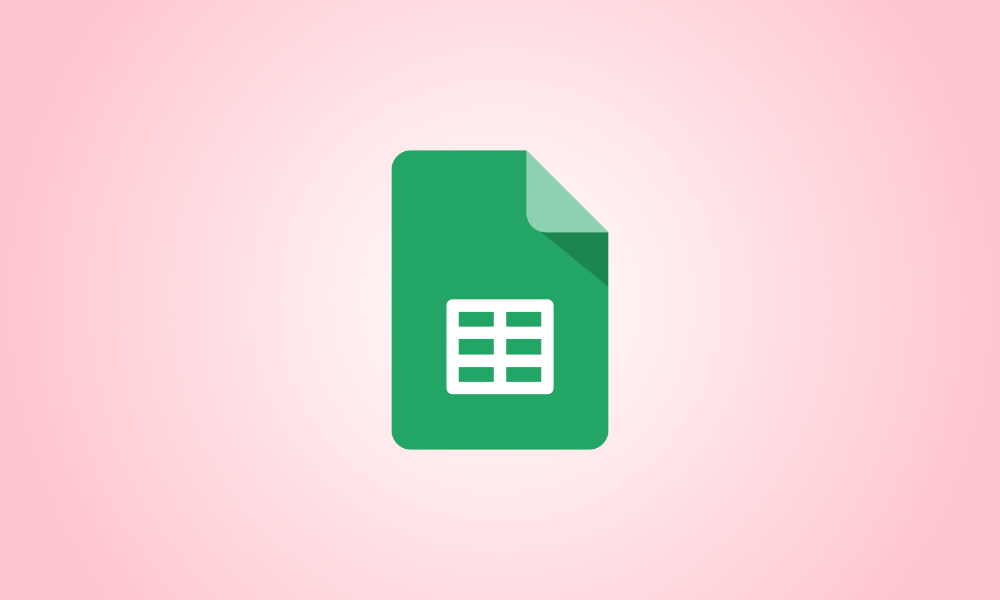Introducción
Pueden surgir duplicados sin importar cuán cuidadosamente ingrese o importe los datos. Si bien podría detectar y eliminar duplicados, debería considerar revisarlos en lugar de eliminarlos. Le enseñaremos cómo usar Hojas de cálculo de Google para detectar duplicados.
No deben existir duplicados en una lista de direcciones de correo electrónico y números de teléfono de clientes, ID de productos y números de pedido, o datos similares. A continuación, puede verificar y reparar los datos inexactos detectando y marcando duplicados en su hoja de cálculo.
Si bien el formato condicional en Microsoft Excel facilita la detección de duplicados, Google Sheets actualmente no ofrece esta función. Sin embargo, la detección de duplicados en su hoja se puede hacer con unos pocos clics utilizando una fórmula personalizada además del formato condicional.
Los duplicados en Hojas de cálculo de Google se pueden encontrar resaltándolos
Abra Hojas de cálculo de Google e inicie sesión en la hoja de cálculo con la que desea trabajar. Elija las celdas en las que desea buscar duplicados. Esto puede ser un rango de celdas, una columna o una fila.
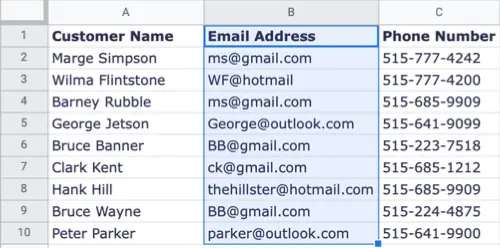
En el menú, seleccione Formato > Formato condicional. Esto abre la barra lateral de formato condicional, donde puede crear una regla que identifique datos duplicados.
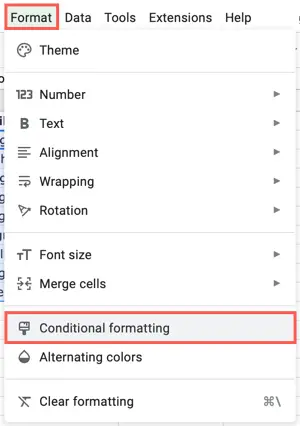
Seleccione la pestaña Color único en la parte superior de la barra lateral y marque las celdas debajo de Aplicar al rango.
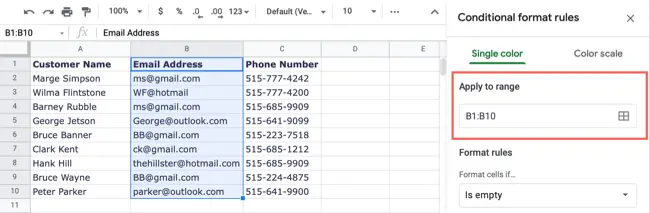
Abra el cuadro desplegable Formato de celdas si debajo de Reglas de formato y elija "Fórmula personalizada es" en la parte inferior de la lista.
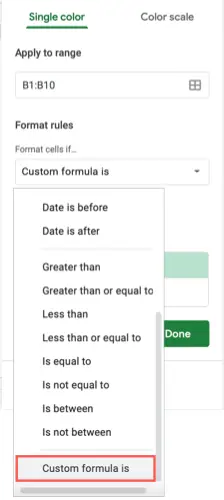
Complete el cuadro Valor o Fórmula debajo del cuadro desplegable con la siguiente fórmula. Reemplace las letras y las referencias de celda en la fórmula con las del rango de celdas con las que desea trabajar.
- =CONTAR.SI(B:B,B1)>1
CONTAR.SI es la función y el rango es B:B. (columna), B1 es el criterio y >1 denota más de uno.
Para adquirir referencias de celda correctas como el rango, puede usar la fórmula a continuación.
- =CONTAR.SI($B$1:$B$10,B1)>1
COUNTIF es la función, $B$1:$B$10 es el rango, B1 es la condición y >1 significa más de uno.
Elija el tipo de resaltado que desea usar en Estilo de formato. El icono de color de relleno se puede utilizar para elegir un color de la paleta. Si lo desea, puede usar negrita, cursiva o un color para formatear la fuente en las celdas.
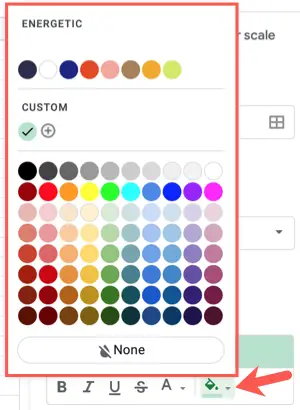
Cuando haya terminado, haga clic en "Listo" para aplicar la regla de formato condicional. Las celdas que contienen datos duplicados deben tener el formato que elijas.
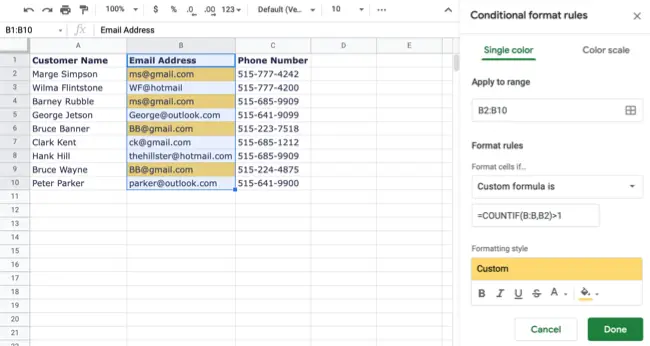
A medida que realice cambios en los datos duplicados, el formato condicional desaparecerá, dejándolo solo con los duplicados.
Se puede editar, agregar o eliminar una regla de formato condicional
En Hojas de cálculo de Google, puede editar rápidamente una regla, agregar una nueva o eliminar una existente. Formato > Formato condicional abrirá la barra lateral. Podrás ver las reglas que has establecido.
- Seleccione la regla que desea actualizar, realice los cambios y luego haga clic en "Listo".
- Seleccione "Agregar otra regla" para crear una regla adicional.
- Pase el mouse sobre una regla y haga clic en el símbolo de la papelera para eliminarla.
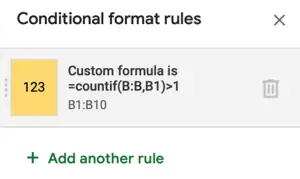
Puede corregir datos incorrectos detectando y marcando duplicados en Hojas de cálculo de Google. Si está buscando más métodos para utilizar el formato condicional en Hojas de cálculo de Google, consulte cómo aplicar una escala de color basada en valores o cómo resaltar espacios en blanco o celdas con errores.