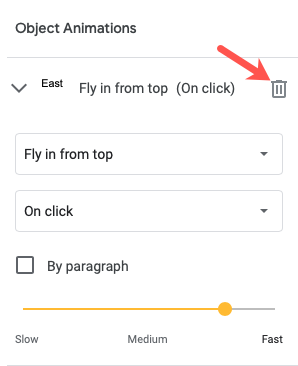Introducción
Demostramos cómo mejorar su presentación de Google Slides mediante el uso de transiciones animadas entre diapositivas. Sin embargo, puede optar por animar texto, imágenes u objetos además o en lugar de esto. Aquí se explica cómo incluir animaciones en Presentaciones de Google.
Puede usar animaciones en Microsoft PowerPoint para controlar cuándo aparece una imagen o para mostrar una línea a la vez. La buena noticia es que puedes crear animaciones similares con Google Slides. Ya sea que desee actualizar su presentación de diapositivas o resaltar material, es fácil de lograr y le mostraremos cómo hacerlo.
En Presentaciones de Google, agrega una animación
En Presentaciones de Google, puede animar texto y otros componentes con una variedad de efectos. También puede elegir cuándo comienza la animación.
Abre tu presentación en Google Slides y elige una diapositiva con un objeto para animar.
Anima tus objetos
Seleccione una imagen, objeto o formulario para animarlo. Para acceder a la barra lateral de Movimiento a la derecha, vaya a Ver > Movimiento en el menú.
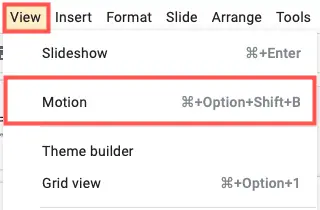
Haga clic en "Agregar animación" en la parte inferior de la barra lateral, justo debajo de Animaciones de objetos.
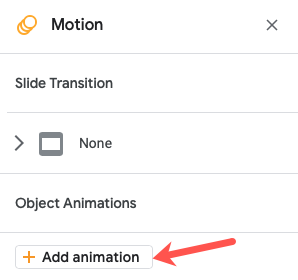
Para elegir el efecto de animación, utilice el primer cuadro desplegable que aparece. Puede elegir entre aparecer y desaparecer gradualmente, entrar y salir volando y girar.
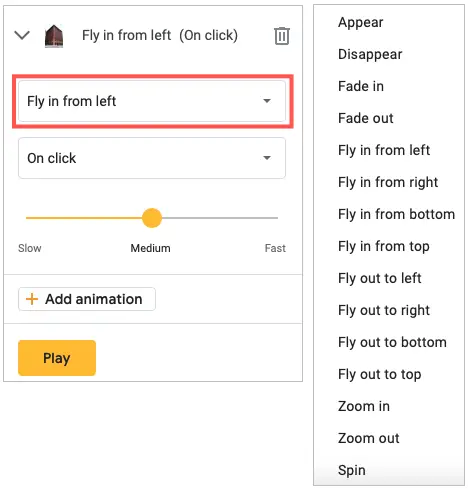
Es vital notar que cuando emplea un efecto como fly in, la imagen aparece en la diapositiva. Esto se conoce como un efecto de entrada. Fly out, por otro lado, elimina la imagen de la diapositiva como un efecto de salida.
Seleccione cómo desea controlar la animación utilizando el segundo cuadro desplegable. Puede iniciar el efecto haciendo clic en él, o puede hacer que se inicie automáticamente después o con una animación anterior.
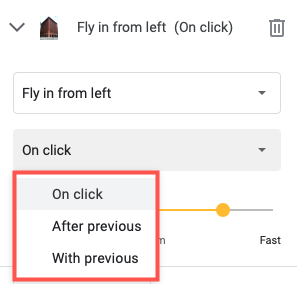
Finalmente, ajuste el ritmo de su animación usando el control deslizante.
Para obtener una vista previa, haga clic en "Reproducir" y luego en "Detener" una vez que finalicen las animaciones.
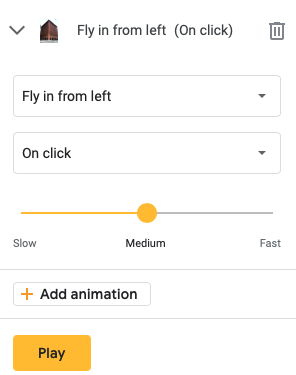
Animación de texto
Con una pequeña excepción, animar texto en Presentaciones de Google es casi idéntico a animar objetos. Si lo desea, puede animar una sola línea o párrafo a la vez.
Para acceder a la barra lateral de Motion, elija su cuadro de texto y siga las mismas instrucciones que antes. Cuando vaya a la sección Animaciones de objetos, hay una casilla de verificación para Por párrafo. Para animar las líneas o párrafos en el campo de texto, simplemente marque esta opción.
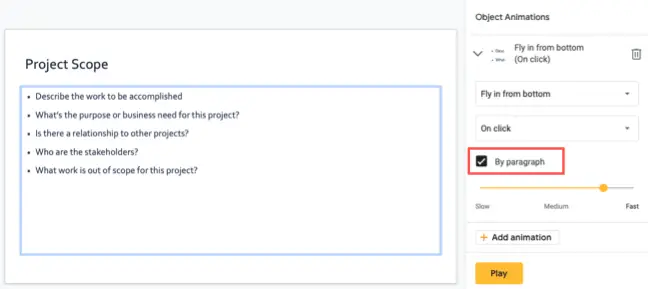
Deje la opción sin marcar si desea animar el cuadro de texto completo en lugar de solo las líneas o párrafos dentro de él.
Cuando agrega una o más animaciones a una diapositiva, aparecerá un icono junto a ella tanto en la tira de diapositivas como en la vista de cuadrícula.
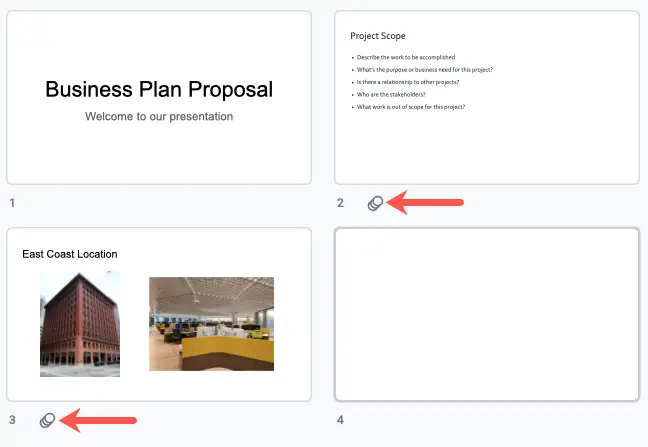
Las animaciones se pueden reorganizar, editar o eliminar.
Cuando anima componentes en una diapositiva, los efectos se aplican en el orden en que los agrega. Si anima una imagen seguida de un cuadro de texto, las animaciones se reproducirán en esa secuencia. Esto se puede cambiar si es necesario.
Seleccione Ver > Movimiento en el menú para ver la barra lateral de Movimiento.
Para ver todos los efectos en la diapositiva, vaya a la sección Animaciones de objetos. Para mover uno, haga clic en la cuadrícula de puntos en el lado derecho y aparecerá una flecha de cuatro lados. Luego, mueva la animación hacia arriba o hacia abajo hasta la posición deseada.
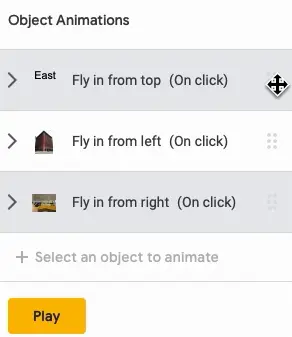
Siempre puede modificar una animación que haya agregado expandiéndola en la barra lateral y realizando sus modificaciones.
Si decide que ya no desea la animación, amplíela en la barra lateral y elimínela haciendo clic en el botón de la papelera.