Introducción
Los archivos JAR no se abren de forma predeterminada en Windows 10 y Windows 11, ya que no hay programas integrados que admitan este formato de archivo. Sin embargo, puede ver este tipo de archivo en su PC instalando la aplicación Java gratuita. Te guiaremos a través de los pasos.
¿Qué es exactamente un archivo JAR y cómo se abre uno?
JAR es una abreviatura de Java Archive, que es una colección de archivos. Los desarrolladores pueden crear aplicaciones y otros objetos en Java y almacenarlos como archivos JAR. Sin embargo, es importante recordar que los archivos JAR contienen código ejecutable, lo que los convierte en formatos de archivo potencialmente dañinos. Antes de iniciar su archivo JAR, asegúrese de confiar en la fuente.
Para lanzar un JAR archivo en Windows, primero debe instalar la herramienta Java gratuita. Luego, haga doble clic en su archivo JAR para iniciarlo. Alternativamente, puede usar una herramienta gratuita como WinRAR para extraer archivos de un paquete JAR, como describiremos a continuación.
Paso 1: Determine si Java ya está instalado en su computadora.
Vale la pena verificar si ya tiene Java instalado en su PC; si es así, puede omitir el Paso 2 a continuación.
Para comenzar, use Windows+R para que aparezca el cuadro Ejecutar. Luego, en el cuadro, escribe lo siguiente y presiona Enter:
cmd
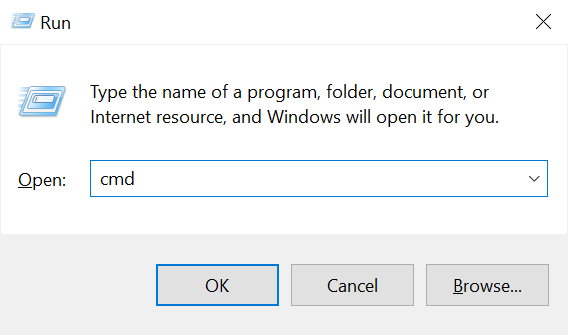
Introduzca el siguiente comando en la ventana del símbolo del sistema que aparece:
Java -versión
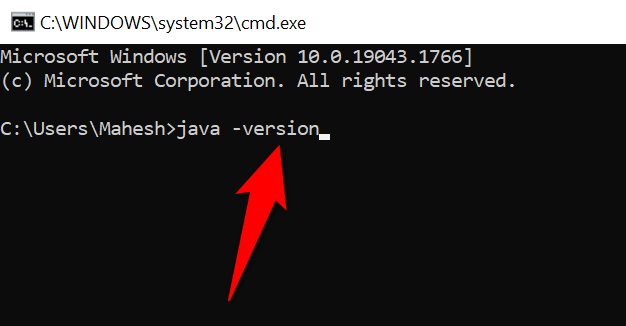
Notarás tu versión de Java si la tienes instalado en su computadora. En este caso, omita el paso 2 y continúe directamente con el paso 3.
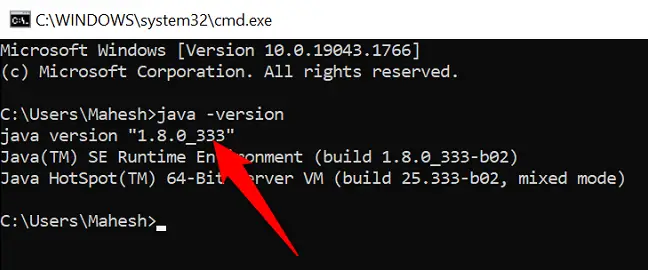
Si recibe el siguiente aviso en el símbolo del sistema, no tiene Java instalado. En este caso, siga el Paso 2 a continuación para instalar la utilidad.
'java' no se reconoce como un comando interno o externo, un programa ejecutable o un archivo por lotes.
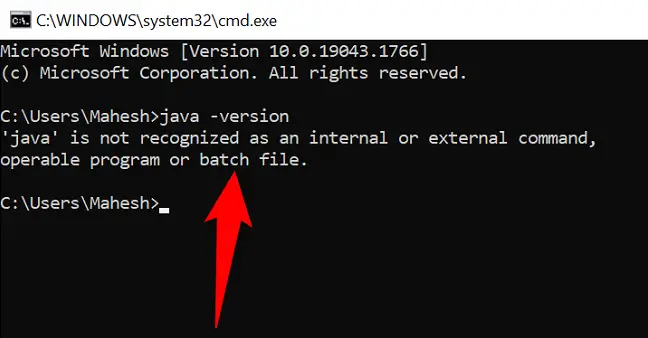
Paso 2: Descarga e instala Java en tu computadora.
Java está disponible de forma gratuita descargar e instalar en tu Windows ORDENADOR PERSONAL.
Para comenzar, abra un navegador web en su computadora y vaya a la página web de descarga de Java. Descargue el archivo correspondiente a su sistema desde la sección "Windows".
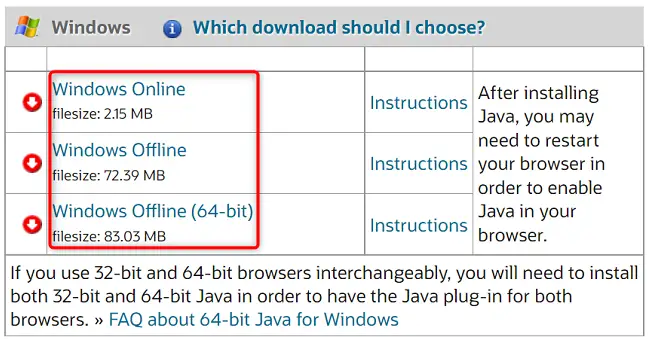
Después de descargar Java, haga doble clic en el archivo de instalación para instalar la aplicación en su computadora. Luego, reinicie su Computadora con Windows 10 o Windows 11.
Paso 3: Ejecute archivos JAR en Windows 10 o Windows 11
Ahora que ha instalado Java, puede ejecutar sus archivos JAR.
Para comenzar, abra una ventana del Explorador de archivos y navegue hasta su archivo JAR.
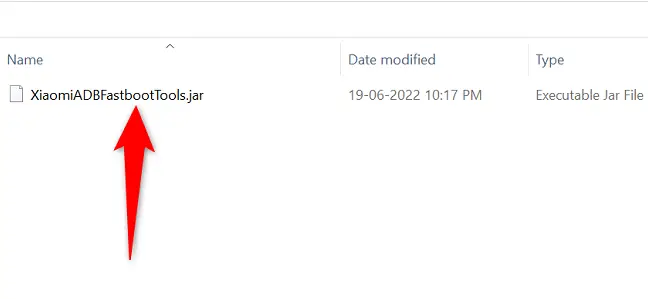
Elija Abrir con > Java(TM) Platform SE Binary en el menú contextual cuando haga clic con el botón derecho en su archivo JAR.
Si no ve esa opción en el menú "Abrir con", haga clic en "Elegir otra aplicación" y aparecerá.
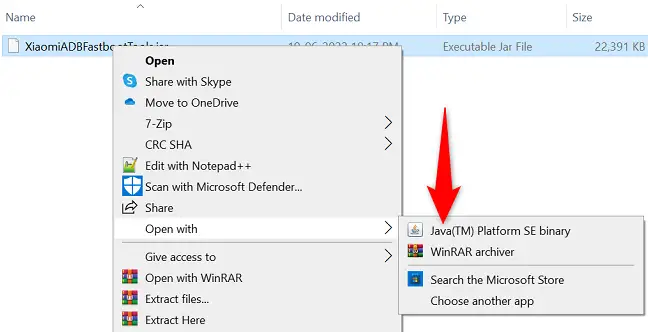
Su archivo JAR se iniciará y le permitirá interactuar con él. Y ese es el final.
Extraer archivos de un archivo JAR (opcional)
En lugar de ejecutarlo, puede usar un programa gratuito de compresión de archivos como WinRAR para extraer los archivos de su archivo JAR.
Para comenzar, descarga e instala la versión gratuita de WinRAR en tu computadora. Luego reinicie su computadora.
Localice su archivo JAR en una ventana del Explorador de archivos. Luego, en el menú contextual, seleccione "Extraer a [Nombre de archivo JAR]".
![Elija Extraer a [Nombre de archivo JAR] en el menú.](https://navhow.com/wp-content/uploads/2022/07/8-extract-jar-file.png)
WinRAR lo hará crear una nueva carpeta dentro de la carpeta actual. Esta nueva carpeta contiene todos los archivos que se extrajeron de su archivo JAR.
Y así es como accede y examina sus archivos JAR en Windows. ¡Disfrutar!

