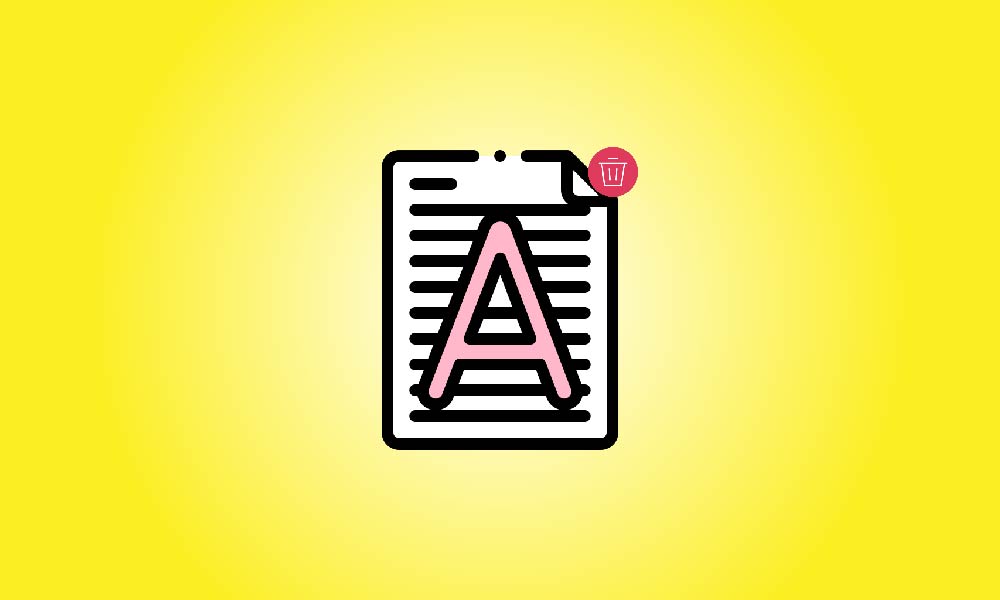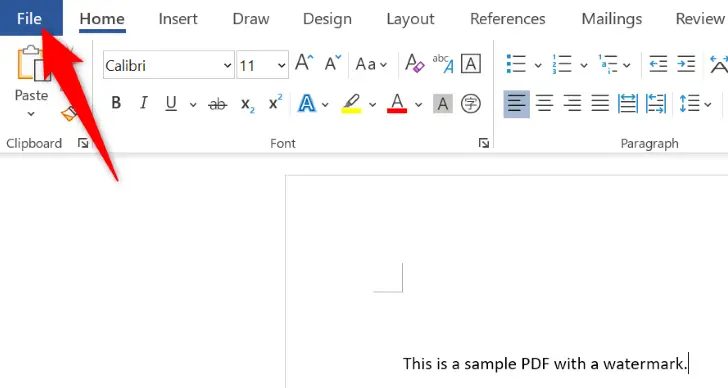Punto clave
Un método es cargar su PDF en Google Drive, abrirlo en Google Docs (lo que elimina la marca de agua) y luego guardar el archivo como PDF nuevamente. Otra opción es abrir su PDF en MS Word, seleccionar la marca de agua y luego usar la tecla Backspace (Windows) o Delete (Mac) para guardar el archivo como PDF nuevamente. También puede utilizar programas en línea de eliminación de marcas de agua en PDF.
¿Tiene un PDF con una marca de agua molesta? No es tan difícil eliminar marcas de agua de los archivos PDF. Puede utilizar herramientas básicas que probablemente ya tenga en su ordenador. Aquí están sus opciones.
Cómo quitar marcas de agua de documentos PDF
Para empezar, si tiene un documento PDF escaneado del que desea eliminar una marca de agua, es poco probable que pueda eliminar la marca de agua con éxito. Debido a que su documento no es digital, su computadora no puede diferenciar la marca de agua de otras cosas en él. En tal escenario, tendrá que abrir Photoshop u otro programa de edición de imágenes y borrarlo manualmente.
Si tiene un archivo PDF digital y desea eliminar la marca de agua digital, puede utilizar aplicaciones como Google Docs en la web o Microsoft Word en su PC. Cabe señalar que si su PDF tiene una formato complicado, el diseño puede cambiar cuando utilice estos programas para eliminar marcas de agua.
Si las técnicas anteriores no producen los resultados deseados, pruebe una herramienta en línea de eliminación de marcas de agua en PDF. Estas herramientas son útiles, pero no se recomiendan si sus PDF incluyen información confidencial o sensible. Es imposible predecir lo que estos sitios web harán con los PDF que cargue, por lo que si eliminar información sensible del PDF de antemano no es una posibilidad, quédese con las otras herramientas.
Eliminar una marca de agua de un PDF usando Google Docs
Traducción en español: Cuando usa Google Docs, sus marcas de agua de PDF se eliminan tan pronto como activa el programa.
Para empezar, abre tu navegador web favorito en tu computadora y dirígete a Google Drive. Inicia sesión en tu cuenta de Google o crea una nueva.
Después de iniciar sesión, elige Nuevo > Subir archivo desde la barra lateral izquierda de Drive.
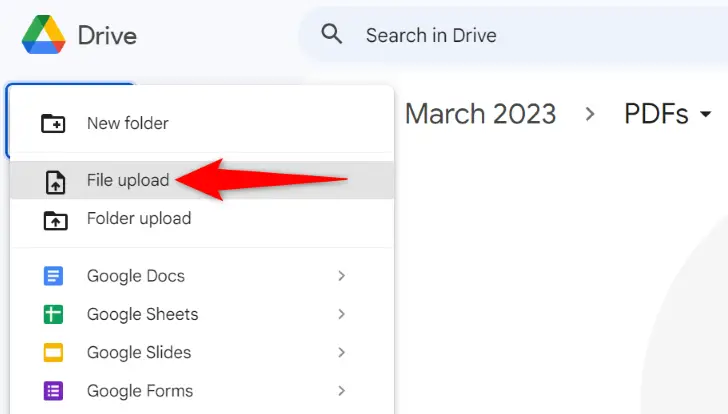
Seleccione el archivo PDF del cual desea borrar la marca de agua en la ventana "Abrir" habitual de su ordenador.
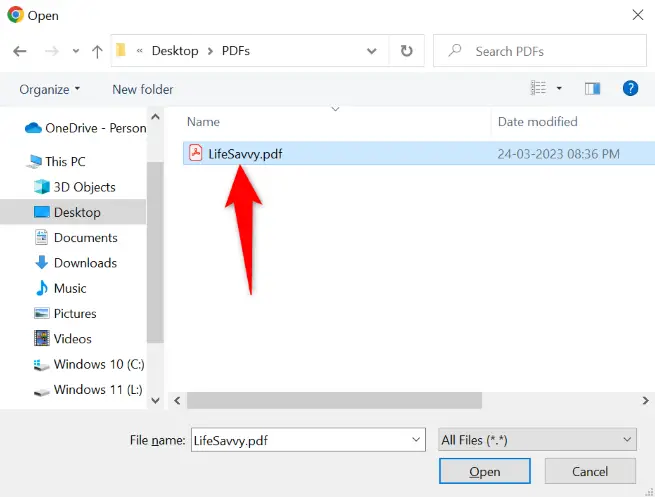
Después de subir su PDF, haga clic derecho en él y seleccione Abrir con > Google Docs.
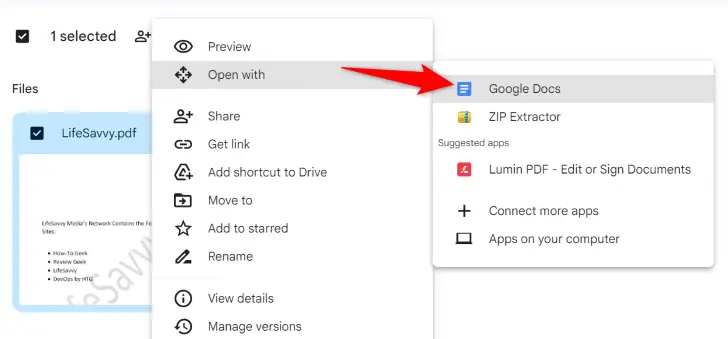
En su navegador web, aparecerá una nueva pestaña. Su PDF se abrirá en Google Docs en esta pestaña. Cuando se lance el archivo, se eliminará la marca de agua.
Para guardar este documento sin marca de agua en su ordenador, vaya a la barra de menú de Google Docs y seleccione Archivo > Descargar > Documento PDF.
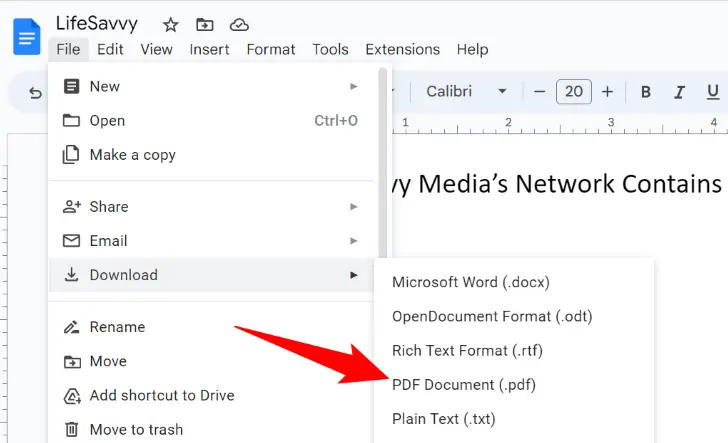
Seleccione un lugar en su ordenador para almacenar el archivo y listo.
Cómo eliminar marcas de agua de un PDF usando Microsoft Word
Si no quiere utilizar una aplicación basada en la web, puede utilizar el software local de Microsoft Word en su computadora para eliminar las marcas de agua de sus archivos PDF. El software abre su documento, elimina la marca de agua y luego lo guarda en formato PDF.
Para empezar, abra Microsoft Word en su PC. Elija "Abrir" desde la barra lateral izquierda en Word. En el panel derecho, haga clic en "Examinar".
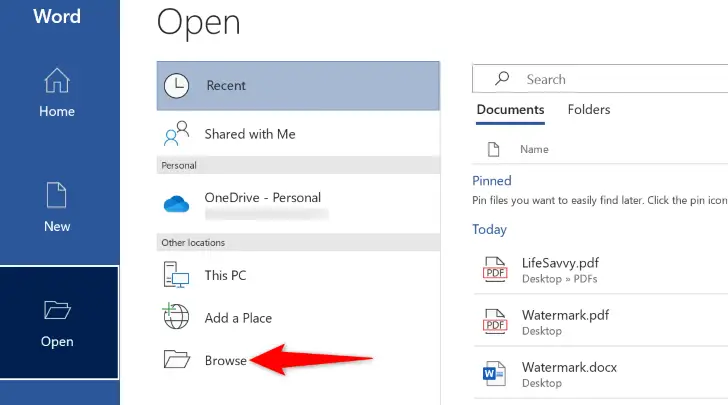
La ventana regular de "Abrir" en su PC aparecerá. Elija y abra su archivo PDF aquí.
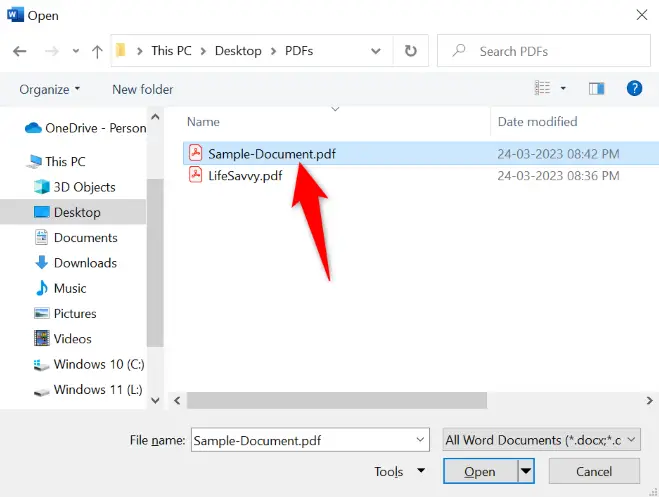
Si abre su PDF utilizando Word, recibirá una advertencia de que el formato puede cambiar. Proceda haciendo clic en "Aceptar".

Word ha abierto su PDF editable. Seleccione la marca de agua en su documento para comenzar a borrarla. Luego, en su teclado, presione la tecla Retroceso (Windows) o Suprimir (Mac).
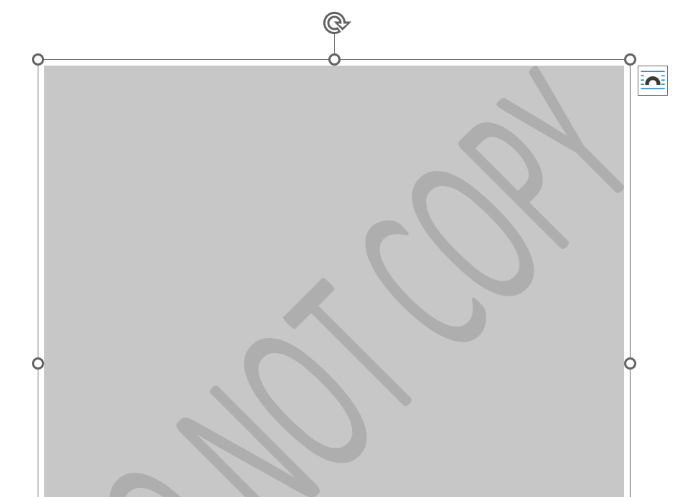
Después de eliminar su marca de agua, guarde el archivo como PDF. Para empezar, haga clic en "Archivo" en la esquina superior izquierda de Word.
En la barra lateral izquierda, haga clic en "Guardar como". En el panel derecho, seleccione "Examinar".
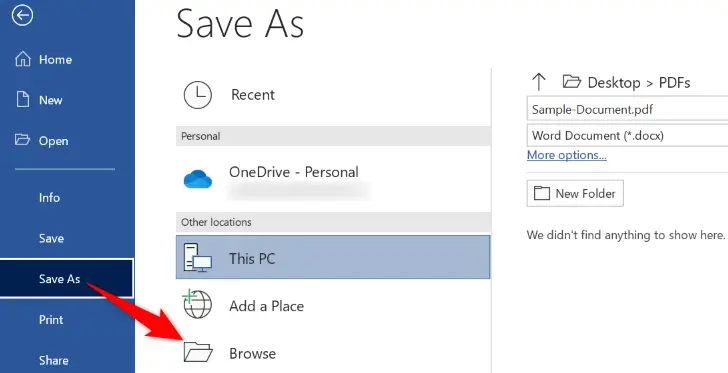
Elija una carpeta para guardar su nuevo PDF en la ventana "Guardar como". Haga clic en la opción desplegable "Guardar como tipo", elija "PDF" y luego haga clic en "Guardar".
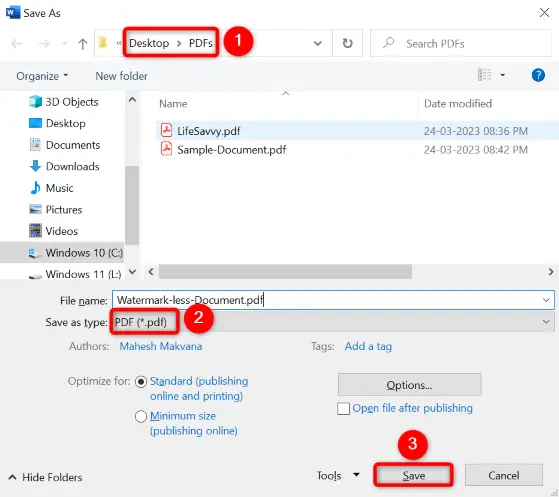
Eso es todo. Su PDF sin marca de agua ahora está completo.
Eliminar marcas de agua de PDF mediante una herramienta en línea
Si tiene dificultades para eliminar marcas de agua de PDF en Google Docs o MS Word, pruebe una solución basada en web y vea si le ayuda. Busque en Google "eliminar marca de agua de PDF" para descubrir programas similares. Hay muchos sitios web que eliminarán sus marcas de agua de forma gratuita, como Soda PDF, pdfFiller y PDFzorro. Solo tenga en cuenta que está dando a los propietarios de estos sitios web una copia de su PDF, así que asegúrese de que no incluya información confidencial.
Una vez que haya decidido sobre una herramienta, envíe su archivo PDF. Luego, para eliminar la marca de agua de su archivo, busque la opción de eliminación de la herramienta. Después de eso, descargue el archivo en su PC.
Así es como se eliminan esas molestas marcas de agua de los archivos PDF utilizando soluciones tanto en línea como sin conexión.