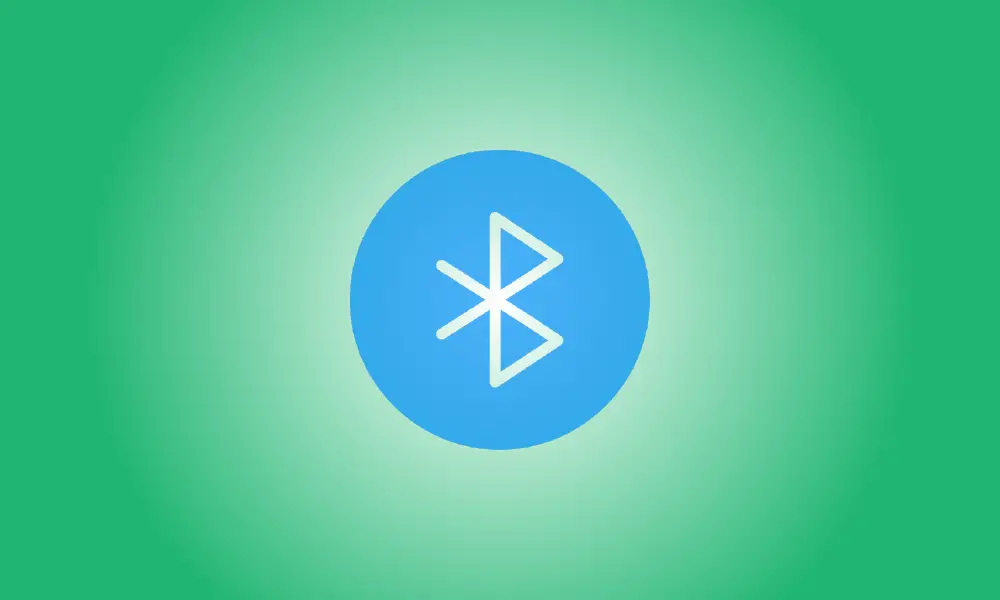Introducción
Aquí hay algunos métodos rápidos para reactivar el adaptador Bluetooth en Windows 11.
Si la opción de Bluetooth no está visible en la aplicación Configuración en Windows 11, es probable que ocurra una de estas tres cosas. El adaptador Bluetooth de la computadora puede estar desactivado, es posible que tenga un problema con el controlador que impide que Windows identifique el adaptador o que el dispositivo no tenga hardware Bluetooth.
Cualquiera que sea el problema, hay una manera de resolverlo. Puede usar el Administrador de dispositivos para verificar si la máquina tiene un adaptador Bluetooth o para activar el dispositivo. También puede reparar el problema reinstalando o actualizando el controlador de Bluetooth.
En este tutorial, aprenderá cómo reparar el adaptador Bluetooth para que pueda usar la función desde la aplicación Configuración en Windows 11.
Arreglar la falta de Bluetooth en Windows 11
Siga estos métodos para reparar la opción Bluetooth en la aplicación Configuración:
- Abrir Inicio.
- Para acceder a la aplicación, busque Administrador de dispositivos y elija el primer resultado.
- La rama de Bluetooth debe expandirse.
- Haga clic con el botón derecho en el adaptador Bluetooth y elija Habilitar dispositivo en el menú.
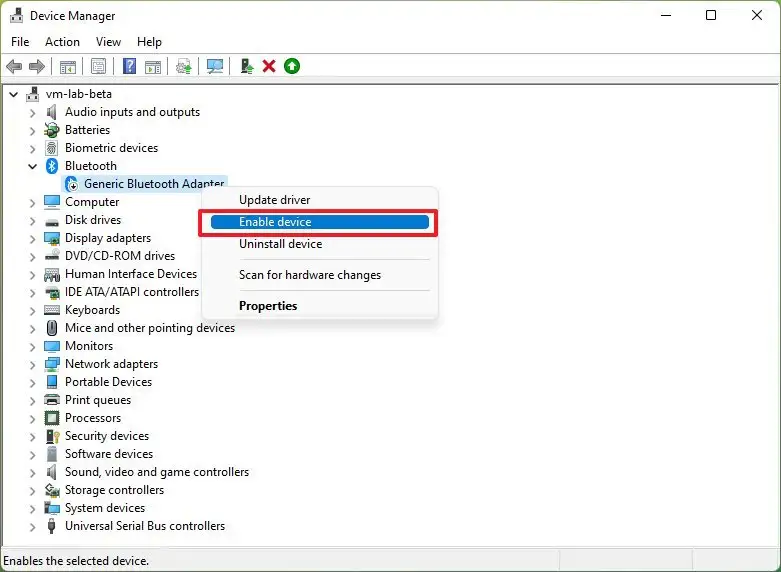
La opción de Bluetooth estará visible en la aplicación Configuración después de que hayas completado las instrucciones.
La máquina no tiene hardware compatible con Bluetooth si el adaptador Bluetooth no se muestra en el Administrador de dispositivos. Si este es el caso, un adaptador USB Bluetooth de bajo costo, como el TP-Link USB 5.0 Bluetooth Dongle Receiver, está disponible por aproximadamente $15 en Amazon.
Solucionar problemas de controladores de Bluetooth
El problema puede deberse al controlador si la opción de Bluetooth no está en la aplicación Configuración pero el adaptador está visible en el Administrador de dispositivos.
El problema podría resolverse reinstalando o actualizando el controlador del dispositivo en este escenario. Sin embargo, el controlador que necesitará estará determinado por el adaptador que esté utilizando. El hardware Bluetooth, por ejemplo, se incorpora comúnmente al hardware inalámbrico de las computadoras portátiles o las placas base, o puede ser un adaptador separado, como los adaptadores Bluetooth USB.
Vuelva a instalar el controlador
Siga estas instrucciones para reinstalar el controlador de Bluetooth en Windows 11:
- Abrir Inicio.
- Para acceder a la aplicación, busque Administrador de dispositivos y elija el primer resultado.
- La rama de Bluetooth debe expandirse.
- Seleccione Desinstalar dispositivo en el menú contextual cuando haga clic con el botón derecho en el adaptador.
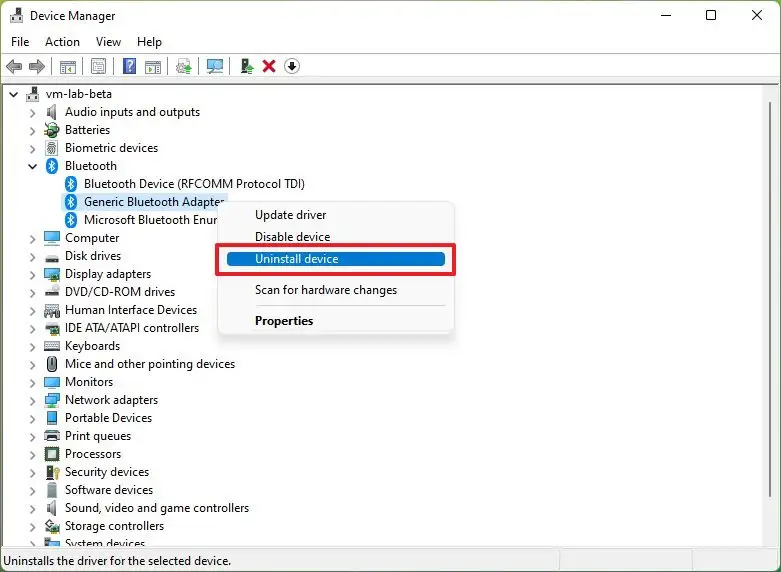
Seleccione Desinstalar en el menú desplegable.
Su computadora debe ser reiniciada.
Después de seguir los procedimientos, Windows 11 debería reinstalar automáticamente el controlador del dispositivo, resolviendo cualquier dificultad de Bluetooth, y la opción debería aparecer en la aplicación Configuración.
Los controladores deben ser actualizados
Si necesita actualizar el controlador, descargue el paquete de la página de soporte del fabricante y siga las instrucciones de instalación. Alternativamente, puede actualizar el controlador del dispositivo siguiendo las instrucciones que se muestran a continuación.
Siga estos procedimientos para actualizar el controlador de Bluetooth:
- Abrir Inicio.
- Para acceder a la aplicación, busque Administrador de dispositivos y elija el primer resultado.
- La rama de Bluetooth debe expandirse.
- Seleccione Actualizar controlador en el menú contextual cuando haga clic con el botón derecho en el dispositivo.
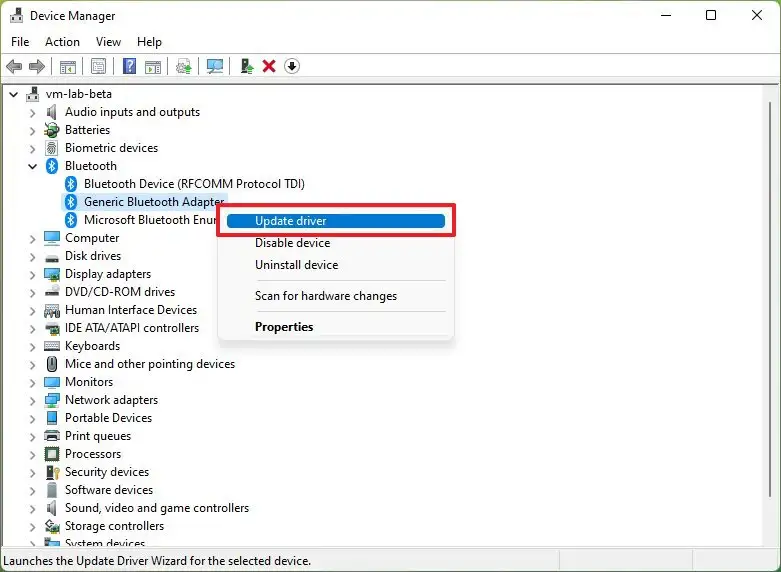
Seleccione Buscar controladores en mi computadora.
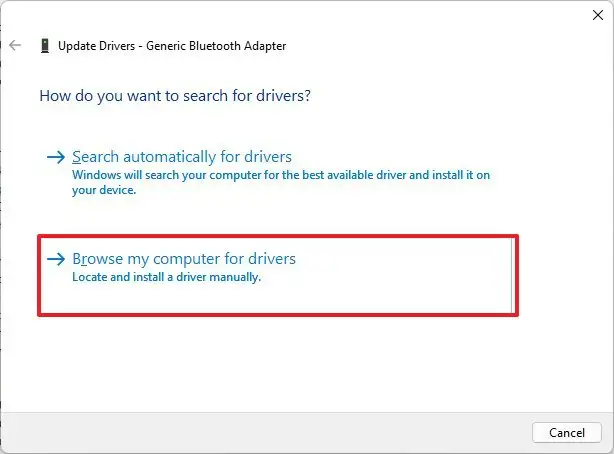
Seleccione la opción Examinar.
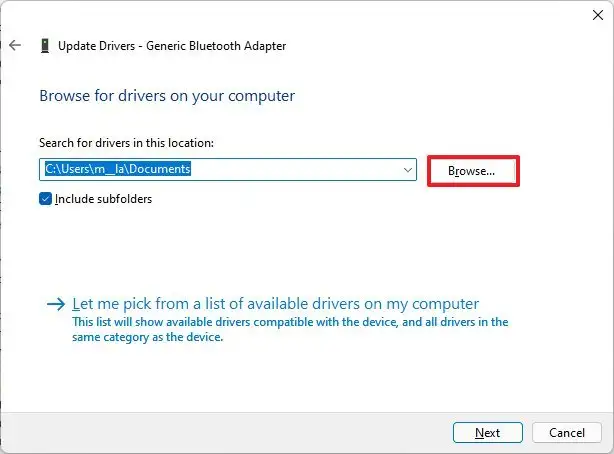
Elija la carpeta del controlador de Bluetooth en el menú desplegable.
Luego presione el botón Siguiente.
Cierra la ventana con un clic.
La opción para agregar dispositivos Bluetooth debería aparecer en la aplicación Configuración después de haber completado las instrucciones.