Introducción
Antes de una reunión de video importante, siempre debe verificar y asegurarse de que su cámara web esté operativa. Aquí se explica cómo lograrlo en Windows 10 y 11, así como en varios programas populares de chat de video como Zoom, Google Meet y Discord.
Cómo usar la aplicación de la cámara para probar su cámara web
El programa de cámara incorporado es el método más simple para probar su cámara web. Haga clic en el botón Inicio, luego ingrese "cámara" y elija la aplicación Cámara.

Si todo está en orden, debería poder ver el video de la cámara de inmediato.
Cómo poner a prueba su cámara web en aplicaciones populares
La opción de probar su voz y video está incluida en la mayoría de las aplicaciones y servicios de chat de video basados en navegador. Aquí hay algunas pautas generales para algunas de las soluciones más populares.
Zoom
Haga clic en el ícono de ajustes en la esquina superior derecha de la ventana Zoom.

Luego, a la izquierda, seleccione "Video". Debería poder verse a sí mismo si su cámara web funciona correctamente.

Reunión de Google
Con Google Meet, puede verificar su cámara en dos lugares. El primero se puede encontrar en la página de inicio de Google Meet. Haga clic en el ícono de ajustes en la esquina superior derecha de la página.

Luego, en el lado izquierdo, seleccione "Video". Si su cámara web funciona correctamente, aparecerá un pequeño video en el lado derecho de la ventana emergente.
Google ha incluido la capacidad de obtener una vista previa de su video inmediatamente en la página de la reunión. Después de unirse a una reunión, vaya a la sección "Comprobar su audio y video".
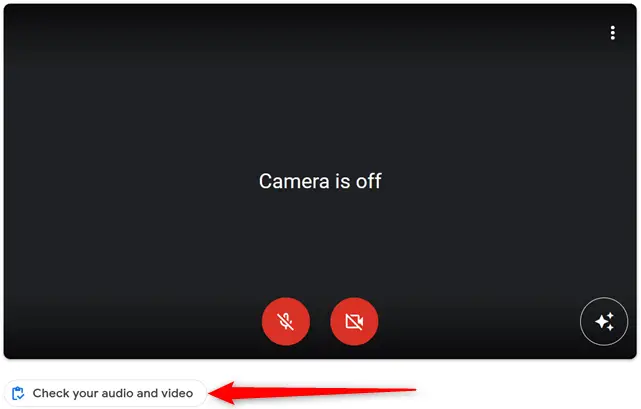
Haz clic en el icono de la cámara roja si no te ves a ti mismo.
Flojo
En Slack, haz clic en el símbolo de tu perfil en la esquina superior derecha y luego selecciona "Preferencias".
![]()
En la barra lateral izquierda, seleccione "Audio y video".

Si no se ve a sí mismo, verifique que el dispositivo de video esté configurado con la cámara correcta.
skype
Para verificar su cámara web en Skype, haga clic en los tres puntos en la esquina superior izquierda de la pantalla principal, luego seleccione "Configuración".
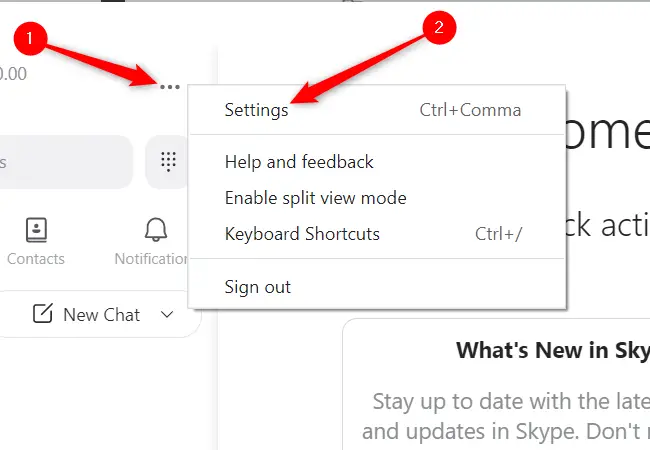
En el lado izquierdo, en Configuración, seleccione "Audio y video".

Una transmisión de video de la cámara debería estar visible en el lado derecho.
Discordia
Después de iniciar Discord, haga clic en el pequeño icono de engranaje en la esquina inferior izquierda.

A la izquierda, haga clic en "Voz y video", luego en el centro, haga clic en "Probar video".

Cuando haga clic en "Probar video", su imagen debería mostrarse.
Solución de problemas de su cámara web
Una serie de factores pueden hacer que su cámara deje de funcionar. Afortunadamente, la mayoría de ellos son bastante simples de reparar.
Examinar la conexión
Las cámaras web que se conectan a un puerto USB pueden aflojarse o el propio puerto USB puede estar defectuoso. Verifique para asegurarse de que su cámara web esté conectada de forma segura a un puerto USB. También puede intentar cambiar el puerto en el que se inserta la cámara; en ocasiones, el puerto USB en sí mismo es la fuente del problema. Si su PC de escritorio tiene conexiones USB en la parte frontal o superior del chasis, conéctelo a un puerto USB en la parte posterior de la máquina.
Instalar controladores de cámara web
Para funcionar correctamente, su cámara puede requerir un software específico del fabricante. El enfoque más simple para ubicarlos es visitar el sitio web del fabricante; las descargas de controladores generalmente se encuentran en la página de soporte.
Examine la configuración de privacidad de Windows
Para ayudar a salvaguardar su privacidad y seguridad, Windows restringe el acceso del software a su cámara web y micrófono. Normalmente, esto es excelente, pero ocasionalmente puede hacer que su cámara web funcione en ciertas aplicaciones pero no en otras.
Para ver la configuración de privacidad de su cámara, haga clic en el botón Inicio, escriba "Configuración de privacidad de la cámara" en el campo de búsqueda y luego presione Entrar.
Si los interruptores para "Acceso a la cámara" y "Permitir que las aplicaciones de escritorio accedan a su cámara" están desactivados, haga clic en ellos. Luego, debajo de la lista de aplicaciones, asegúrese de que el software que está intentando usar esté configurado como "Activado".
Nota: Se puede acceder a algunos servicios de videollamadas, como Google Meet, a través de su navegador. Si está intentando utilizar un servicio basado en la web, asegúrese de que su navegador tenga habilitado el acceso a la cámara.
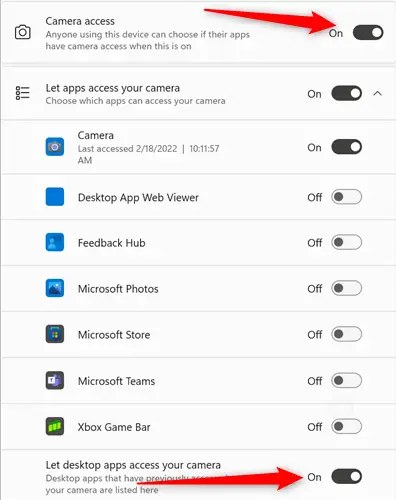
Debe verificar la configuración de su micrófono mientras está aquí. En la esquina superior izquierda de la ventana, haga clic en la flecha hacia atrás. Luego, desplácese hacia abajo hasta "Micrófono" y haga clic en él.

Los controles del micrófono son idénticos a los de la cámara. Verifique que el software que está intentando usar tenga habilitado el acceso.
Examine la configuración de privacidad de su navegador
Además, su navegador cuenta con protecciones de seguridad para evitar que los sitios web accedan a su micrófono y cámara sin su consentimiento. Cuando un sitio web intenta acceder a su cámara web o micrófono, generalmente se lo indicará. Cada navegador es algo diferente, aunque todos parecen ser idénticos al que se ve a continuación.

Si no ve nada de eso, verifique la configuración de privacidad de su navegador.
Vaya a Configuración haciendo clic en los tres puntos o las tres barras en la esquina superior derecha de su navegador. Luego busque una opción etiquetada como "Privacidad". La mayoría de los navegadores tienen configuraciones para el acceso a la cámara y al micrófono.

