Introduction
Vous souhaitez être visible à l'écran lorsque vous affichez votre diaporama ? Si vous avez un appareil photo, vous pouvez utiliser la fonction Cameo pour vous placer sur chaque diapositive de votre présentation Microsoft PowerPoint.
Vous pouvez positionner le flux de la caméra n'importe où sur votre diapositive, le redimensionner, appliquer un style, ajouter un effet et l'organiser avec d'autres éléments.
En tant que président de votre entreprise, responsable d'une organisation à but non lucratif ou créateur d'un nouveau produit, il s'agit d'une excellente approche pour personnaliser votre présentation. Vos téléspectateurs peuvent voir votre visage et entendre votre voix via la narration.
Remarque : Depuis juillet 2022, le La fonctionnalité PowerPoint Cameo est disponible pour les Office Insiders et sera bientôt accessible à Microsoft 365 utilisateurs sur Windows et Mac.
Les exigences de la fonctionnalité Cameo
Pour utiliser cette fonction, vous devez autoriser l'accès à PowerPoint pour utiliser l'appareil photo de votre appareil.
Ouvrez l'application Paramètres dans le menu Démarrer et choisissez "Confidentialité". Sélectionnez "Appareil photo" dans le menu de gauche. Activez Autoriser Applications pour accéder à votre caméra et autoriser le bureau Les applications pour accéder à votre appareil photo basculent sur la droite.
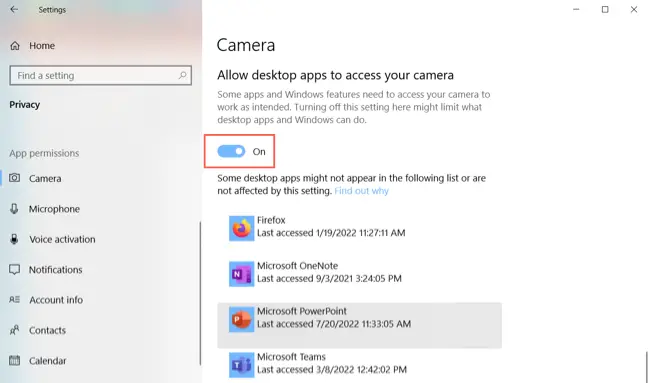
Ouvrez les Préférences Système à partir de votre Dock ou du symbole Apple dans votre barre de menus sur un Mac, puis sélectionnez "Sécurité et confidentialité". Ouvrez l'onglet Confidentialité et choisissez "Appareil photo" à gauche. Cochez l'option pour Microsoft PowerPoint sur la droite.
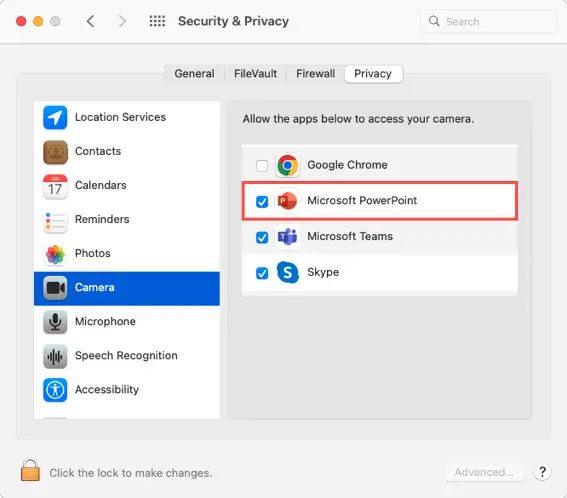
Placez l'objet Cameo sur une diapositive.
Vous pouvez utiliser l'élément Cameo sur l'une ou l'autre des diapositives. Lorsque vous l'utilisez sur de nombreuses diapositives, le flux s'écoule parfaitement dans la présentation.
Sélectionnez une diapositive, puis accédez à l'onglet Insertion et choisissez "Camée" dans la zone Caméra du ruban.

L'élément Cameo apparaîtra sur votre diapositive.
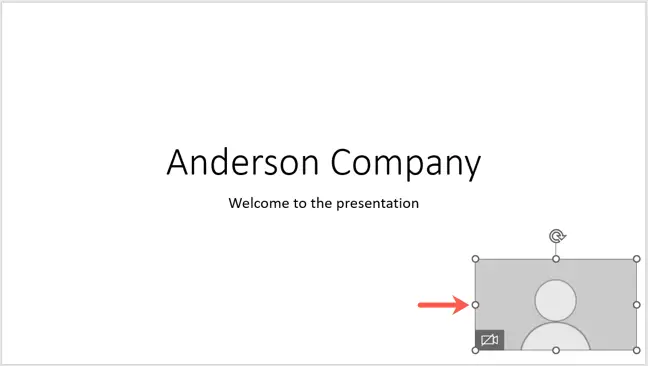
Pour choisir la caméra que vous souhaitez utiliser, sélectionnez l'élément et accédez à l'onglet Caméra qui s'ouvre. Sélectionnez la caméra que vous souhaitez utiliser en cliquant sur la flèche déroulante Aperçu (Aperçu de la caméra sur Mac) sur le côté gauche du ruban.

Les caméras virtuelles ne sont pas encore prises en charge par la fonctionnalité.
Vous pouvez ensuite le faire glisser pour le déplacer et le redimensionner en faisant glisser un coin ou un bord.
Cliquez sur l'icône de l'appareil photo dans l'élément ou sur le bouton Aperçu (Aperçu de l'appareil photo sur Mac) de l'onglet Appareil photo pour afficher un aperçu du Cameo.
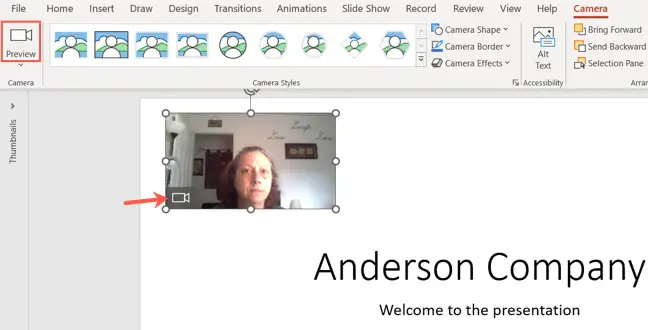
Personnaliser l'objet Cameo
Vous pouvez modifier l'élément Cameo de la même manière que vous pouvez modifier des photos et des vidéos. Modifiez le style, ajoutez une bordure ou utilisez un effet.
Sélectionnez l'élément Cameo et accédez à l'onglet Caméra. Utilisez la case Styles de caméra sur la gauche pour choisir une forme avec un effet tel qu'une ombre ou un cadre.
Vous pouvez également utiliser les listes déroulantes Forme de caméra, Bordure de caméra et Effets de caméra à droite des Styles de caméra pour choisir d'autres possibilités.

Conseil : utilisez le lien Idées de conception sur la page d'accueil pour obtenir des idées sur la manière de configurer les diapositives dans Cameo.
Utilisez les outils de la section Organiser pour organiser le camée avec d'autres composants de diapositive. Vous pouvez déplacer le Cameo vers l'avant ou vers l'arrière, l'aligner à gauche, à droite ou au centre, ou le faire pivoter. Les choix de culture et de taille sont disponibles à l'extrême droite.

Pendant la présentation, contrôlez la caméra
Vous pouvez démarrer votre présentation comme d'habitude en sélectionnant une option dans la section Démarrer le diaporama du ruban de l'onglet Diaporama.

Activez et désactivez la caméra tout au long du diaporama en cliquant sur l'icône Basculer la caméra.
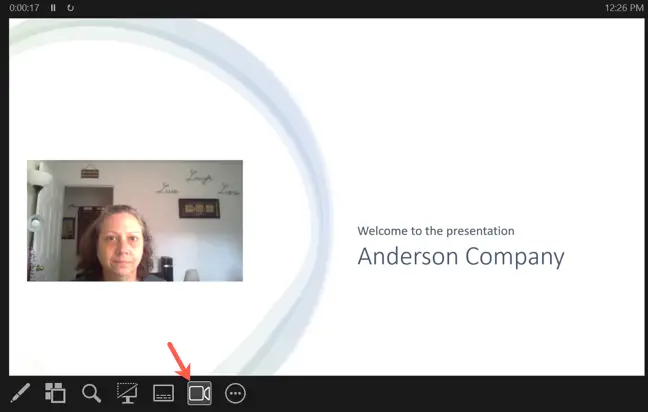
La fonction Cameo de PowerPoint vous permet d'intégrer un flux de caméra en direct pour une présentation vraiment personnalisée. Êtes-vous prêt à tenter le coup?


