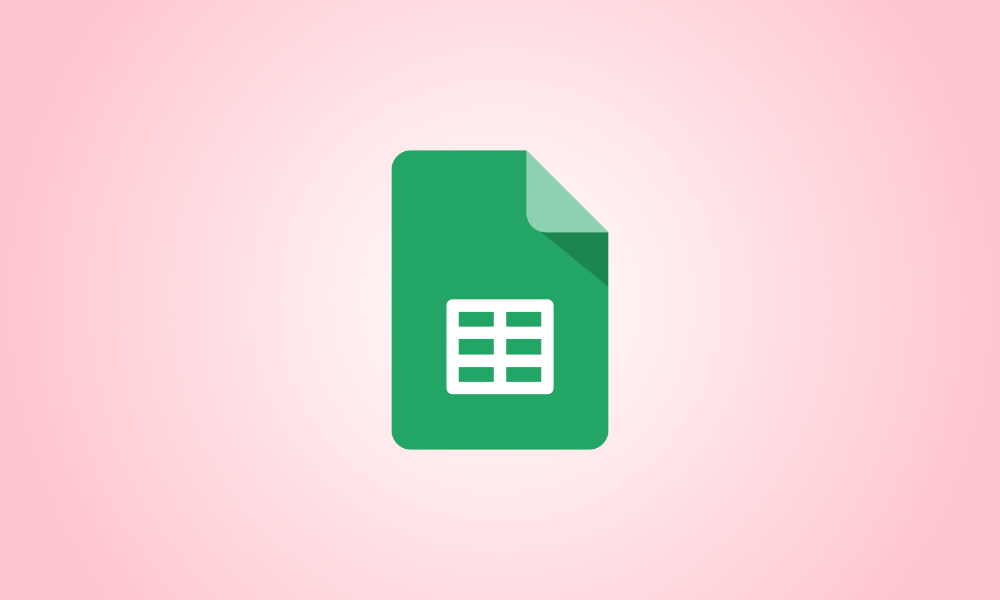Introduction
Des doublons peuvent survenir, quelle que soit la minutie avec laquelle vous saisissez ou importez des données. Bien que vous puissiez détecter et éliminer les doublons, vous devriez envisager de les examiner plutôt que de les supprimer. Nous vous apprendrons à utiliser Google Sheets pour repérer les doublons.
Les doublons ne doivent pas exister dans une liste d'adresses e-mail et de numéros de téléphone de clients, d'ID de produit et de numéros de commande, ou de données similaires. Vous pouvez ensuite vérifier et réparer les données inexactes en détectant et en marquant les doublons dans votre feuille de calcul.
Alors que la mise en forme conditionnelle dans Microsoft Excel facilite la détection des doublons, Google Sheets ne fournit pas actuellement cette fonctionnalité. Cependant, la détection des doublons dans votre feuille peut se faire en quelques clics à l'aide d'une formule personnalisée en plus de la mise en forme conditionnelle.
Les doublons dans Google Sheets peuvent être trouvés en les mettant en surbrillance
Ouvrez Google Sheets et connectez-vous à la feuille de calcul avec laquelle vous souhaitez travailler. Choisissez les cellules dans lesquelles vous souhaitez rechercher les doublons. Il peut s'agir d'une plage de cellules, d'une colonne ou d'une ligne.
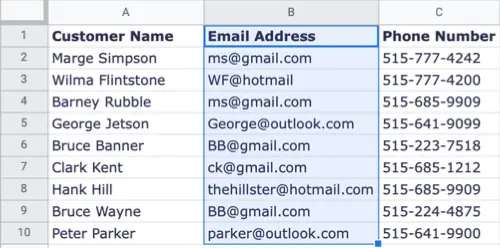
Dans le menu, choisissez Format > Mise en forme conditionnelle. Cela fait apparaître la barre latérale de mise en forme conditionnelle, où vous pouvez créer une règle qui identifiera les données en double.
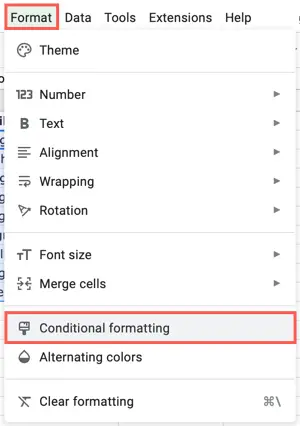
Sélectionnez l'onglet Couleur unique en haut de la barre latérale et vérifiez les cellules sous Appliquer à la plage.
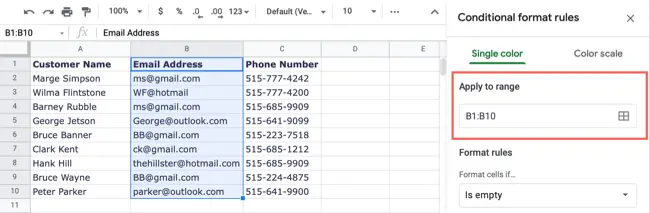
Ouvrez la liste déroulante Formater les cellules si sous Règles de formatage et choisissez "La formule personnalisée est" en bas de la liste.
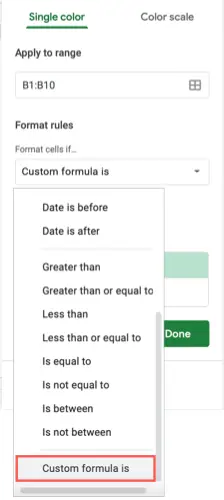
Remplissez la case Valeur ou Formule sous la liste déroulante avec la formule suivante. Remplacez les lettres et les références de cellule de la formule par celles de la plage de cellules avec laquelle vous souhaitez travailler.
- =NB.SI(B:B,B1)>1
NB.SI est la fonction, et la plage est B:B. (colonne,) B1 est le critère, et >1 désigne plus d'un.
Pour acquérir des références de cellule correctes comme plage, vous pouvez utiliser la formule ci-dessous.
- =NB.SI($B$1:$B$10,B1)>1
COUNTIF est la fonction, $B$1:$B$10 est la plage, B1 est la condition et >1 signifie plus d'un.
Choisissez le type de surbrillance que vous souhaitez utiliser sous Style de formatage. L'icône Couleur de remplissage peut être utilisée pour choisir une couleur dans la palette. Si vous le souhaitez, vous pouvez utiliser du gras, de l'italique ou une couleur pour formater la police dans les cellules.
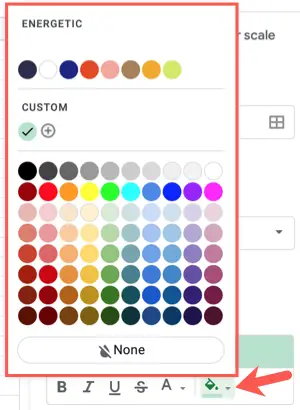
Lorsque vous avez terminé, cliquez sur "Terminé" pour appliquer la règle de mise en forme conditionnelle. Les cellules contenant des données en double doivent être formatées de la manière que vous choisissez.
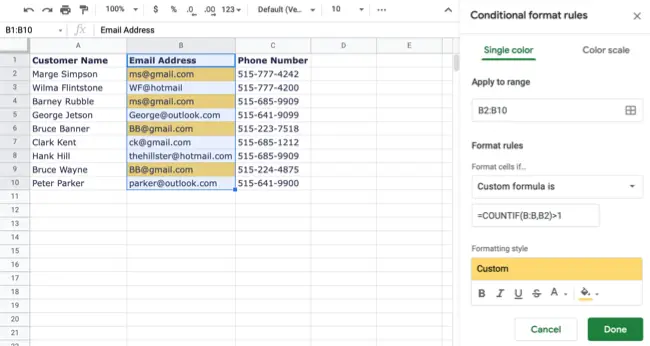
Au fur et à mesure que vous apportez des modifications aux données en double, la mise en forme conditionnelle disparaît, vous laissant uniquement les doublons.
Une règle de mise en forme conditionnelle peut être modifiée, ajoutée ou supprimée
Dans Google Sheets, vous pouvez rapidement modifier une règle, en ajouter une nouvelle ou en supprimer une existante. Format > Mise en forme conditionnelle ouvrira la barre latérale. Vous pourrez voir les règles que vous avez établies.
- Sélectionnez la règle que vous souhaitez mettre à jour, apportez vos modifications, puis cliquez sur "Terminé".
- Sélectionnez "Ajouter une autre règle" pour créer une règle supplémentaire.
- Passez votre souris sur une règle et cliquez sur le symbole de la corbeille pour la supprimer.
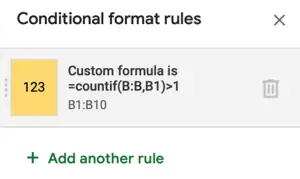
Vous pouvez corriger les données incorrectes en détectant et en signalant les doublons dans Google Sheets. Si vous recherchez d'autres méthodes pour utiliser la mise en forme conditionnelle dans Google Sheets, découvrez comment appliquer une échelle de couleurs basée sur la valeur ou comment mettre en évidence les blancs ou les cellules contenant des erreurs.