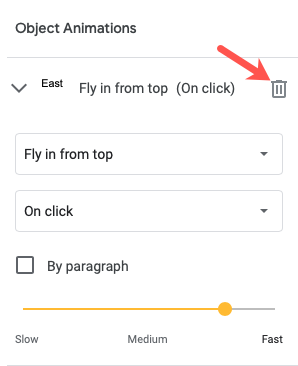Introduction
Nous avons montré comment améliorer votre présentation Google Slides en utilisant des transitions animées entre les diapositives. Cependant, vous pouvez choisir d'animer du texte, des images ou des objets en plus ou à la place de cela. Voici comment inclure des animations dans Google Slides.
Vous pouvez utiliser des animations dans Microsoft PowerPoint pour contrôler le moment où une image apparaît ou pour afficher une ligne à la fois. La bonne nouvelle est que vous pouvez créer des animations similaires avec Google Slides. Que vous souhaitiez rafraîchir votre diaporama ou mettre en évidence du matériel, c'est simple à réaliser, et nous vous montrerons comment.
Dans Google Slides, ajouter une animation
Dans Google Slides, vous pouvez animer du texte et d'autres composants avec une variété d'effets. Vous pouvez également choisir le moment où l'animation commence.
Ouvrez votre présentation dans Google Slides et choisissez une diapositive avec un objet à animer.
Animez vos objets
Sélectionnez une image, un objet ou un formulaire pour l'animer. Pour accéder à la barre latérale Motion sur la droite, accédez à Affichage> Mouvement dans le menu.
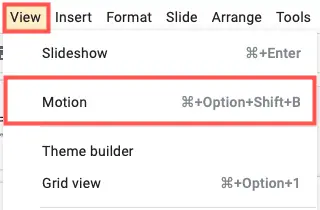
Cliquez sur "Ajouter une animation" en bas de la barre latérale, juste en dessous des animations d'objets.
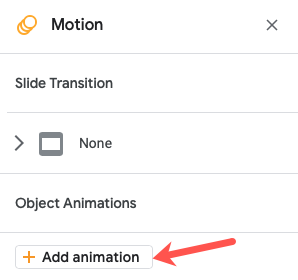
Pour choisir l'effet d'animation, utilisez la première liste déroulante qui apparaît. Vous pouvez choisir entre un fondu entrant et un fondu sortant, un vol entrant et sortant et une rotation.
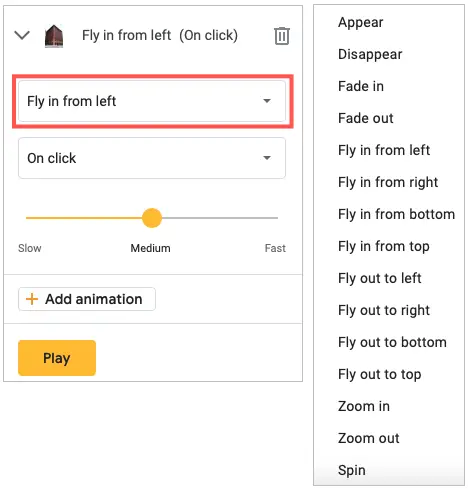
Il est essentiel de noter que lorsque vous utilisez un effet comme le survol, l'image apparaît sur la diapositive. C'est ce qu'on appelle un effet d'entrée. Fly out, d'autre part, supprime l'image de la diapositive comme effet de sortie.
Sélectionnez comment vous souhaitez contrôler l'animation à l'aide de la deuxième liste déroulante. Vous pouvez démarrer l'effet en cliquant dessus, ou vous pouvez le faire démarrer automatiquement après ou avec une animation précédente.
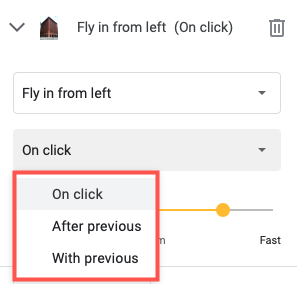
Enfin, ajustez le rythme de votre animation à l'aide du curseur.
Pour obtenir un aperçu, cliquez sur "Play", puis sur "Stop" une fois les animations terminées.
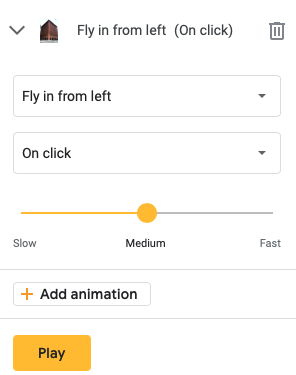
Animation de texte
À une exception près, l'animation de texte dans Google Slides est presque identique à l'animation d'objets. Si vous le souhaitez, vous pouvez animer une seule ligne ou un seul paragraphe à la fois.
Pour accéder à la barre latérale Motion, choisissez votre zone de texte et suivez les mêmes instructions qu'auparavant. Lorsque vous accédez à la section Animations d'objets, il y a une case à cocher pour Par paragraphe. Pour animer les lignes ou les paragraphes dans le champ de texte, cochez simplement cette option.
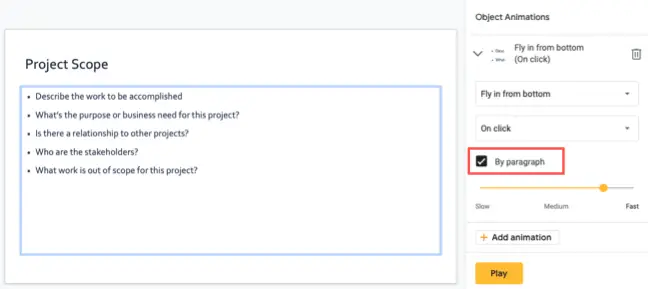
Laissez l'option décochée si vous souhaitez animer la zone de texte complète plutôt que seulement les lignes ou les paragraphes à l'intérieur.
Lorsque vous ajoutez une ou plusieurs animations à une diapositive, une icône apparaît à côté de celle-ci dans les modes Pellicule et Grille.
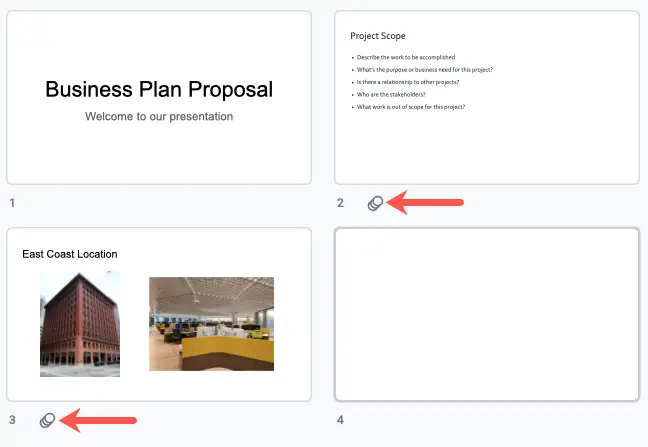
Les animations peuvent être réorganisées, modifiées ou supprimées.
Lorsque vous animez des composants sur une diapositive, les effets sont appliqués dans l'ordre dans lequel vous les ajoutez. Si vous animez une image suivie d'une zone de texte, les animations seront lues dans cet ordre. Cela peut être modifié si nécessaire.
Sélectionnez Affichage > Mouvement dans le menu pour afficher la barre latérale Mouvement.
Pour afficher tous les effets sur la diapositive, accédez à la section Animations d'objets. Pour en déplacer un, cliquez sur la grille de points sur le côté droit et une flèche à quatre côtés apparaîtra. Ensuite, déplacez l'animation vers le haut ou vers le bas jusqu'à la position souhaitée.
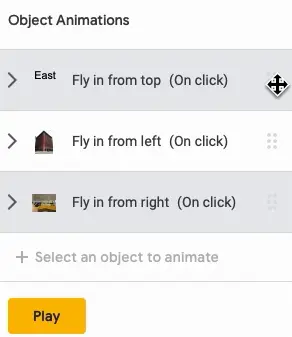
Vous pouvez toujours modifier une animation que vous avez ajoutée en la développant dans la barre latérale et en apportant vos modifications.
Si vous décidez que vous ne souhaitez plus d'animation, développez-la dans la barre latérale et supprimez-la en cliquant sur le bouton de la corbeille.