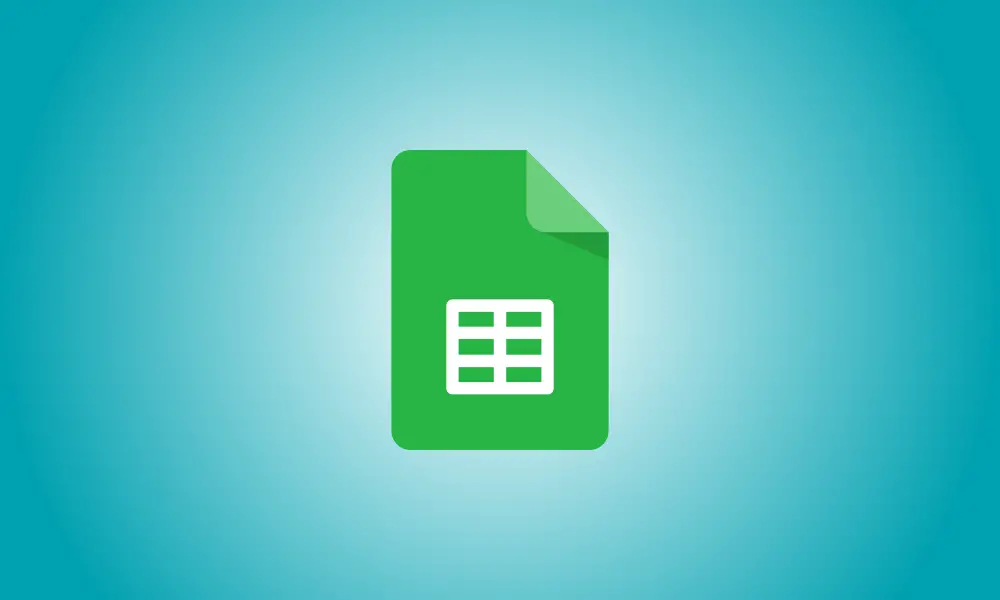Introduction
Lorsque vous utilisez Google Sheets pour gérer les finances, vous êtes certain d'obtenir des valeurs inférieures à zéro. Vous pouvez faire ressortir ces nombres négatifs en les faisant apparaître en rouge, ce qui est beaucoup plus clair qu'un signe moins ou une parenthèse.
Ceci peut être accompli de deux manières. Vous pouvez rapidement appliquer certains paramètres de format personnalisés. Si vous souhaitez un meilleur contrôle, essayez d'utiliser une règle de mise en forme conditionnelle.
Utilisation d'un format personnalisé, couleur des nombres négatifs en rouge
Vous pouvez ajouter une couleur rouge à une plage de cellules dans Google Sheets en utilisant un format numérique personnalisé. Seuls les nombres négatifs seront surlignés en rouge.
Ouvrez votre feuille de calcul dans Google Sheets après vous être connecté si nécessaire. Choisissez les cellules qui contiennent ou peuvent contenir des nombres négatifs.
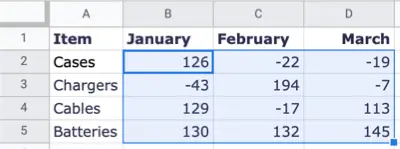
Accédez à l'onglet Format, puis à Nombre et enfin à "Format de nombre personnalisé".
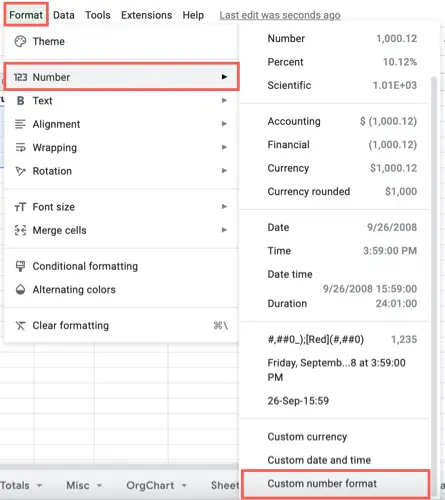
Tapez "rouge" dans la case en haut de la fenêtre qui s'affiche. Vous serez ensuite présenté avec une sélection de formats de nombres parmi lesquels choisir. Vous pouvez cliquer sur chacun d'eux pour obtenir un échantillon de son apparence. Les chiffres négatifs sont indiqués entre parenthèses avec du texte rouge dans ces sélections.
Lorsque vous avez trouvé celui que vous recherchez, cliquez sur "Appliquer".
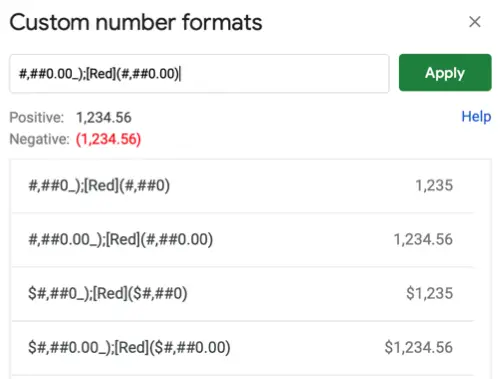
Vos cellules choisies seront ensuite mises à jour pour refléter le nouveau format des valeurs négatives. Lorsque vous modifiez une valeur en entier positif, le format personnalisé change pour supprimer la parenthèse et la police rouge.
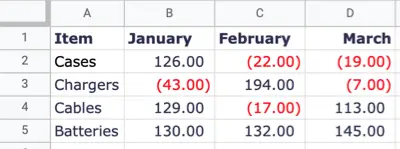
Utilisez la mise en forme conditionnelle pour rendre les nombres négatifs rouges
Vous pouvez utiliser la mise en forme conditionnelle pour changer la police des entiers négatifs en rouge sans changer le format.
Choisissez la plage de cellules, puis accédez à l'onglet Format et choisissez "Mise en forme conditionnelle". Cela fait apparaître la barre latérale de droite où vous pouvez créer votre règle.
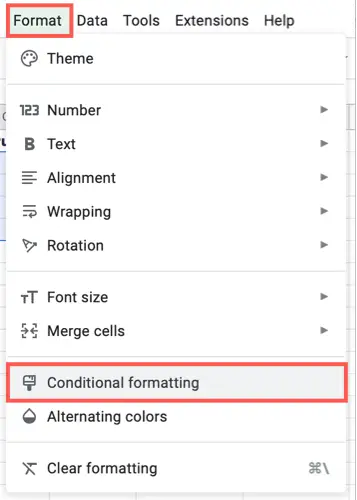
Sélectionnez l'onglet Couleur unique en haut et confirmez les cellules que vous avez choisies dans la zone Appliquer à la plage. Si vous le souhaitez, vous pouvez éventuellement fournir une plage supplémentaire de cellules.
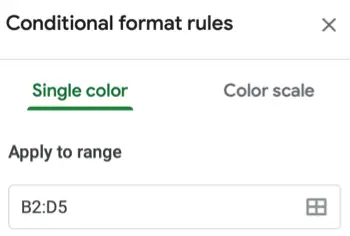
Ouvrez la liste déroulante Formater les cellules si dans la section Règles de formatage et sélectionnez « Inférieur à ». Entrez un zéro dans la case juste en dessous.
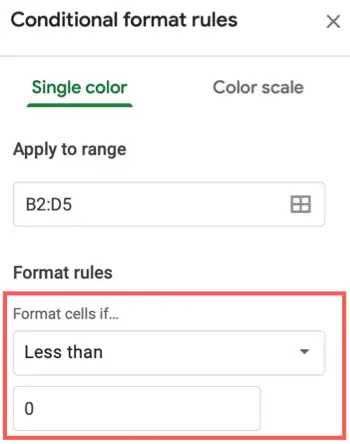
Ouvrez la palette Couleur de remplissage dans la zone Style de formatage et choisissez "Aucun". Ensuite, ouvrez la palette Couleur du texte et choisissez un ton rouge. Cliquez sur le bouton "Terminé".
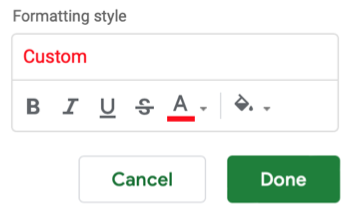
Vos cellules choisies seront mises à jour pour afficher les nombres entiers négatifs en rouge tout en conservant le format que vous utilisez pour identifier les nombres négatifs.
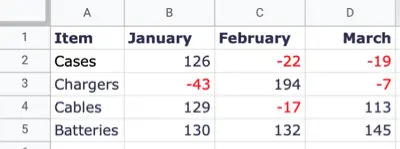
Si vous souhaitez rendre les nombres négatifs dans Google Sheets rouges, ces deux méthodes simples vous permettront de le configurer, puis de les rendre automatiquement rouges si nécessaire.