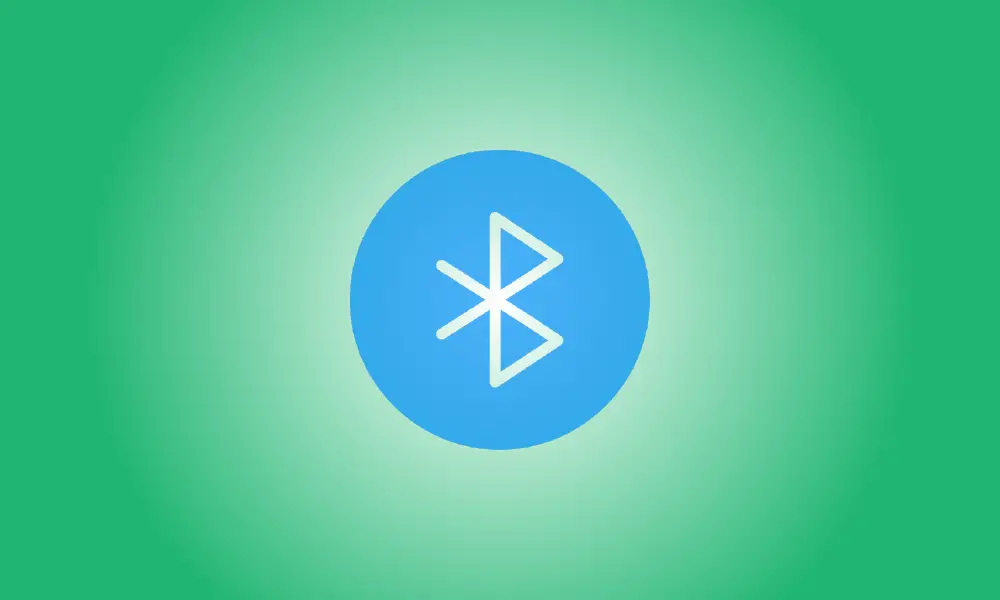Introduction
Voici quelques méthodes rapides pour réactiver l'adaptateur Bluetooth sur Windows 11.
Si l'option Bluetooth n'est pas visible dans l'application Paramètres sur Windows 11, l'une des trois choses est susceptible d'être le cas. L'adaptateur Bluetooth sur l'ordinateur peut être désactivé, vous pouvez avoir un problème de pilote empêchant Windows d'identifier l'adaptateur ou l'appareil peut ne pas avoir de matériel Bluetooth.
Quel que soit le problème, il existe un moyen de le résoudre. Vous pouvez utiliser le Gestionnaire de périphériques pour vérifier si la machine dispose d'un adaptateur Bluetooth ou pour activer le périphérique. Vous pouvez également réparer le problème en réinstallant ou en mettant à jour le pilote Bluetooth.
Dans ce didacticiel, vous apprendrez à réparer l'adaptateur Bluetooth afin de pouvoir utiliser la fonction de l'application Paramètres sur Windows 11.
Correction du Bluetooth manquant sur Windows 11
Suivez ces méthodes pour réparer l'option Bluetooth dans l'application Paramètres :
- Ouvrez Démarrer.
- Pour accéder à l'application, recherchez Device Manager et choisissez le premier résultat.
- La branche Bluetooth devrait être étendue.
- Cliquez avec le bouton droit sur l'adaptateur Bluetooth et choisissez Activer l'appareil dans le menu.
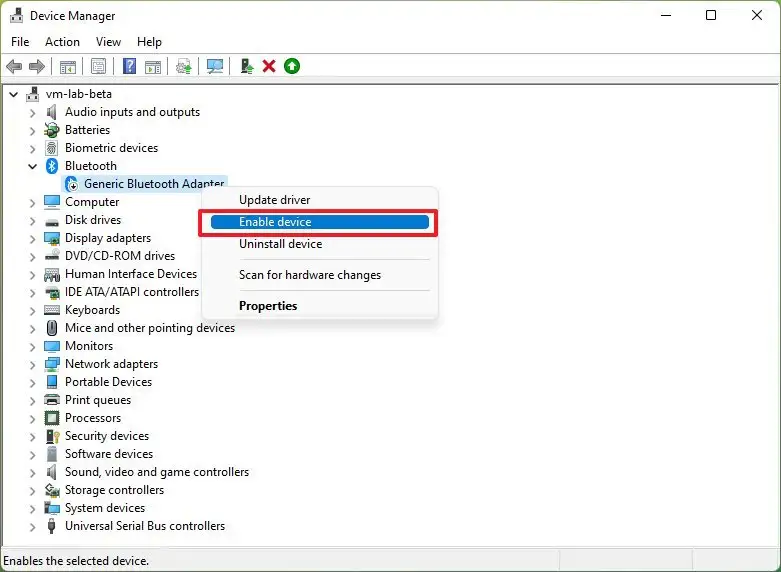
L'option Bluetooth sera visible dans l'application Paramètres après avoir suivi les instructions.
L'appareil ne dispose pas de matériel compatible Bluetooth si l'adaptateur Bluetooth n'est pas affiché dans le Gestionnaire de périphériques. Si tel est le cas, un adaptateur Bluetooth USB à faible coût, tel que le récepteur de dongle Bluetooth USB 5.0 TP-Link, est disponible pour environ $15 sur Amazon.
Résoudre les problèmes de pilote Bluetooth
Le problème peut être dû au pilote si l'option Bluetooth est absente de l'application Paramètres alors que l'adaptateur est visible dans le Gestionnaire de périphériques.
Le problème peut être résolu en réinstallant ou en mettant à niveau le pilote de périphérique dans ce scénario. Le pilote dont vous aurez besoin, cependant, sera déterminé sur l'adaptateur que vous utilisez. Le matériel Bluetooth, par exemple, est généralement intégré au matériel sans fil des ordinateurs portables ou des cartes mères, ou il peut s'agir d'un adaptateur séparé, tel que les adaptateurs Bluetooth USB.
Réinstaller le pilote
Suivez ces instructions pour réinstaller le pilote Bluetooth sur Windows 11 :
- Ouvrez Démarrer.
- Pour accéder à l'application, recherchez Device Manager et choisissez le premier résultat.
- La branche Bluetooth devrait être étendue.
- Sélectionnez Désinstaller l'appareil dans le menu contextuel lorsque vous cliquez avec le bouton droit sur l'adaptateur.
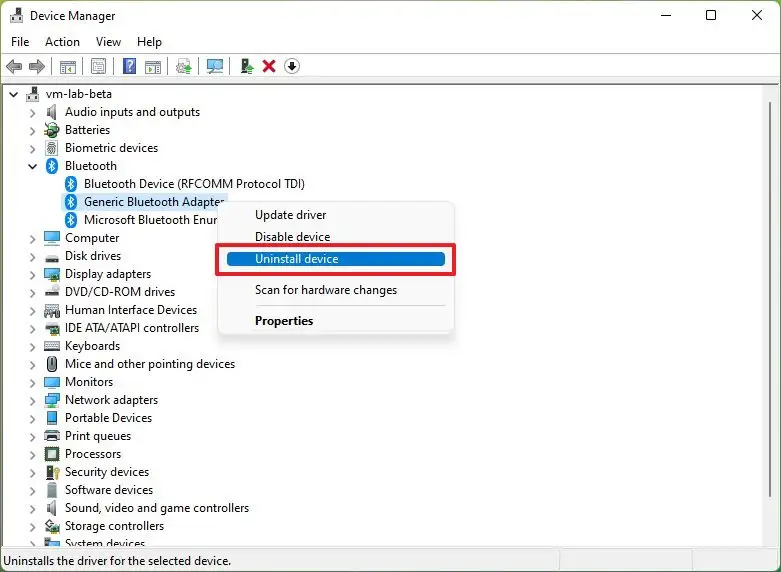
Sélectionnez Désinstaller dans le menu déroulant.
Votre ordinateur doit être redémarré.
Après avoir suivi les procédures, Windows 11 devrait automatiquement réinstaller le pilote de périphérique, résolvant toutes les difficultés Bluetooth, et le choix devrait apparaître dans l'application Paramètres.
Les pilotes doivent être mis à jour
Si vous devez mettre à jour le pilote, téléchargez le package depuis la page d'assistance du fabricant et suivez les instructions d'installation. Vous pouvez également mettre à jour le pilote de périphérique en suivant les instructions ci-dessous.
Suivez ces procédures pour mettre à niveau le pilote Bluetooth :
- Ouvrez Démarrer.
- Pour accéder à l'application, recherchez Device Manager et choisissez le premier résultat.
- La branche Bluetooth devrait être étendue.
- Sélectionnez Mettre à jour le pilote dans le menu contextuel lorsque vous cliquez avec le bouton droit sur le périphérique.
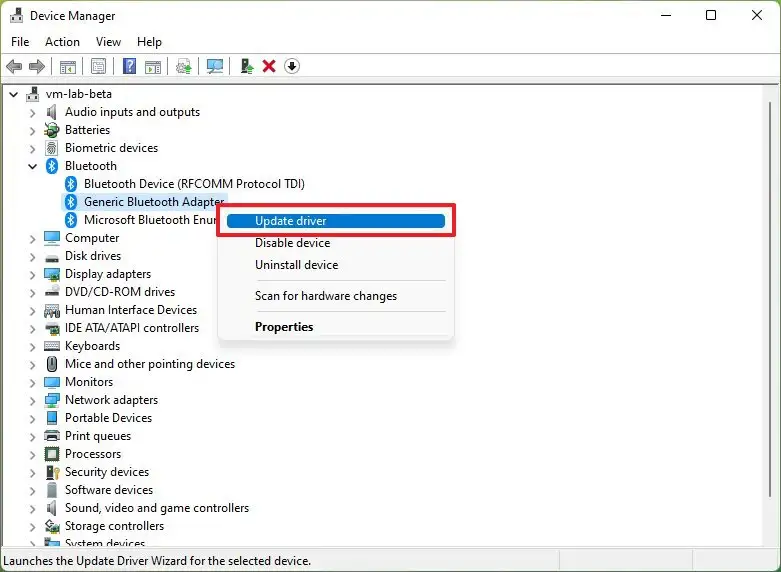
Sélectionnez Parcourir mon ordinateur pour les pilotes.
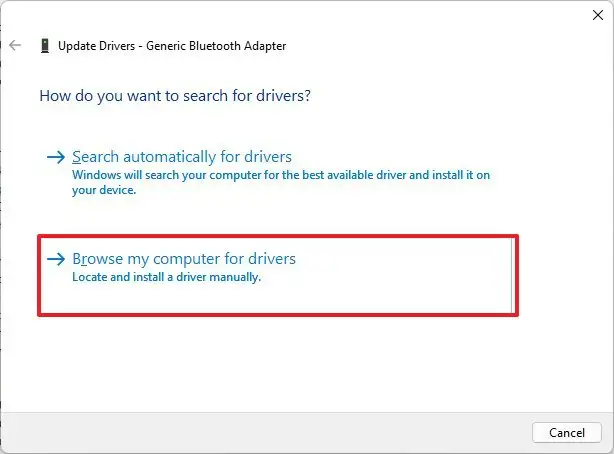
Sélectionnez l'option Parcourir.
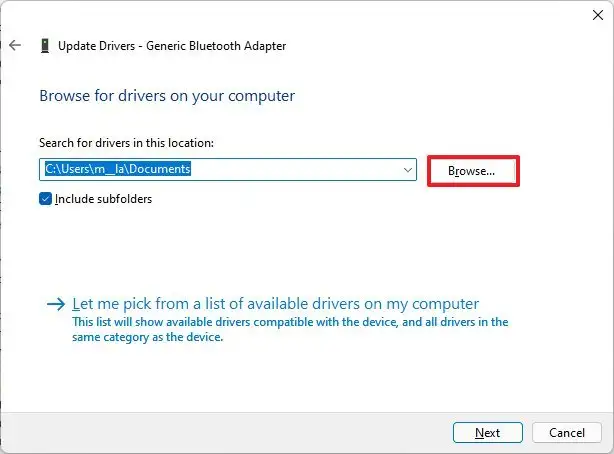
Choisissez le dossier du pilote Bluetooth dans le menu déroulant.
Appuyez ensuite sur le bouton Suivant.
Fermez la fenêtre en un clic.
L'option d'ajout d'appareils Bluetooth devrait apparaître dans l'application Paramètres après avoir suivi les instructions.