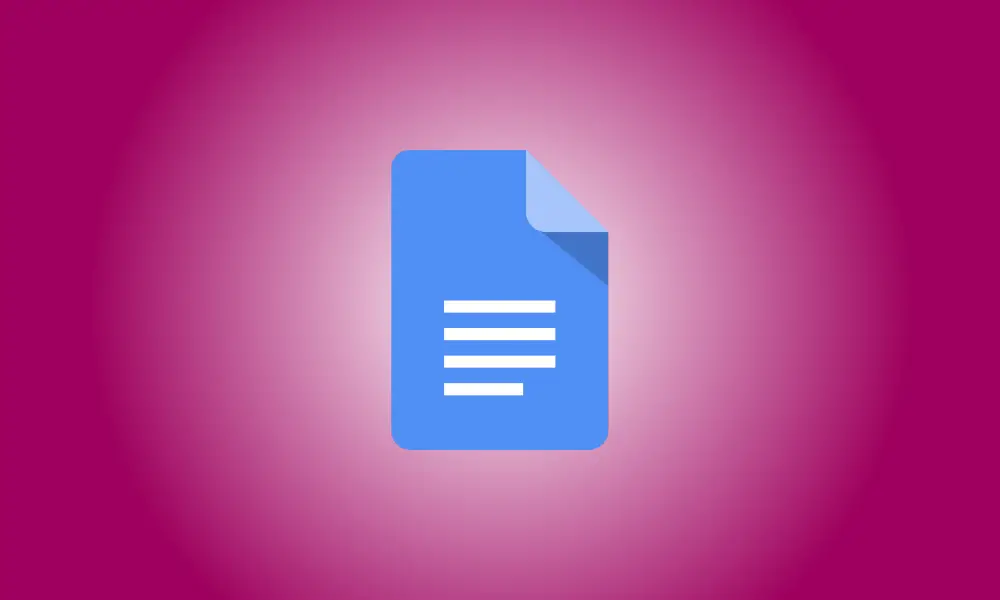Introduction
Your readers will benefit from a summary of your document. You can provide a quick summary and highlight key elements. You don’t have to put this in your text because Google Docs allows you to create a document summary.
The document summary feature was added to Google Docs on the web in early 2022. It works in tandem with the outline you may make in your document using headers. The good news is that you may use the summary alone if you wish.
In Google Docs, add a Document Summary
Sign in to Google Docs and access your work. The Document Outline symbol should be on the upper left, outside the margin of your document.
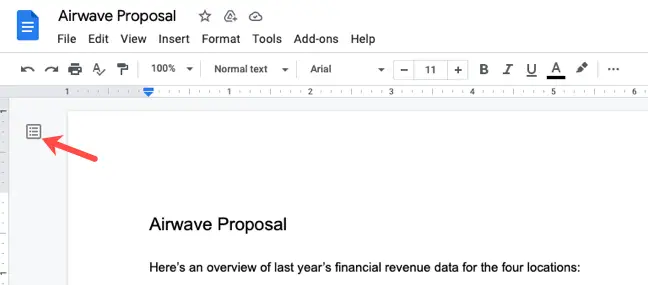
If you don’t see it, go to View > Show Document Outline to bring it up.
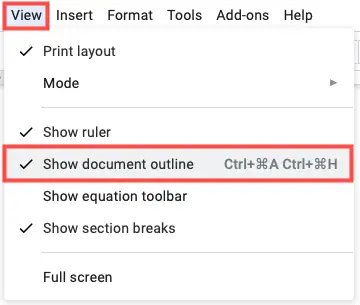
When you click the Document Outline icon, a Summary section appears at the top. Click the + symbol to the right. A text box opens in which you may type your summary.
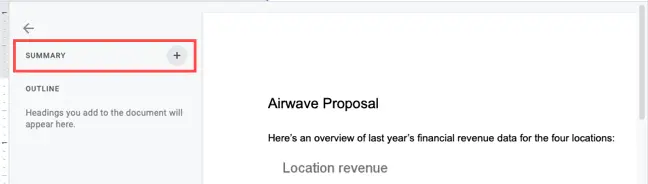
When you’ve finished writing your summary, hit Enter or Return to save it. You’ll notice a quick notification at the bottom of the screen indicating that your summary has been saved.
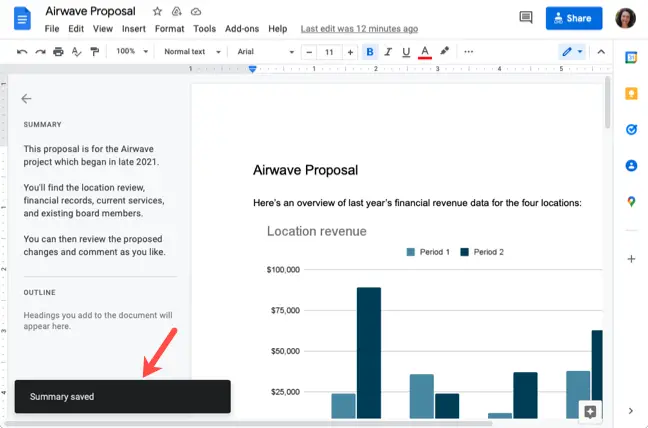
While you cannot style the content within the summary box, you can add a line space if desired. Hold Shift and press Enter or Return at the end of the line.
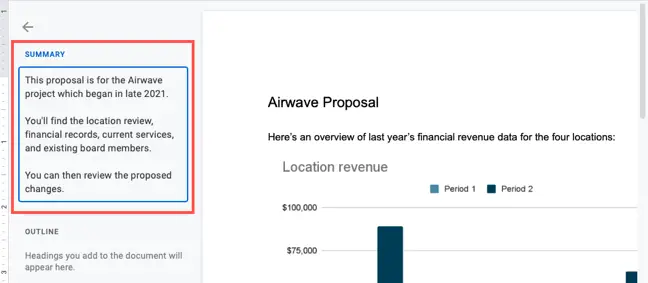
Move your mouse over the summary and click the Edit Summary icon to edit it at any time (pencil). When you’re in editing mode, the Summary box is highlighted in blue.
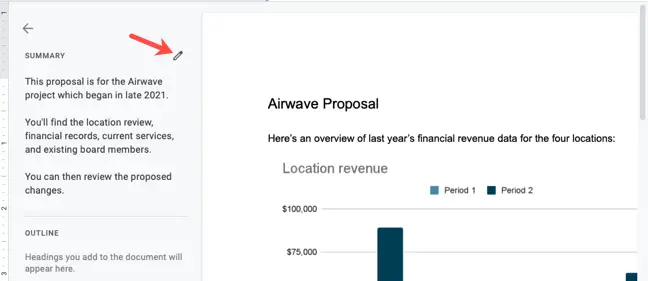
To erase the summary, click the Edit Summary icon, delete all the content in the box, then save it by pressing Enter or Return.
You may save space on your Google Doc by providing the summary in this convenient location. If you also use the outline, it creates a fantastic start to your document.