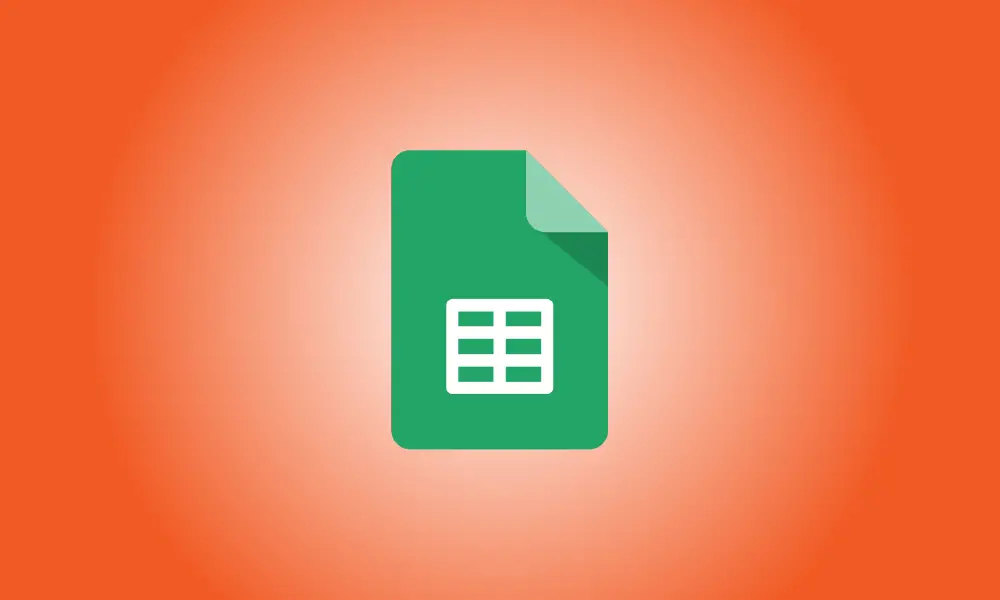Introduction
Excel makes it simple to do fundamental arithmetic operations such as division. You may split integers inside a single cell, over numerous cells, or across full columns. Because Excel lacks the DIVIDE feature, you’ll have to rely on a basic formula.
Numbers in a Single Cell Divided
A simple formula may be used to split numbers in a single cell.
Open Excel and go to the cell where you want to add the formula. Once you’ve decided, input the following formula:
=a/b
Change a and b to the numbers you want to use. So, if you wish to divide 100 by 4, type:
=100/4
It is important to note that the equal sign (=) must be typed at the beginning of the formula else Excel will interpret your data as a date.
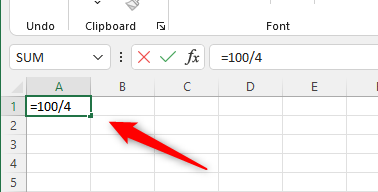
The result will be shown once you press “Enter.”
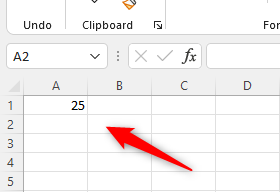
Divide Numbers from Several Cells
If you have data in many cells, you may calculate the quotient by entering a simple formula in a blank cell. Assume you have 100 in cell B2 and 4 in cell B3, and you want the quotient of these two values. Fill in the blanks with:
=B2/B3
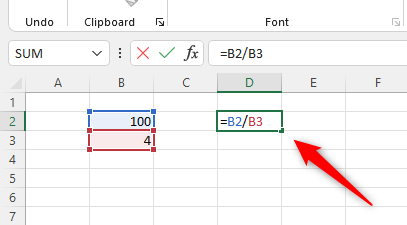
This formula will calculate the data from each cell. The result will be shown once you press “Enter.”
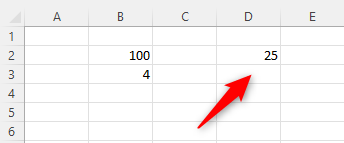
Divide a Number Column (by a Constant Number)
You may divide a number column by a number in a separate cell. For example, suppose cells A1-A6 each contain a number, and you wish to divide those numbers by the number in cell C1.
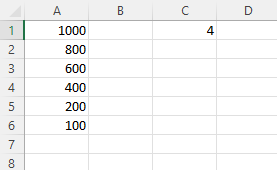
First, choose cell B2, which will contain the result of the first formula. In B2, insert the following formula:
=A1/$C$1
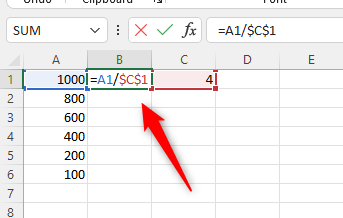
The result will be shown once you press “Enter.”
In this situation, $ indicates to Excel that the value in cell C1 is absolute. This implies that if you click and drag the formula in B1 down, the A1 portion of the formula will change to A2, A3, and so on, but C1 will stay unchanged.
Click and drag the corner of cell B1 (called the fill handle) to repeat the calculation for each cell to rapidly acquire the quotient of the remainder of the values in the column.
That’s the only thing there is to it.
This is only one of the fundamental computations that Excel allows you to do. You can also multiply, add, subtract, and do a variety of other things.