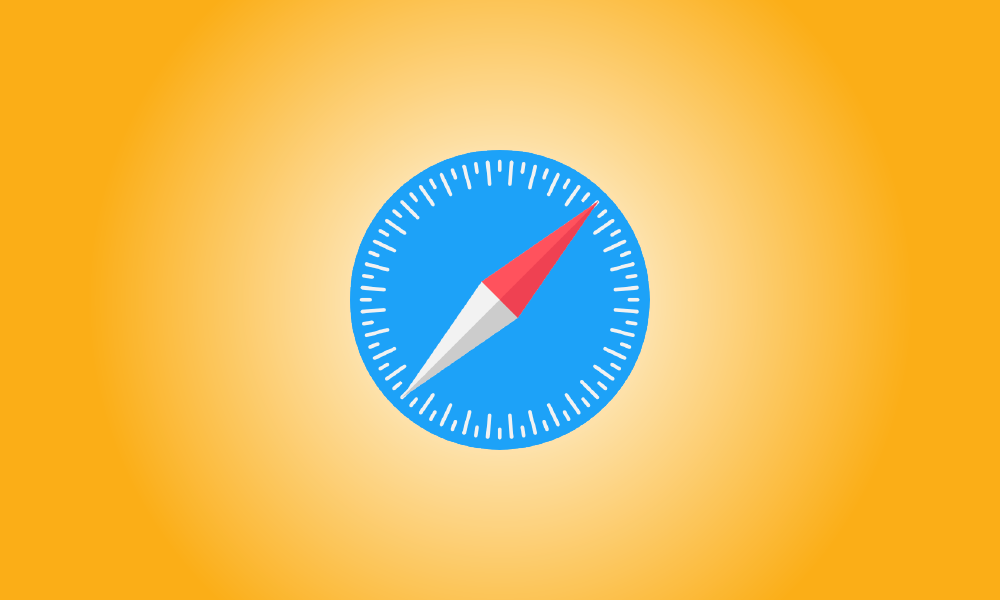Introduction
Apple devices are designed to protect your privacy by default, but you may need to share location data to access certain websites. Here’s how to keep track of who you’re sharing your information with.
On Mac, see which websites can access your location
If you’ve left your Mac’s settings relatively default, Safari shouldn’t automatically share your location with sites without first asking you. You can allow specific sites to access your location data without asking from here, but this should not be the default behavior.
To test this, launch Safari, then navigate to the Safari menu and select “Preferences.”
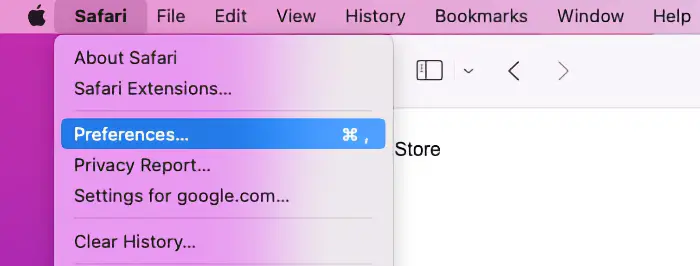
When the preferences window appears, click the “Websites” tab and then select “Location” from the left-hand menu.
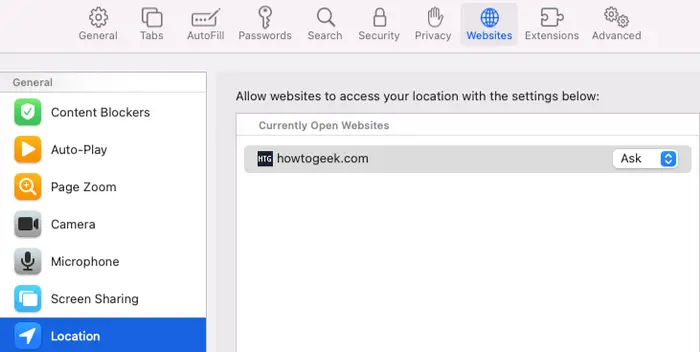
Unlike Google Chrome, which has a menu setting that shows you which sites can always see your location, Safari hides this if you aren’t using it. If you don’t have any tabs open, you’ll see an empty window with the message “No Configured Websites.” You can see the settings for each of these if you have tabs open.
For each website, you have three options for location access: Ask, Allow, and Deny. The “Ask” option will always prompt you before accessing your location data, whereas the other two options will always allow or deny access to location data for a specific website.
To configure this for a website, open Safari preferences and then the website you want to configure. Navigate to the Websites tab, then select “Location” from the menu on the left. The website will appear under the “Currently Open Websites” menu heading. Set the website permission to whatever option you prefer here.
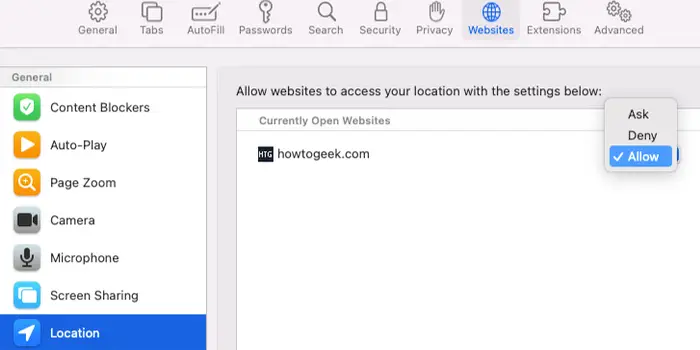
When you configure a website, it will always appear in the “Location” section of the “Websites” tab, even if the website isn’t open. This allows you to easily see which websites have custom location data settings configured.
On iPhone and iPad, see How Sites Can Access Your Location
There is no way to see a list of sites that you’ve enabled sharing location data with all in one place, similar to Google Chrome on iPhone and iPad. Instead, you can either disable location sharing completely or manage each website separately.
It’s simple to turn off location data in Safari if that’s all you want to do. Just keep in mind that this will cause certain websites, such as Google Maps, to behave strangely. This will have no effect on apps, so if you have the Google Maps app installed, it will continue to function normally.
Open the Settings app, then scroll down to Privacy, and then select Location Services from the drop-down menu. Scroll down until you see the “Safari Websites” icon and tap it. You have three options under “Allow Location Access” here.
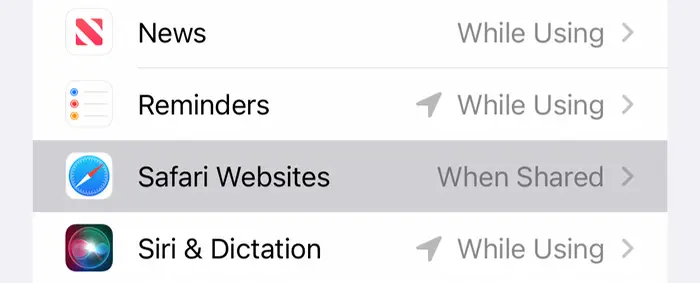
If you select “Never,” your location will never be shared. “While Using the App” disables location access whenever you are not actively using the app, whereas “Ask Next Time or When I Share” is the macOS equivalent of the “Ask” setting.
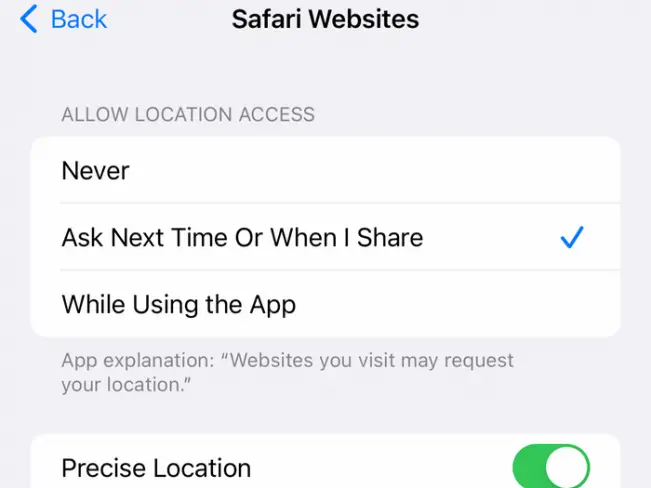
You can also select whether or not to enable “Precise Location.” Apps will be able to see your exact location if Precise Location is enabled, whereas they will only get an approximate location if Precise Location is disabled.
Finally, to manage permissions on a per-website basis, launch Safari and navigate to the website for which you want to manage settings. Select the “Website Settings” option after tapping the website options icon (it looks like “aA” next to a puzzle piece).
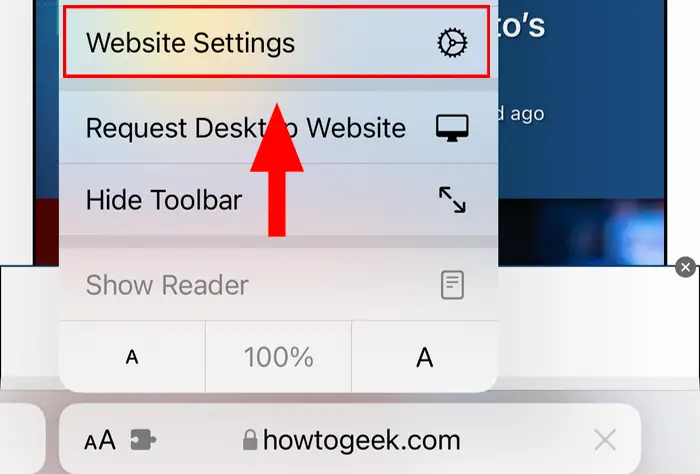
Choose the Ask, Deny, or Allow settings at the bottom of this menu, under the “Location” option.
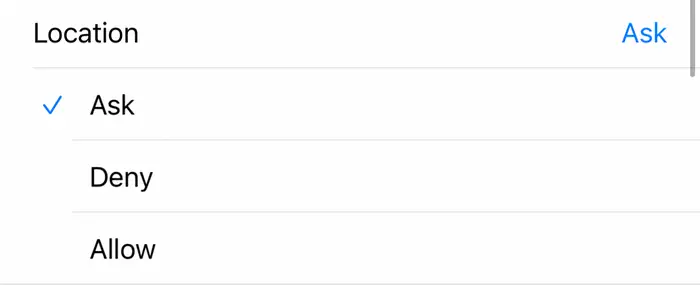
Keeping a close eye on who you share your location data with can help you increase your personal privacy, but it’s not the only thing you can do. Take a look at our guide to other privacy features you should be using on your iPhone if you want to make sure you’re being safe with your information.