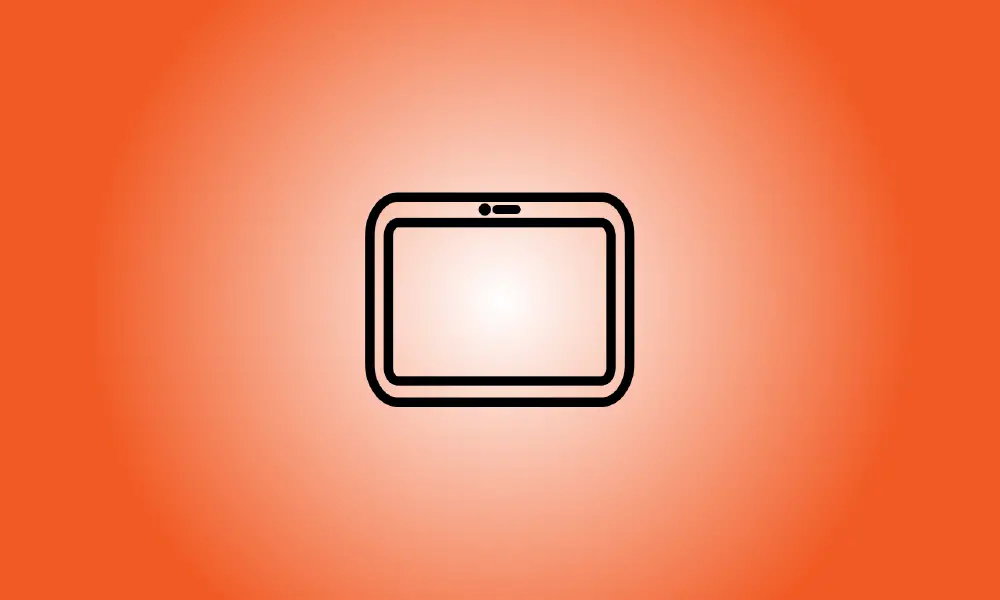Introduction
Amazon Fire tablets have a lot to offer, but there is one major caveat. The Appstore contains much fewer applications and games than the iPad or the Google Play Store. We can, thankfully, address that situation.
Why would you want to do anything like this
Amazon Fire tablets come with their own app and game store. While the Amazon Appstore has the majority of the huge hitters (Netflix, Spotify, Instagram, and so on), the variety is not quite as extensive as the Google Play Store.
For comparison, the Google Play Store boasts over 3 million applications and games, but the Amazon Appstore only has roughly 500,000. But here’s the thing: all 3 million applications and counting in the Play Store are compatible with your Fire tablet.
Sideloading is the process of installing software from sources other than the Amazon Appstore. Fire tablets are powered by Android, which permits sideloading. It operates in the same way that sideloading on an Android phone does.
One thing to remember about sideloading applications is that they will not get automatic updates. This is handled by app shops, which we do not use. If you want to keep up to date, you’ll have to manually re-install new versions of applications and games.
- For a reason, sideloading is disabled by default. The Amazon Appstore employs security mechanisms to ensure the safety of the applications and games you download. It’s far from ideal, but it’s something. Because sideloading applications bypasses these protocols, you must be cautious about where you get them. APK Mirror is our top recommendation for sideloading.
How to Put an APK on an Amazon Tablet
The first step is to get an APK file to download. You can sideload an app by going to APKMirror in the Silk Browser on your Fire tablet and downloading it. Make careful to choose “APK” files rather than “Bundle” files.
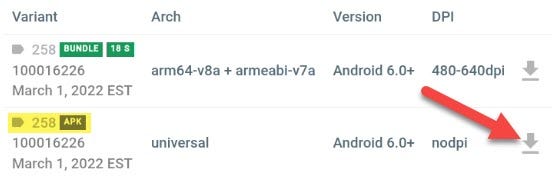
When the download is complete, touch “Open” from the message at the bottom of the screen.
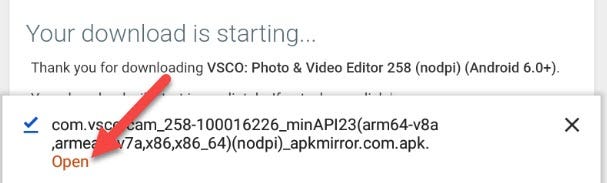
Before you can install the APK, a pop-up notice will appear informing you that you must enable the program to “install unknown applications.” To get there, tap “Settings.”
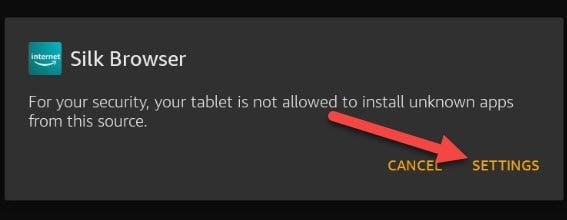
Toggle the “Allow From This Source” option on. This only has to be done once for each app used to install an APK.
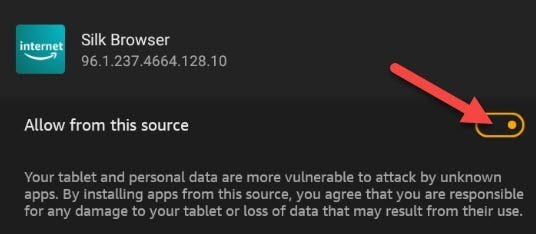
Return to the previous page and hit “Install” to complete the APK installation.
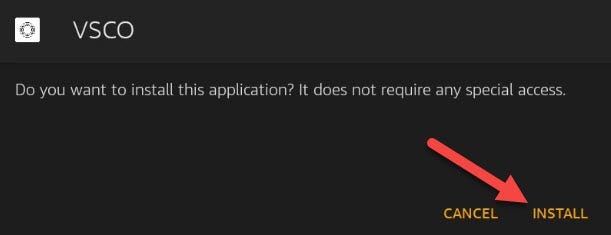
That’s all! On the “Home” tab, the app will be added to the home screen. This is a straightforward procedure that will work for the vast majority of Android applications and games.