Introduction
You’ll need to send out meeting invites to allow folks to attend your Zoom meetings. You may do this both before and during your planned meetings. We’ll show you how to do it.
For a scheduled meeting, send a Zoom invite
If your meeting has already been arranged and you’d like to send out invitations, follow the steps below.
Send a Desktop Invitation
First, use the Zoom software on your desktop computer to issue a meeting invitation.
Click “Meetings” at the top of the Zoom window.
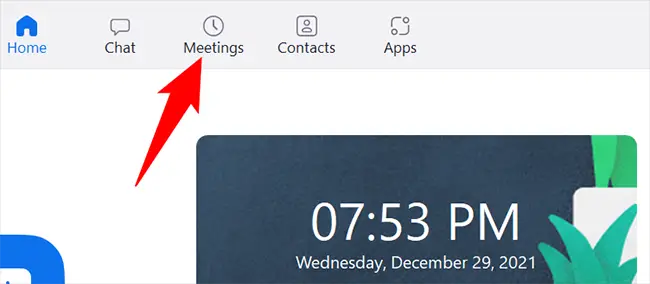
All of your booked meetings are listed on the “Meetings” tab. To invite someone to a meeting, go to this page and click the meeting you wish to invite them to.
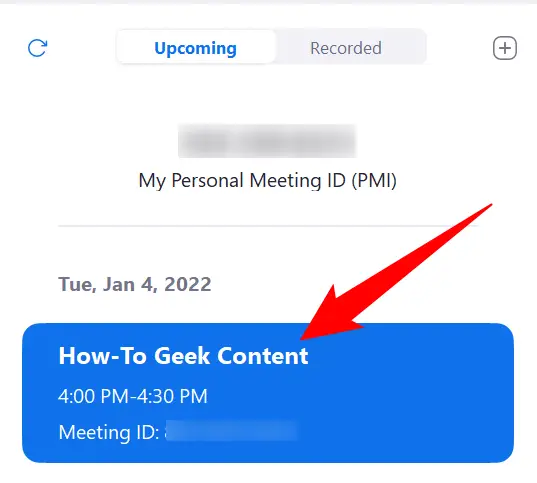
The details of your meeting will show in the right pane. Click the “Copy Invitation” button to copy the text that outlines how to join your meeting (the meeting invitation).
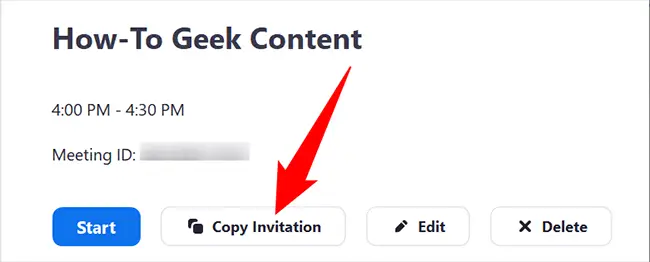
Click the “Show Meeting Invitation” option to see the wording of the meeting invitation before sending it. Because we’ve previously selected the option, it reads “Hide Meeting Invitation” in the screenshot below.
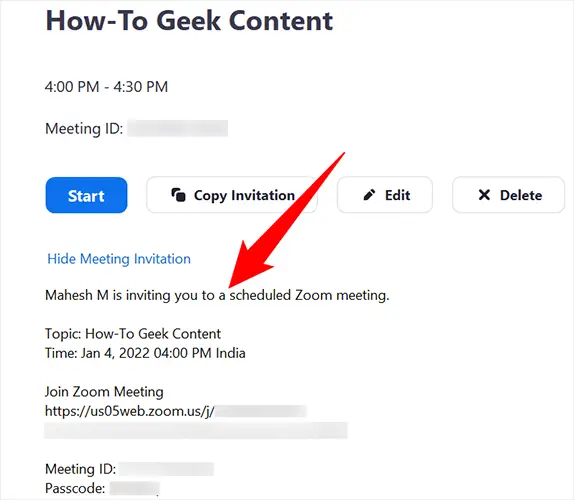
Use an email, instant message, or whatever method you like to send invites now that your invitation has been copied to your clipboard. Your receiver will have all the information they need to attend your meeting with this SMS invitation.
Send a Mobile Invitation
Launch the Zoom app on your phone to send out invites from your phone. Tap “Meetings” on the app’s bottom bar.
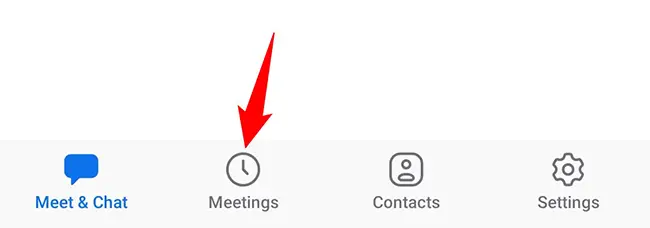
Select the meeting you wish to invite people to from the “Meetings” tab.
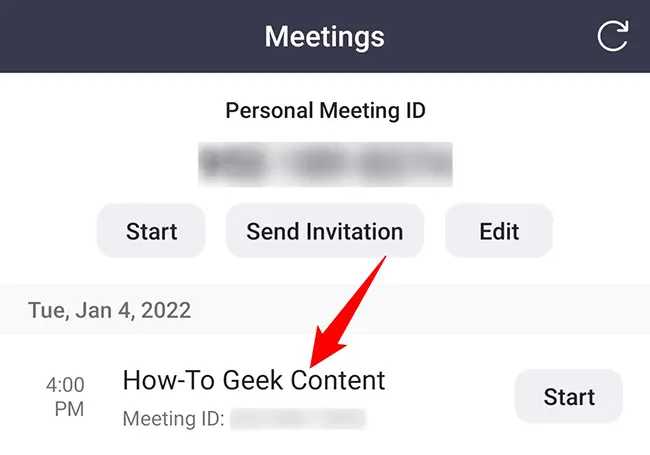
A page titled “Meeting Details” will appear. Select “Invite” from the drop-down menu.
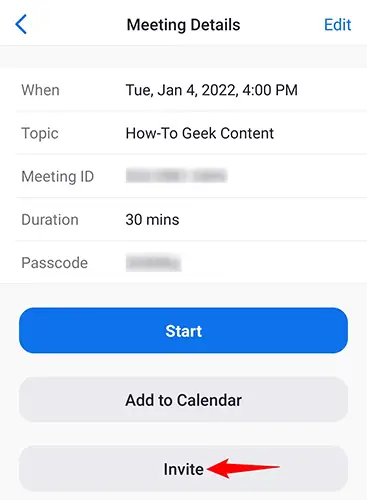
You’ll now see an option that says “Add Invitees Via.” Select the app you wish to use to send your invitation from this menu. To copy the invitation text to your clipboard, go to the menu and select “Copy to Clipboard.”
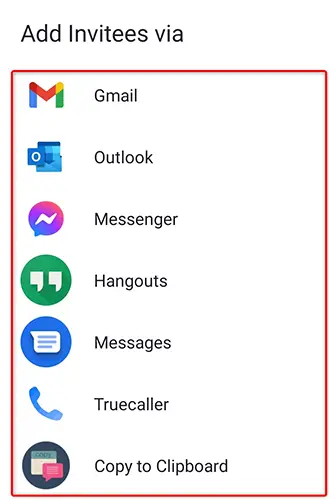
Your receiver will be able to join your meeting if you send your copy invitation to them in whatever way you wish.
Send an Ongoing Meeting Zoom Invite
You may issue invites and allow people to attend your Zoom meeting even if it has already started.
Send a Desktop Invitation
Click “Participants” on Zoom’s bottom bar to invite someone to an ongoing meeting from your PC.
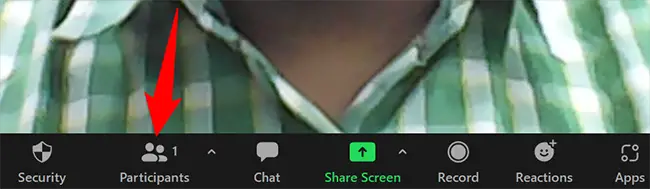
Click “Invite” at the bottom of the “Participants” screen that appears.
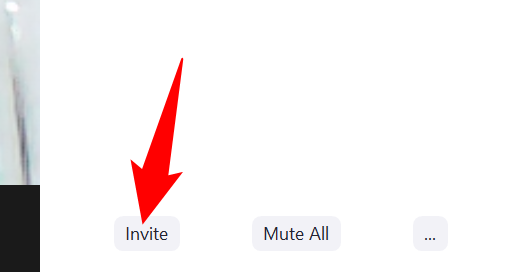
An “Invite” window will appear. To invite someone from your contacts list, go to the “Contacts” option at the top of the page. Then type and choose the user’s name.
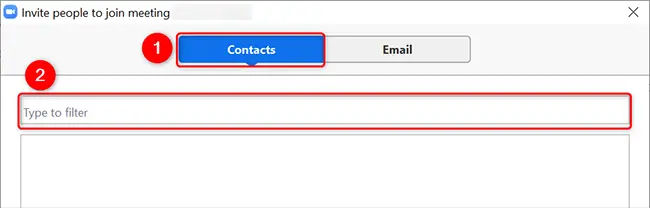
Click the “Email” tab to send the invitation through email. Then choose your email service provider. Zoom launches the email provider’s site, composes a new email, and automatically pastes your meeting invitation when you pick a provider. The recipients may then be specified, and your invitation can be sent.
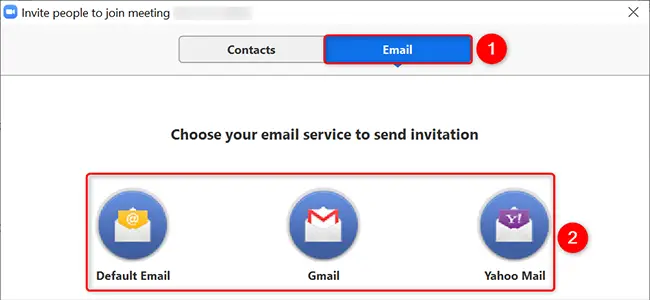
Click the “Copy Invite Link” button in the lower-left corner of the “Invite” window to copy a link to your meeting that a user can use to join the meeting. Instead, select “Copy Invitation” to copy the whole invitation message.
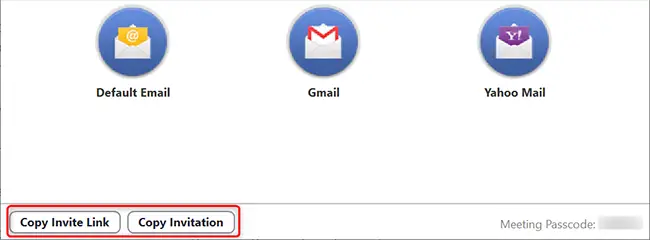
That is all there is to it.
Send a Mobile Invitation
To invite someone to a running meeting from your phone, go to Zoom and touch “Participants” at the bottom of the meeting screen.
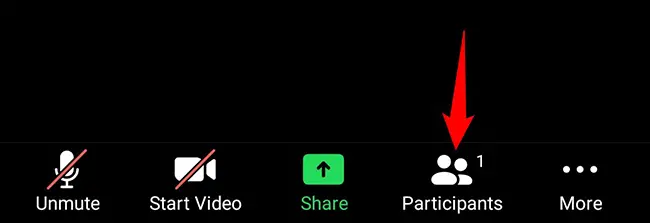
Tap “Invite” in the lower-left corner of the “Participants” screen.
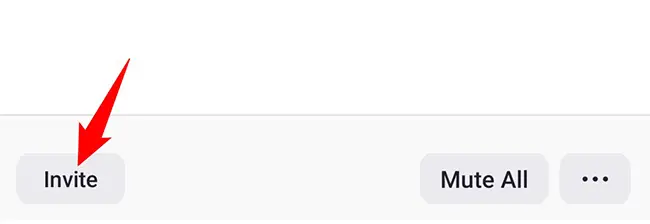
Select the app you wish to use to invite guests to your meeting from the “Invite” section. Tap “Copy Invite URL” to copy the invitation link and manually email it to someone.
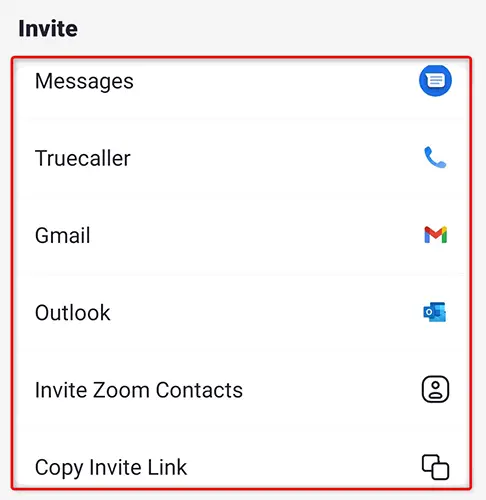
To attend your meeting, your receiver only has to click the link.
And that’s how you use invitation messages to invite people to Zoom meetings!

