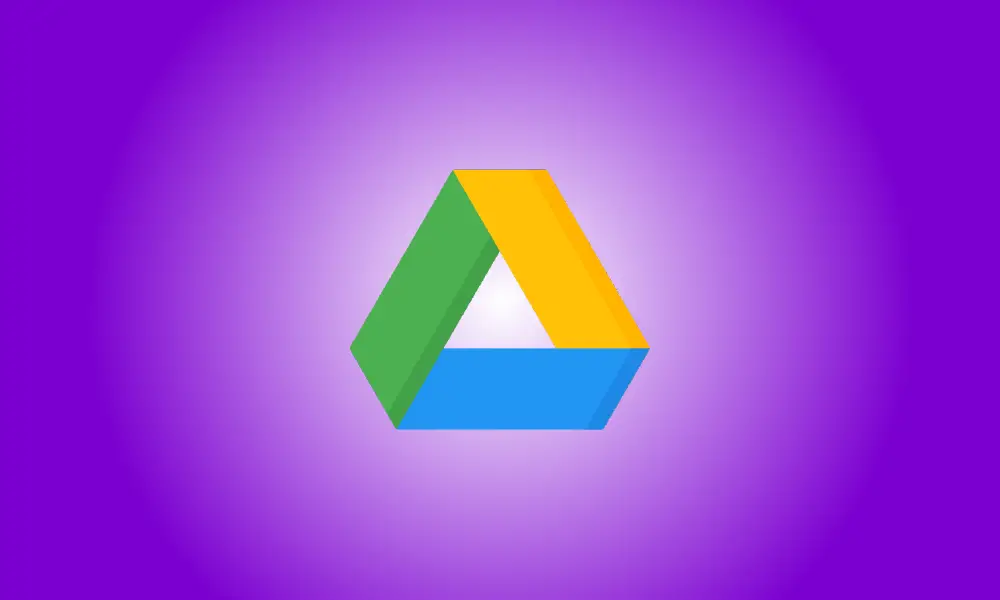Introduction
You may be aware that when sharing documents using Google’s own office tools, you may post comments to facilitate collaboration. But did you know that Google Drive has the same comment function for almost any file, not just Google Docs?
You may leave comments on Microsoft Office files, PDFs, photos, videos, and other types of files without having to open them. This allows you to quickly share your remark without having to open the file.
You have other options in addition to the ability to comment on Google Drive files. You may get a link to the comment and resolve completed comments. Furthermore, some file types, such as those for Microsoft Office, maintain the remark when downloaded. Let us have a look!
In Google Drive, leave a comment
Because applications like Google Docs, Sheets, and Slides have their own built-in commenting features, the remark option in Google Drive is only available for the files listed above.
Open the file in Preview to make a comment. Select the file and then click the Preview (eye) symbol at the top, or right-click and select “Preview.”
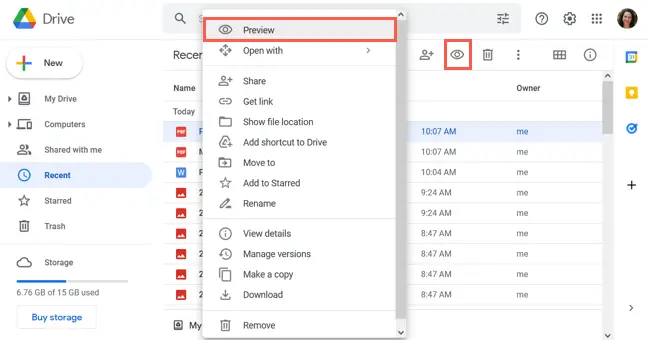
Select the Comment icon at the upper right of the Preview screen.
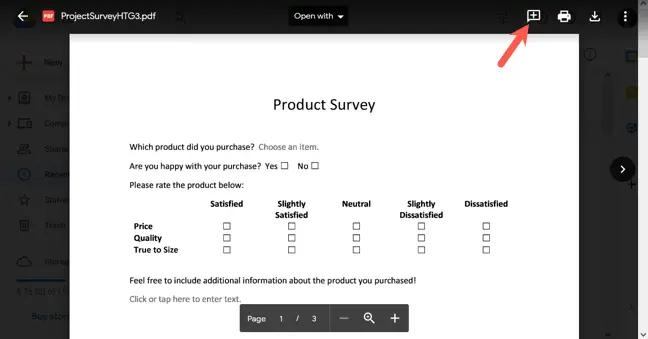
When asked, use your mouse to highlight a section of the page that is relevant to your remark. This is accomplished by moving your mouse across it while utilizing the crosshair icon.
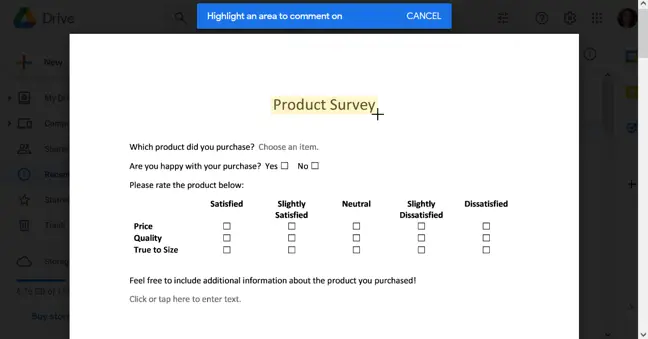
Enter your comment and hit the “Comment” button to save it.
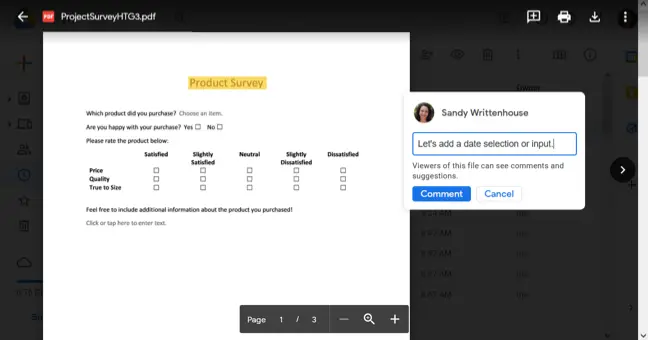
Use the @ (At) mark before a collaborator’s name or email address to assign a task for the comment. Select them from the list, tick the Assign To box, and then click “Assign.”
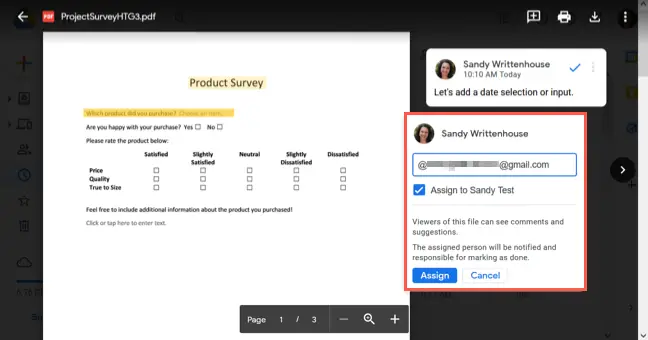
Google Drive Comment Actions
You can edit, remove, or resolve comments in the same way that you do in other Google applications that include a comment function. You may also get a direct link to the remark in Google Drive and share it with your teammates.
As explained previously, open the file in Preview and add a remark. To the right of the remark, click the three dots. To make changes, choose “Edit,” and to delete it, select “Delete.” To close a remark, click the blue checkbox in the upper right corner.
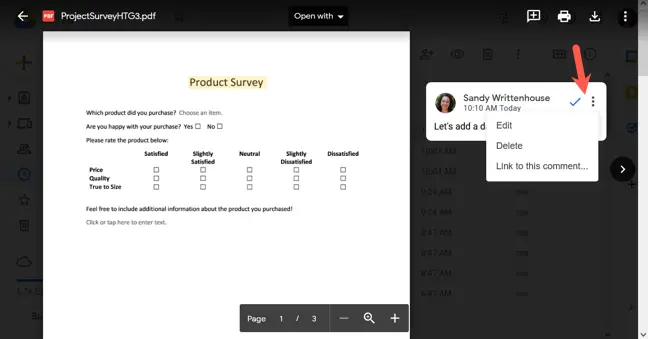
Select “Link to This Remark” from the three-dot drop-down menu to gain a link to the comment. When the link appears, choose and copy it. Click “Done,” then copy and paste the URL anywhere you like.
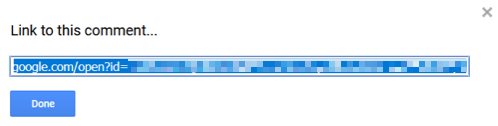
Keeping File Download Comments
As previously stated, several comments accompany the file. So, depending on the tool you use to view the file, if you download a file with a remark from Google Drive, you may see it attached.
Here’s an example of a remark on a Word document. The remark stays when we download the file and open it in Microsoft Word.
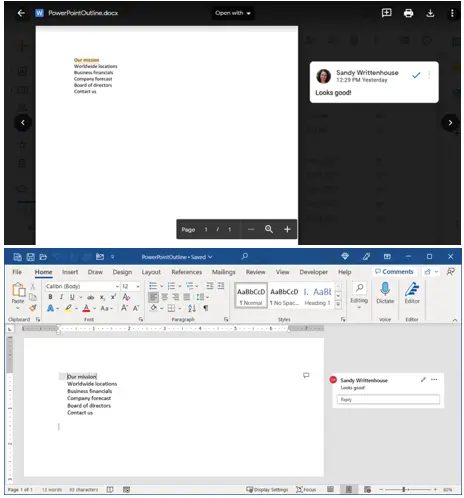
Another example is a remark in our PDF. We can view the remark when we download it and open it using Adobe Acrobat Reader.
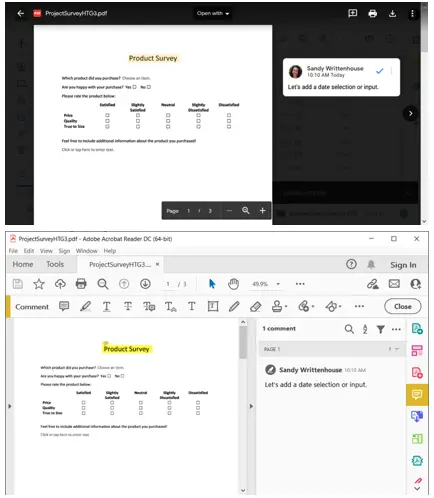
This will not occur for every file type and program, so try it before assuming that others will be able to view your comments when they download it.
The option to immediately remark on files in Google Drive is a useful tool. Keep this handy feature in mind whether you use it for cooperation or notes for yourself.