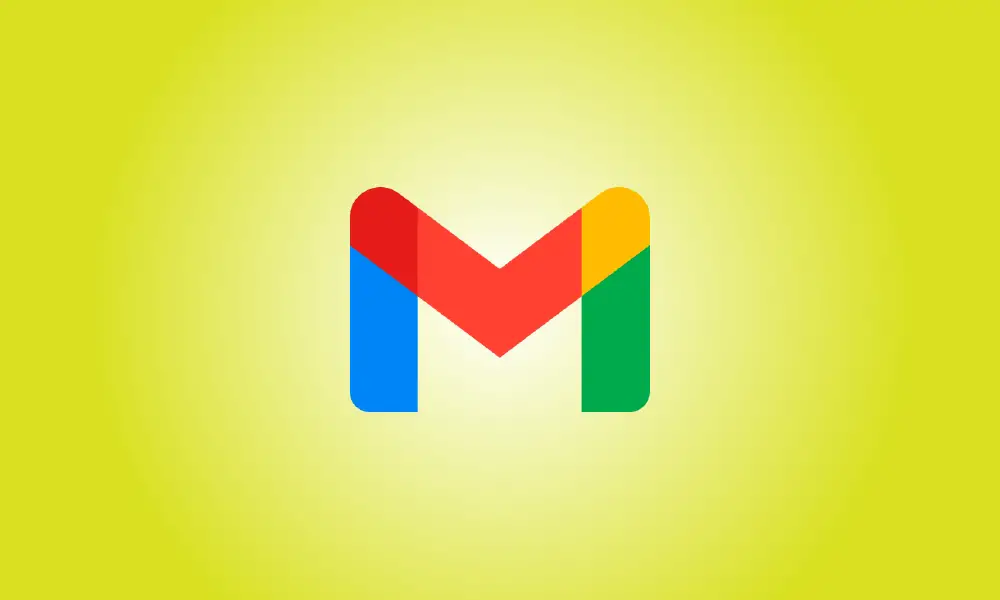Introduction
Most people despise cleaning up their inboxes. However, if you don’t keep track of things, you may wind up with a slew of out-of-date, unnecessary emails. We’ll teach you how to discover and delete outdated emails in Gmail swiftly.
Gmail Search for Old Emails
Gmail does include a useful Search option that allows you to discover emails from or to a certain person or with a specific term in the subject line. However, if you want to retrieve emails older than a particular number of years, months, or days, all you need to do is use the Search box.
To discover emails older than a year, type the following into the search box at the top of Gmail:
older_than:1y
To locate emails older than two, three, four, or more years, replace the 1 with a different number.

You may also select a different period. Use the following phrases to locate emails older than a specific number of months or days:
older_than:1m
older_than:1d
Replace the 1 with the amount of months (m) or days (d) and see what happens.
Search for Emails in Label Folders
If you use Gmail labels, the folders for those labels will appear in the left-hand menu. So, if you wish to clean up one or two, use the aforementioned search terms inside them as well.
On the left, choose a label’s folder. That phrase will then appear in the Search area.

After the added sentence, enter a space, followed by one of the older than expressions listed above. In the example below, we search for emails older than six months in our Newsletters label (folder).

You now have a list of past emails contained inside that label’s folder.
Additional Filtering
Aside from viewing old emails fast, the benefit of employing the aforementioned search terms is that you may further filter your results.
Following your search, you’ll see various buttons across the top. These let you to narrow down your search results by criteria such as Has Attachment, From, To, and Is Unread.
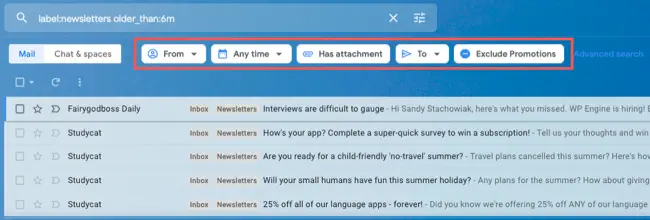
Note: The filter choices change based on the results of your search.
Simply choose one of these criteria to limit down the results of your search. This is useful if you just want to discover old emails containing attachments, but save some others in case you need them later.
Simply click a filter again to delete it once you’ve applied it. Click “Advanced Search” to the right of the buttons to conduct a more in-depth search.
![]()
Delete the discovered emails
It’s a simple job after you’ve found those old emails, filtered or reviewed them, and are ready to delete them.
Confirm that the emails you’re seeing are the ones you want to get rid of. If this is the case, tick the box to the left of the top toolbar. This picks all emails, and the total number of emails chosen is shown at the bottom.
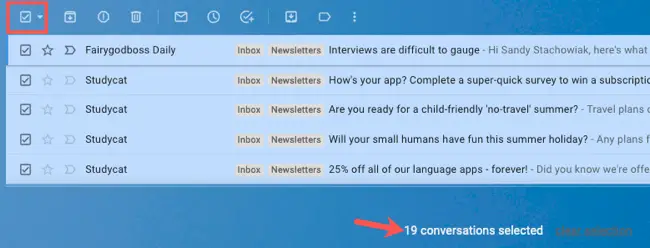
If you prefer, you may use the arrow next to the checkbox to choose an option such as Read, Unread, Starred, or Unstarred.
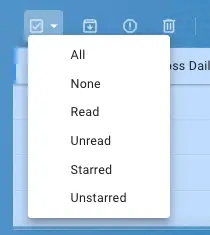
When you’re finished, go to the toolbar and click the trash can symbol to delete the emails.
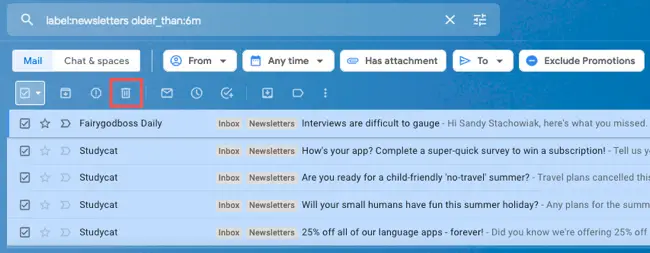
There will be no need for you to confirm this action! If you accidentally delete an email, go to the Trash folder on the left-hand sidebar. Select the email and drag it to a new location, such as your Inbox or a label’s folder.
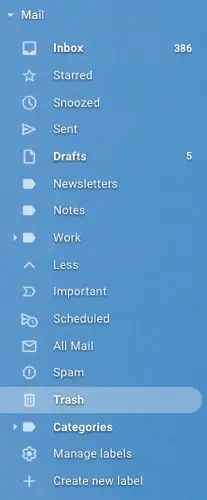
Note: To view the Trash folder, you may need to open “More.”
Keep in mind that emails in the Trash are permanently erased after 30 days.
Consider getting rid of those outdated and unnecessary emails if you’re ready to undertake some Gmail inbox or folder cleansing. After that, consider deleting the garbage emails that have accumulated!