Introduction
Do you ever find yourself viewing a YouTube video that moves too slowly—or too quickly? On the YouTube website or the YouTube mobile app, you may easily speed up (or slow down) the playing of any video. Here’s how to do it.
The Functions of YouTube’s Playback Speed Controls
YouTube has an option called “Playback speed” that lets you choose a speed between 0.25 and 2 times that of the standard pace. “1” represents regular speed, “0.25” represents a quarter of the original speed (slowing playing), and “2” represents twice the usual speed.
You can speed up anything that appears to be taking forever, such as a lengthy presentation, interview, or podcast when everyone is speaking slowly. Similarly, if you’re viewing a lesson and things are going too rapidly for you to keep up, you may slow the video down.
When you use YouTube’s playback speed tool to speed up or slow down a video, the pitch does not change. If this were the case, a person’s speech would sound like a squeaking mouse when spoken quickly and like a lumbering behemoth when spoken slowly. Instead, it compresses or stretches audio and video samples to keep the same audio pitch during playback, making it appear like the same person is speaking faster or slower. Music may also be played faster or slower without changing the key.
On the web, you may change the playback speed of YouTube videos
Both a web browser and the YouTube mobile app for iPhone, Android, and iPad let you to adjust playing speed. We’ll start by showing you how it works on the web.
To slow down or speed up a YouTube video in a browser, go to YouTube.com and find the video you want to slow down or speed up. Click the “gear” symbol in the lower-right corner of the video area to bring up the playback toolbar.
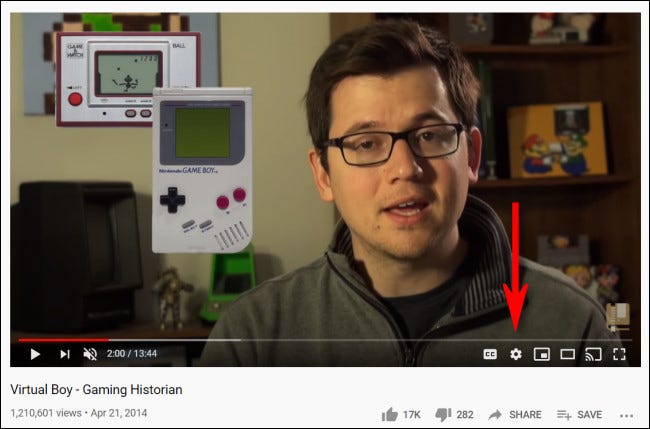
Select “Playback speed” from the menu that opens.
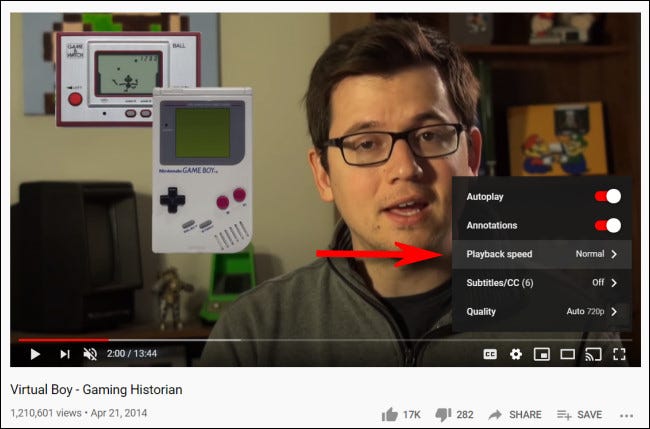
You may choose a speed between 0.25 and 2 times the original speed in the “Playback speed” option, as well as a custom number within that range. With “1” as the default speed, any number less than 1 slows the video down, while any value larger than 1 speeds it up.
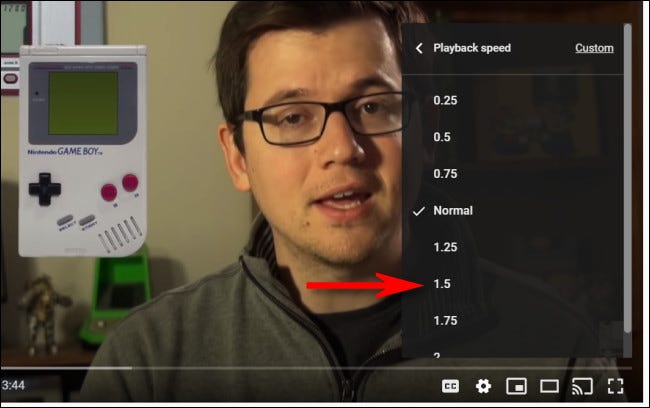
After that, click outside the menu to dismiss it, and the movie will play at the pace you choose the next time you hit the play button. To return to normal, click the gear icon again, choose “Playback speed,” and select “1” from the list.
Change the playback speed of YouTube on your iPhone, iPad, or Android device
Open the YouTube app on your iPhone, iPad, or Android device if you want to slow down or speed up a YouTube video. While watching a video, press the screen once to bring up the toolbar, then hit the vertical ellipses button in the upper-right corner of the video frame (three dots aligned vertically).
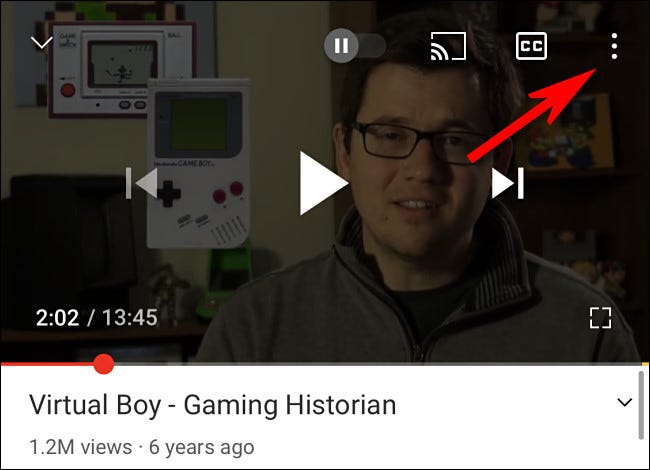
Select “Playback speed” from the menu that opens.
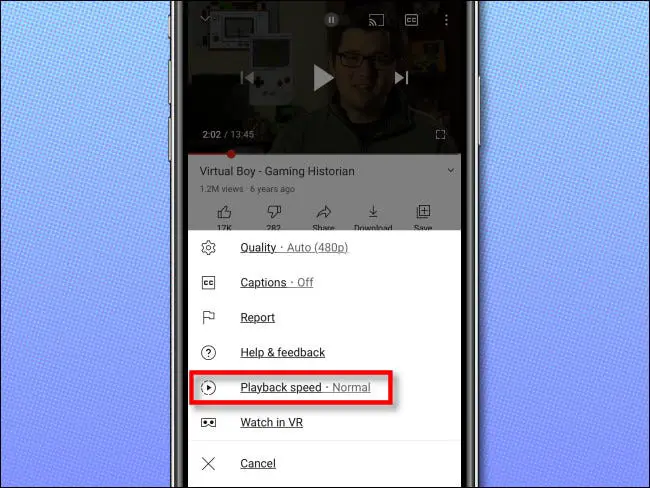
Select the desired speed from the “Playback speed” selection that displays. Remember that any number less than one slows down the movie, while any number more than one speeds it up.
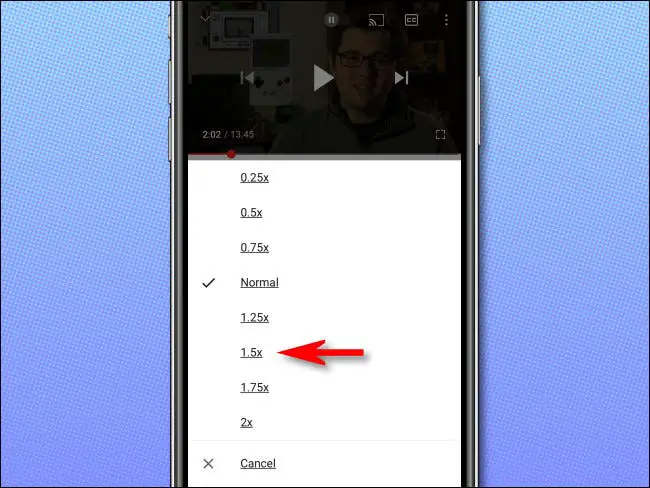
Close the menu, and the movie will continue at the pace you specified. If you need to adjust the speed back to normal, press the ellipses button again and choose “1.”
Have fun watching!

