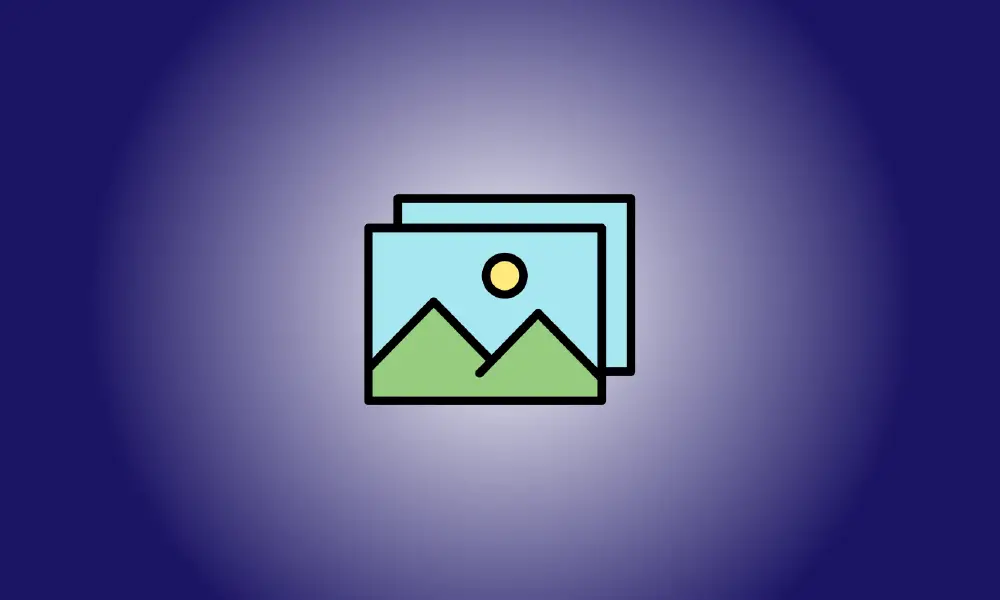introduzione
Impostare uno sfondo diverso su ciascuno dei tuoi numerosi display era una tecnica semplice in Windows 8 e la scelta è rimasta nascosta per un po' in Windows 10. Fortunatamente, è stato ripristinato in una posizione più sensata.
Il modo più semplice: usa l'app Impostazioni per impostare uno sfondo
Microsoft ha rilasciato una soluzione migliore per Windows 10 dopo aver inizialmente pubblicato questo post. Ecco qui:
Per modificare separatamente lo sfondo del desktop per ciascun monitor, vai su Impostazioni > Personalizzazione > Sfondo. Fai clic con il pulsante destro del mouse su un'immagine di sfondo in Scegli la tua immagine e scegli "Imposta per monitor 1", "Imposta per monitor 2" o qualsiasi altro monitor su cui desideri utilizzarlo.
Per aggiungere altre foto a questo elenco, fai clic su "Sfoglia" e scegli uno sfondo da utilizzare. Su tutti i desktop, Windows lo renderà predefinito. Fare clic con il pulsante destro del mouse sulle icone dello sfondo e scegliere su quale monitor visualizzare ciascuna.
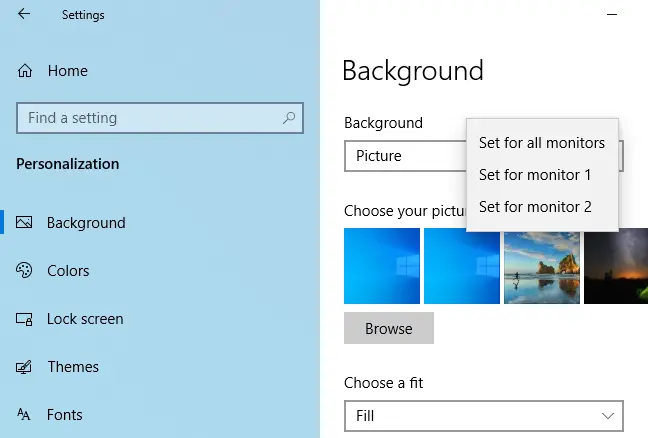
Quando dovresti usare questo metodo? (e quando utilizzare strumenti di terze parti)
Aggiornamento: poiché Windows 10 include un modo semplice ed efficiente per modificare lo sfondo del desktop, come spiegato sopra, l'utilizzo di una delle seguenti tecniche per modificare lo sfondo del desktop non è più essenziale. Puoi comunque utilizzare il "Metodo imperfetto" se lo desideri.
In primo luogo, vogliamo sfruttare al meglio il tuo tempo, sia durante la lettura di questo articolo che dopo mentre stai mescolando i tuoi sfondi. Con questo in mente, esamina le due situazioni seguenti.
Scenario uno: non cambi lo sfondo del desktop molto spesso, ma vorresti avere uno sfondo distinto su ciascun monitor. In questo caso, il metodo in questo articolo (che è rapido e sfrutta un built-in opzione in Windows) è l'ideale poiché richiede meno risorse di sistema.
Scenario due: se vuoi utilizzare sfondi diversi e vari su ciascuno dei tuoi display e vuoi avere molto controllo su di esso, Impostazioni di base dello sfondo di Windows 10 probabilmente non lo taglieranno. Se sei un drogato di sfondi o hai bisogno di un controllo dettagliato sui tuoi sfondi, ti consigliamo il venerabile (e comunque molto utile) John's Background Switcher (gratuito) o lo Swiss Army Knife della gestione multimonitor, DisplayFusion (le funzionalità relative alla gestione degli sfondi sono disponibili nella versione gratuita).
Tuttavia, se ti trovi nello Scenario 1, diamo un'occhiata a come farlo installa uno sfondo personalizzato su ogni monitor in Windows 10. (Se hai voglia di modificare tutto, guarda anche come personalizzare il tuo Accesso a Windows 10 e blocco schermo.)
Come scegliere sfondi diversi per monitor diversi in Windows 10
In Windows 10, esistono due metodi per selezionare più sfondi del monitor, nessuno dei quali è particolarmente semplice. Mostreremo ogni modo utilizzando una selezione di sfondi de Il Trono di Spade. Per confronto, ecco il nostro desktop attuale, con l'impostazione predefinita Sfondo di Windows 10 duplicato su ciascuno dei nostri tre monitor.

È uno sfondo eccellente in termini di sfondo standard, ma è un po' monotono. Diamo una scossa alle cose.
Il metodo semplice ma inadeguato: cambia lo sfondo utilizzando Esplora file di Windows
La prima tecnica è meno semplice poiché richiede di scegliere le foto in Esplora file di Windows e capire come Windows gestirà le selezioni multiple di immagini. In Esplora file, scegli le tue fotografie tenendo premuto il tasto Ctrl o Maiusc. Mentre le foto che desideri utilizzare sono ancora scelte, fai clic con il pulsante destro del mouse sull'immagine che desideri assegnare al display principale.
Nota: questo è il monitor principale determinato da Windows tramite il menu Impostazioni > Sistema > Display nel Pannello di controllo, non necessariamente il display principale/importante che consideri.
Seleziona "Imposta come sfondo del desktop" dal menu contestuale del tasto destro del mouse.
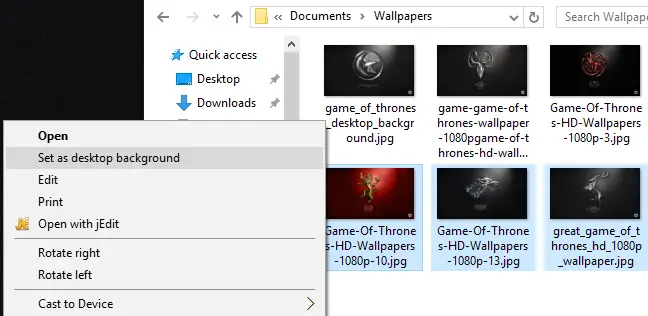
Queste le foto verranno impostate come sfondi del desktop da Windows. L'immagine su cui abbiamo cliccato (lo sfondo cremisi con lo stemma della Casa Lannister) è mostrata sotto sul monitor centrale. Gli altri due sfondi, per House Stark e House Baratheon, sono posizionati casualmente sui monitor secondario e terziario.

Questa è un'opzione particolarmente goffa poiché non hai il controllo su dove verranno mostrate le immagini sui display secondari. Ha anche altri due fastidiosi difetti: non funzionerà se le immagini non hanno la risoluzione precisa del tuo display e ruoterà casualmente ogni 30 minuti.
Tenendo presente questi difetti, ti preghiamo di comprendere che ti abbiamo mostrato questo modo solo per motivi di completezza e istruzione, non perché crediamo che lo preferiresti. Diamo un'occhiata a un approccio di gran lunga superiore.
Il metodo difficile ma efficace: cambia lo sfondo usando il menu di personalizzazione
Aggiornamento: il comando non mostra più la vecchia interfaccia del Pannello di controllo, ma puoi eseguire la stessa cosa andando su Impostazioni> Personalizzazione> Sfondo.
Quando è stato rilasciato Windows 8, una delle prime cose che gli utenti multi-monitor hanno notato è stata una serie di nuove scelte di menu, incluso un semplicissimo strumento di selezione dello sfondo multi-monitor incorporato direttamente nel menu Personalizzazioni del Pannello di controllo. Questa opzione è misteriosamente scomparsa in Windows 10.
Non è più disponibile in Impostazioni > Personalizzazione > Sfondi, dove puoi scegliere una singola immagine come sfondo indipendentemente dal numero di display che hai. Inoltre, non è più disponibile in Pannello di controllo > Aspetto e personalizzazione > Personalizzazione, dove c'era una connessione diretta ad esso in Windows 8. Sorprendentemente, anche se nessun menu si collega più direttamente ad esso, il menu stesso è ancora lì in attesa di voi.
Per arrivarci, premi Windows + R sulla tastiera per aprire la finestra di dialogo Esegui, quindi digita il seguente testo:
control /name Microsoft.Personalization /page pageWallpaper
Entra e vedrai il classico menu di selezione dello sfondo grazie alla potenza della magia della riga di comando.
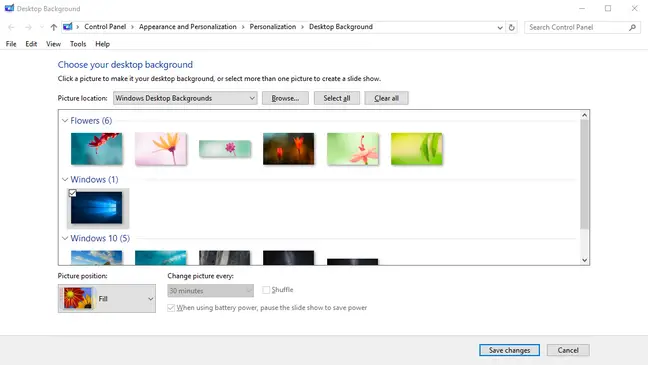
Possiamo andare alla cartella contenente i nostri sfondi di Game of Thrones facendo clic sull'opzione "Sfoglia" (oppure possiamo utilizzare il menu a discesa per navigare nelle posizioni degli sfondi esistenti come la libreria Immagini di Windows).
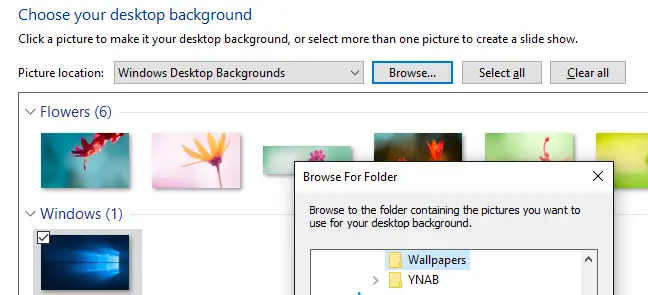
Dopo aver caricato la directory con cui vuoi lavorare, sarai finalmente in grado di acquisire il controllo per monitor che stavi cercando. Deseleziona le immagini (Windows le controlla tutte quando apri la directory), quindi seleziona una singola immagine. Fai clic destro su di esso e scegli il monitor a cui desideri collegarlo (di nuovo, vai su Impostazioni> Sistema> Display se non sei sicuro di quale monitor sia quale numero).
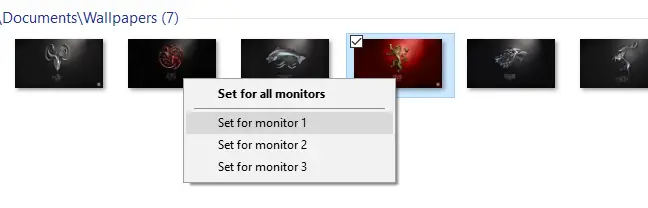
Ripetere la procedura per lo sfondo che si desidera utilizzare su ciascun display. Qual è stato il risultato finale? Su ogni display, vogliamo il seguente sfondo:

Se vuoi ravvivare le cose ancora di più, puoi scegliere numerose fotografie e quindi utilizzare il menu a discesa "Posizione immagine" per modificare la modalità di visualizzazione dell'immagine e l'opzione "Controlla immagine ogni" per modificare la frequenza con cui la selezione delle foto che hai è aggiornato.