Einführung
Jedes Bild in Ihrer Diashow muss kein einfaches Rechteck oder Quadrat sein. Vielleicht möchten Sie Ihrem Bild eine Form hinzufügen, um die Präsentation aufzupeppen. In Google Slides können Sie ein Bild ganz einfach in eine Form zuschneiden.
Sie könnten sogar in der gegenteiligen Situation sein. Vielleicht haben Sie Formen in Ihrer Diashow, die Sie interessanter gestalten möchten. Bilder können als Füllung für Formen wie Kreise, Pfeile, Herzen und Sterne verwendet werden.
Alles beginnt damit, ein Bild auf die gewünschte Form zuzuschneiden.
Erstellen Sie eine Form aus einem Bild, indem Sie es zuschneiden
Falls noch nicht geschehen, fügen Sie Ihr Bild in Ihre Google Slides-Präsentation ein. Wählen Sie die Folie aus, mit der Sie arbeiten möchten, gehen Sie dann zum Menü Einfügen und wählen Sie Bild aus. Wählen Sie einen Speicherort für das hochzuladende Bild und ziehen Sie es auf Ihre Folie.
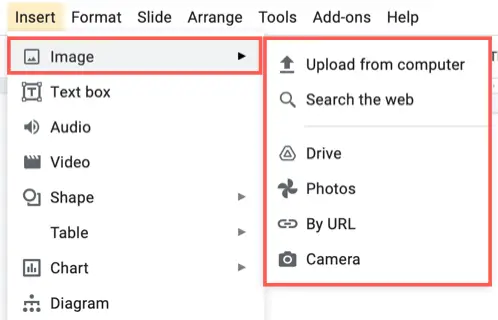
Wenn Ihr Bild größer als die Folie ist, können Sie die Größe ändern, indem Sie zuerst an einer Ecke oder Kante ziehen. Da Sie es jedoch abhängig von seinen Abmessungen in eine Form zuschneiden, ist dies möglicherweise nicht erforderlich.
Sobald Ihr Bild ausgewählt ist, klicken Sie auf den Pfeil neben der Schaltfläche „Zuschneiden“ in der Symbolleiste. Es stehen vier Kategorien zur Auswahl: Formen, Pfeile, Beschriftungen und Gleichungen.
Bewegen Sie den Cursor auf die gewünschte Kategorie und wählen Sie eine Form aus dem Popup-Menü aus.
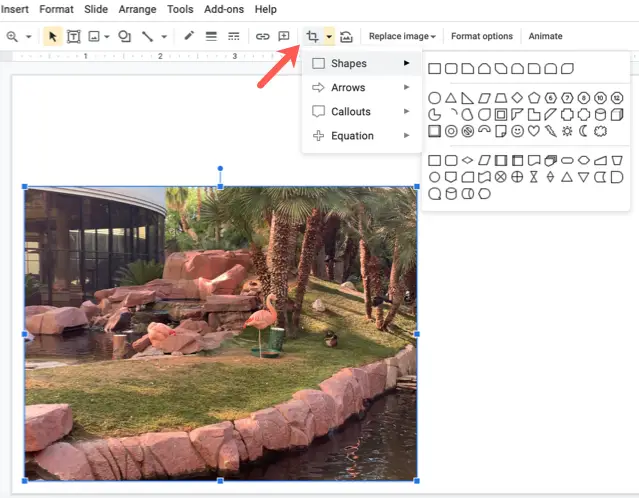
Und da haben Sie es: Sie haben Ihr Bild auf diese Form zugeschnitten!
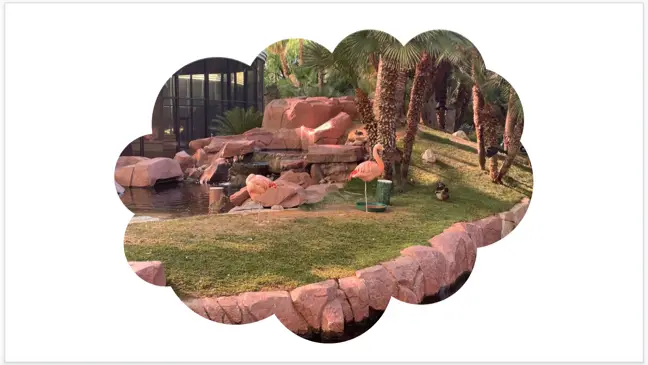
Formatierung der Bildform
Sie können die Bildform wie jedes andere Foto oder Bild formatieren, das Sie Ihrer Diashow hinzufügen. Wählen Sie es aus und wählen Sie dann Format > Formatoptionen aus dem Menü oder „Formatoptionen“ aus der Symbolleiste.
Dadurch wird eine Seitenleiste mit Werkzeugen für Größe und Drehung, Position, Schlagschatten und andere Dinge angezeigt.
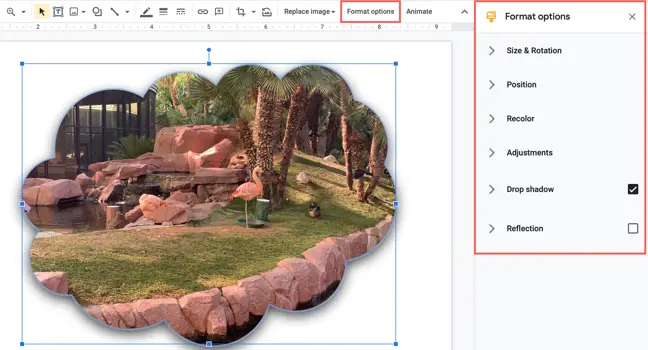
Sie können das Bild immer noch skalieren, indem Sie an einer seiner Ecken oder Kanten ziehen.
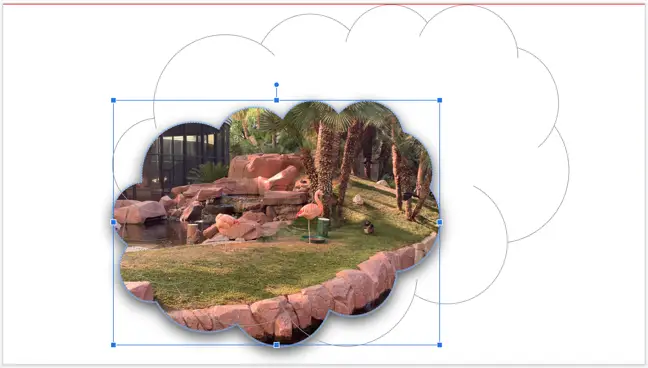
Weitere Informationen finden Sie in unserem Tutorial zum Bearbeiten von Bildern in Google Slides. Weitere Informationen zum Arbeiten mit Bildern in Ihrer Präsentation finden Sie außerdem unter So fließen Text um Bilder und So machen Sie ein Bild in Google Slides transparent.

