Invoering
Elke afbeelding in uw diavoorstelling hoeft niet een eenvoudige rechthoek of vierkant te zijn. Misschien wilt u wat vorm aan uw afbeelding toevoegen om de presentatie op te fleuren. In Google Presentaties kunt u eenvoudig een afbeelding bijsnijden tot een vorm.
Je zou zelfs in de tegenovergestelde situatie kunnen zijn. Misschien heb je vormen in je diavoorstelling die je interessanter wilt maken. Afbeeldingen kunnen worden gebruikt als opvulling voor vormen zoals cirkels, pijlen, harten en sterren.
Het begint allemaal met het bijsnijden van een afbeelding zodat deze in de gewenste vorm past.
Maak een vorm van een afbeelding door deze bij te snijden
Als u dit nog niet heeft gedaan, voegt u uw afbeelding in uw Google Presentaties-presentatie in. Selecteer de dia waarmee u wilt werken, ga vervolgens naar het menu Invoegen en selecteer Afbeelding. Kies een locatie voor de afbeelding die moet worden geüpload en sleep deze naar uw dia.
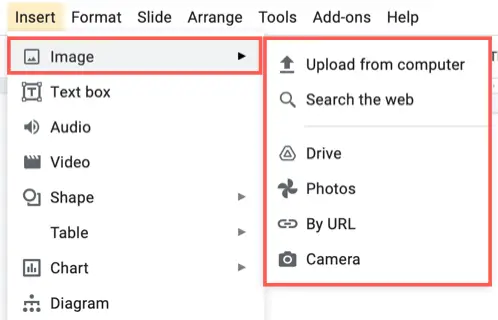
Als uw afbeelding groter is dan de dia, kunt u het formaat wijzigen door eerst een hoek of rand te slepen. Omdat u het echter in een vorm bijsnijdt, is dit misschien niet nodig, afhankelijk van de afmetingen.
Zodra uw afbeelding is geselecteerd, klikt u op de pijl naast de knop Bijsnijden in de werkbalk. Er zijn vier categorieën om uit te kiezen: Vormen, Pijlen, Bijschriften en Vergelijking.
Verplaats uw cursor naar de gewenste categorie en selecteer een vorm in het pop-upmenu.
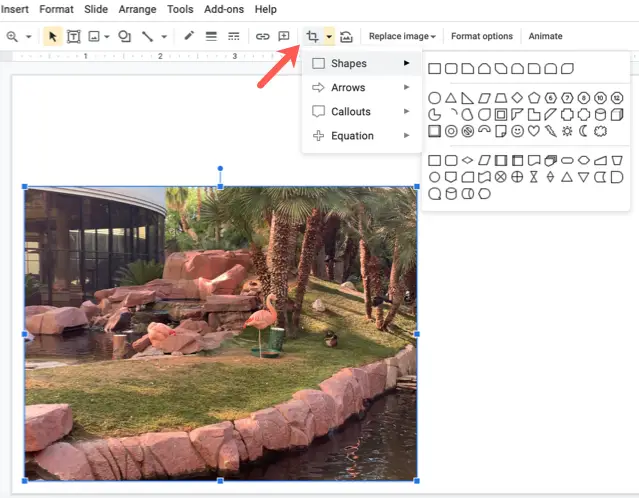
En daar heb je het: je hebt je afbeelding bijgesneden om in die vorm te passen!
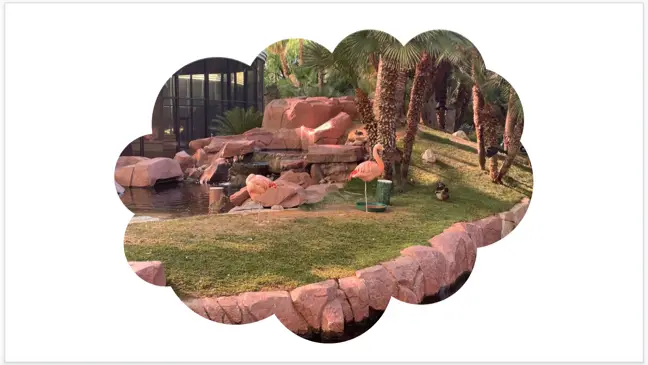
Opmaak van afbeeldingsvorm
U kunt de vorm van de afbeelding opmaken net als elke andere foto of afbeelding die u aan uw diavoorstelling toevoegt. Selecteer het en kies vervolgens Opmaak > Opmaakopties in het menu of "Opmaakopties" in de werkbalk.
Dit roept een zijbalk op met hulpmiddelen voor grootte en rotatie, positie, slagschaduw en andere dingen.
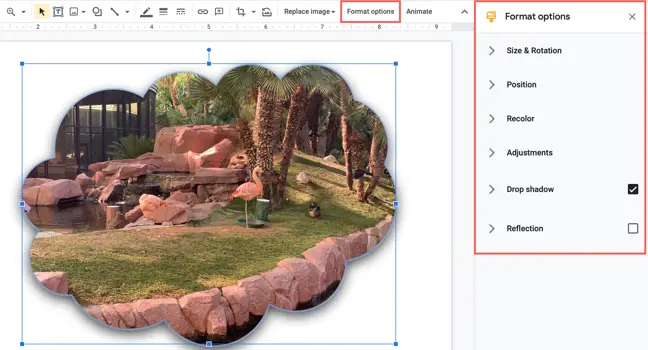
U kunt het formaat van de afbeelding nog steeds wijzigen door een van de hoeken of randen te slepen.
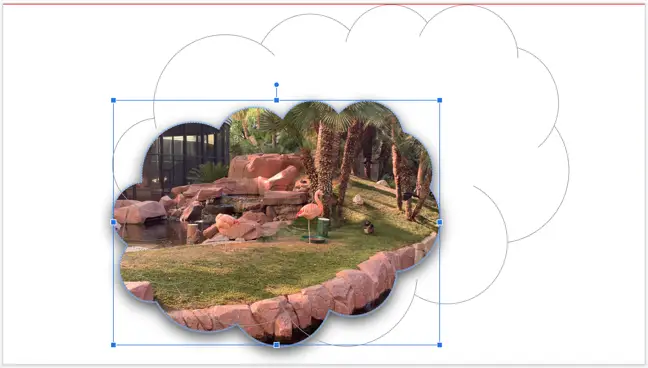
Bekijk onze tutorial over het bewerken van afbeeldingen in Google Presentaties voor meer informatie. Zie voor meer informatie over het werken met afbeeldingen in uw presentatie ook hoe u tekst rond afbeeldingen kunt laten lopen en hoe u een afbeelding transparant maakt in Google Presentaties.

