Introduction
Every image in your slideshow does not have to be a simple rectangle or square. You might want to add some shape to your image to spruce up the presentation. In Google Slides, you can easily crop an image into a shape.
You could even be in the opposite situation. Perhaps you have shapes in your slideshow that you want to make more interesting. Images can be used as fill for shapes such as circles, arrows, hearts, and stars.
It all starts with cropping an image to fit the desired shape.
Make a shape out of an image by cropping it
If you haven’t already done so, insert your image into your Google Slides presentation. Select the slide you want to work with, then go to the Insert menu and select Image. Choose a location for the image to be uploaded and drag it onto your slide.
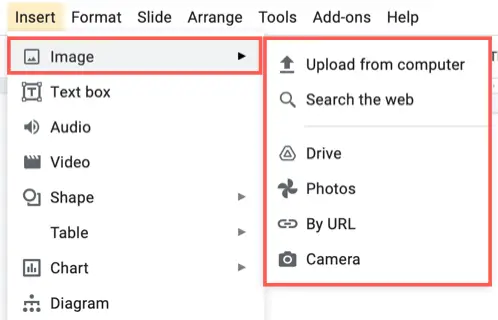
If your image is larger than the slide, you can resize it by dragging a corner or edge first. However, because you’ll be cropping it into a shape, depending on its dimensions, this may not be necessary.
Once your image is selected, click the arrow next to the Crop button in the toolbar. There are four categories to choose from: Shapes, Arrows, Callouts, and Equation.
Move your cursor to the desired category and select a shape from the pop-up menu.
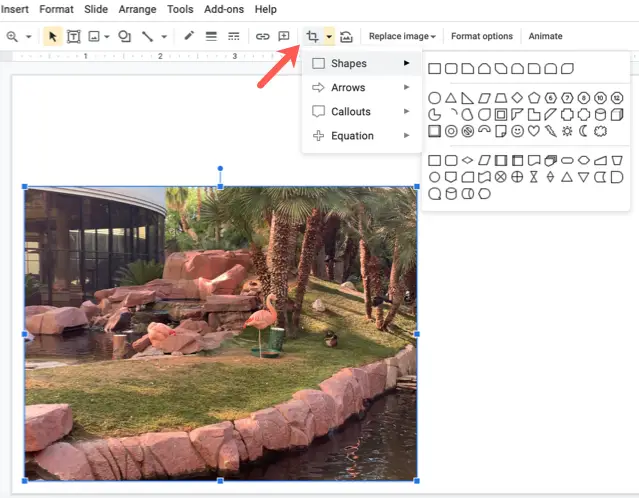
And there you have it: you’ve cropped your image to fit that shape!
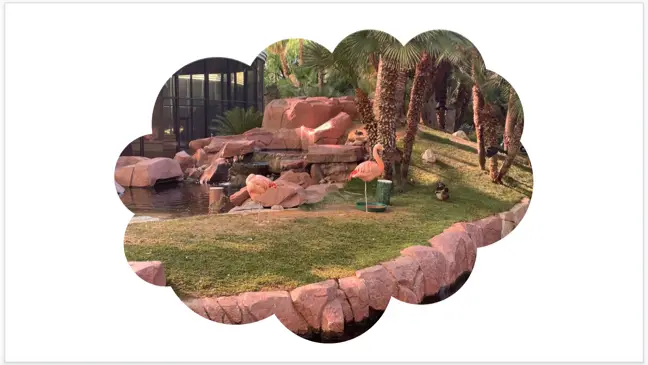
Image Shape Formatting
You can format the image shape just like any other photo or picture you add to your slideshow. Select it and then choose Format > Format Options from the menu or “Format Options” from the toolbar.
This brings up a sidebar with tools for size and rotation, position, drop shadow, and other things.
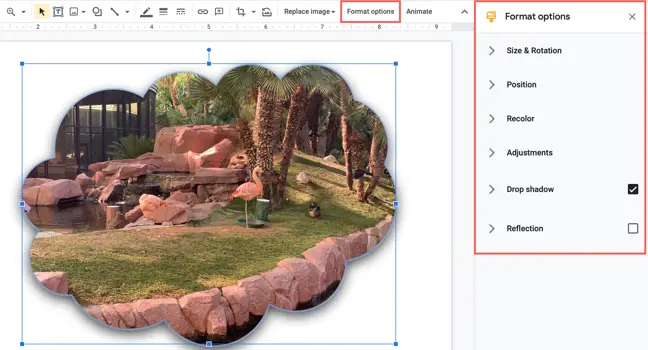
You can still resize the image by dragging one of its corners or edges.
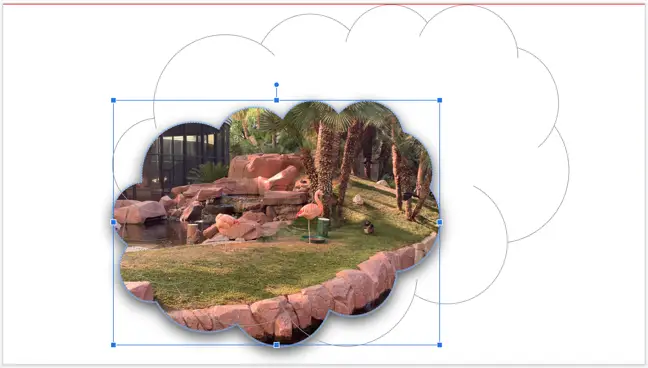
Check out our tutorial on how to edit images in Google Slides for more information. Also, for more information on how to work with images in your presentation, see how to wrap text around images and how to make an image transparent in Google Slides.

