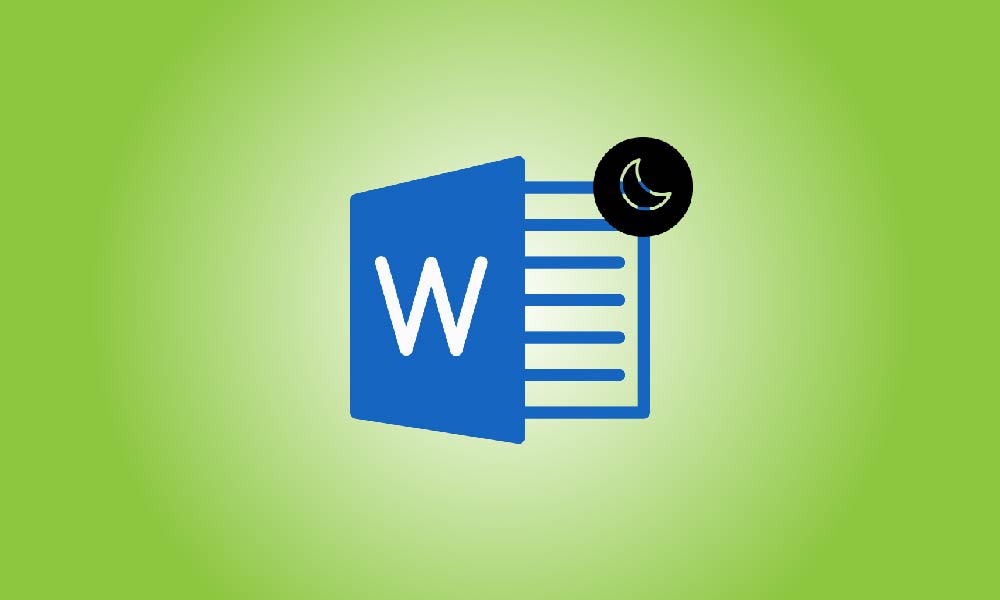introduzione
La modalità scura è diventata sempre più popolare tra gli utenti di computer negli ultimi anni grazie ai suoi benefici nel ridurre la fatica degli occhi e facilitare l'uso dei dispositivi in ambienti a bassa illuminazione. Microsoft Office è una delle suite di produttività più utilizzate al mondo e ha incorporato la modalità scura alle sue varie applicazioni, come Word, Excel, PowerPoint e altro ancora. Se stai cercando di abilitare la modalità scura in Microsoft Office, questo post sul blog ti guiderà attraverso il processo.
Passi
Assicurati che la tua suite di Microsoft Office sia aggiornata.
Prima di poter abilitare la modalità scura in Microsoft Office, assicurati che la tua suite di Office sia aggiornata all'ultima versione. Microsoft rilascia regolarmente aggiornamenti con nuove funzionalità, correzioni di bug e patch di sicurezza, e aggiornare il software garantisce che tu possa usufruire delle ultime funzionalità.
Per aggiornare Microsoft Word, apri il documento e fai clic sul pulsante “File” nell'angolo in alto a sinistra. Quindi, fai clic su “Account” nell'angolo in basso a sinistra della nuova finestra. Nella sezione “Office” sul lato destro, fai clic sul pulsante “Opzioni di Aggiornamento” e quindi, nelle opzioni a discesa che appaiono, fai clic sulla prima opzione “Aggiorna Ora” per avviare il processo di aggiornamento.
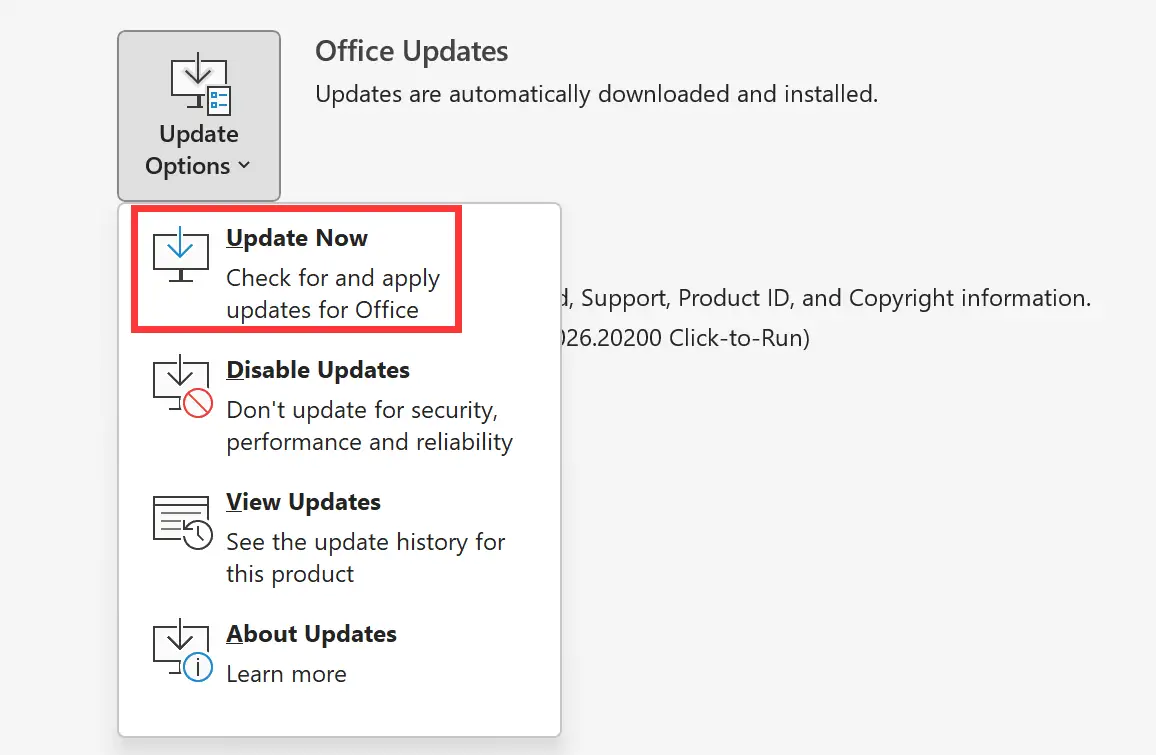
Aprire l'applicazione Microsoft Office
Una volta confermato che il software è aggiornato, apri l'applicazione Microsoft Office che vuoi utilizzare in modalità scura. Ad esempio, se vuoi utilizzare Word in modalità scura, apri l'applicazione Word.
Fare clic sulla scheda File.
Nell'angolo in alto a sinistra dello schermo, fare clic sulla scheda File per accedere al menu Opzioni.
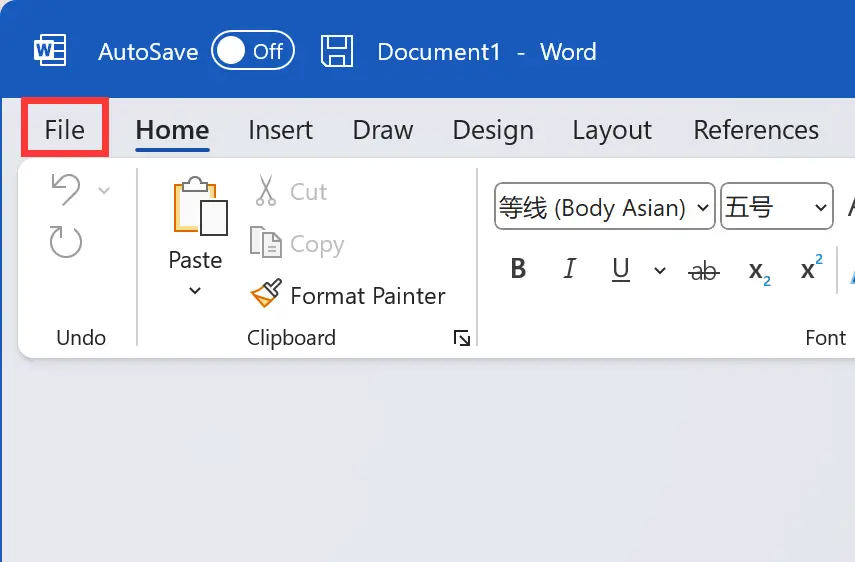
Fare clic sulla scheda Account.
Una volta nel menu Opzioni, fare clic sulla scheda Account nell'angolo in basso a sinistra dello schermo.
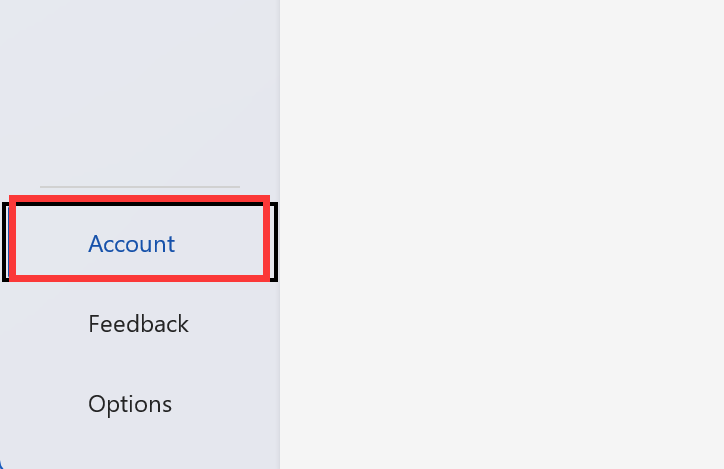
Selezionare l'opzione "Tema di Office".
Sotto la scheda Account, cerca la sezione "Tema di Office". In quella sezione, vedrai l'opzione "Tema di Office" con tre opzioni: "Colorato", "Grigio scuro" e "Nero". Seleziona l'opzione "Nero" per abilitare la modalità scura.
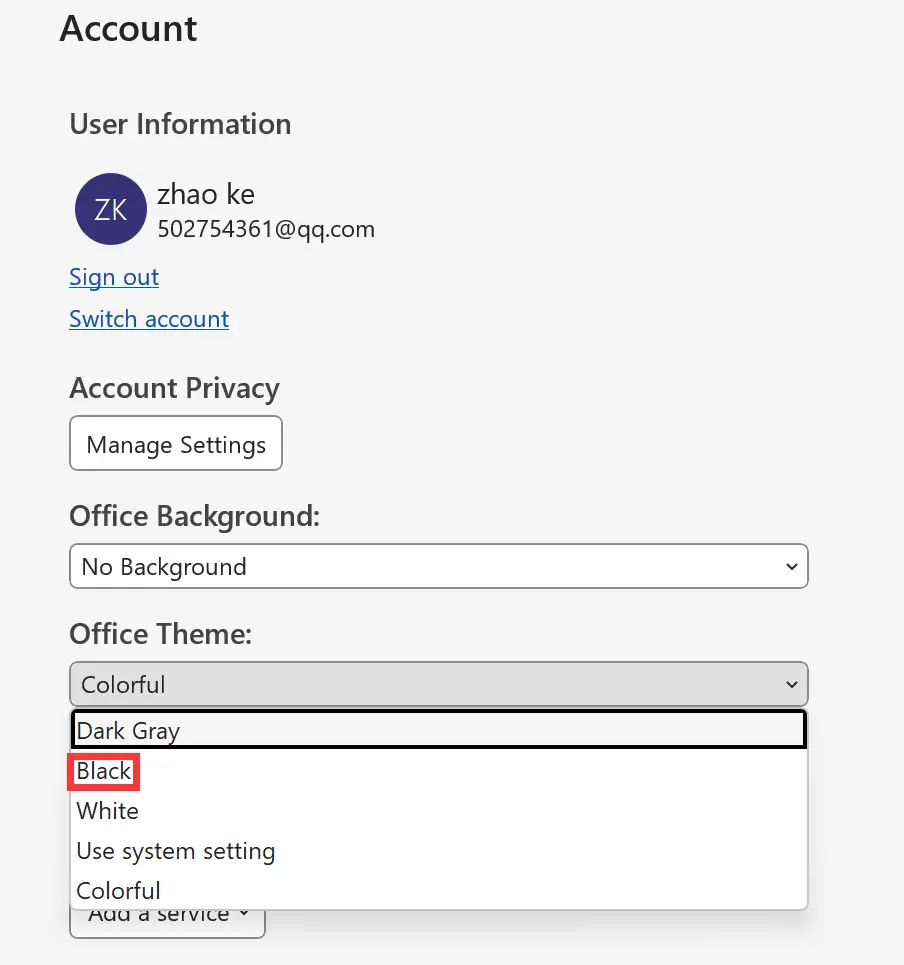
Salva le tue modifiche.
Una volta selezionata l'opzione "Nero", l'applicazione di Microsoft Office salverà automaticamente le tue modifiche. L'applicazione di Microsoft Office sarà ora in modalità scura.
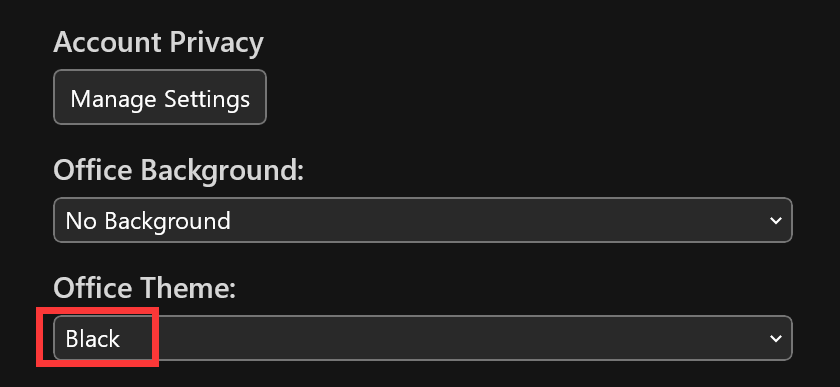
Ripeti lo stesso processo per altre applicazioni di Microsoft Office.
Se vuoi abilitare la modalità scura in altre applicazioni di Microsoft Office, ripeti gli stessi passaggi di cui sopra per ogni applicazione che desideri utilizzare in modalità scura.
Conclusione
Abilitare la modalità scura in Microsoft Office è un processo semplice che può aiutare a ridurre l'affaticamento degli occhi e migliorare la produttività. Segui i passaggi sopra indicati per abilitare la modalità scura nelle tue applicazioni di Microsoft Office e goditi il lavoro in un ambiente più confortevole.