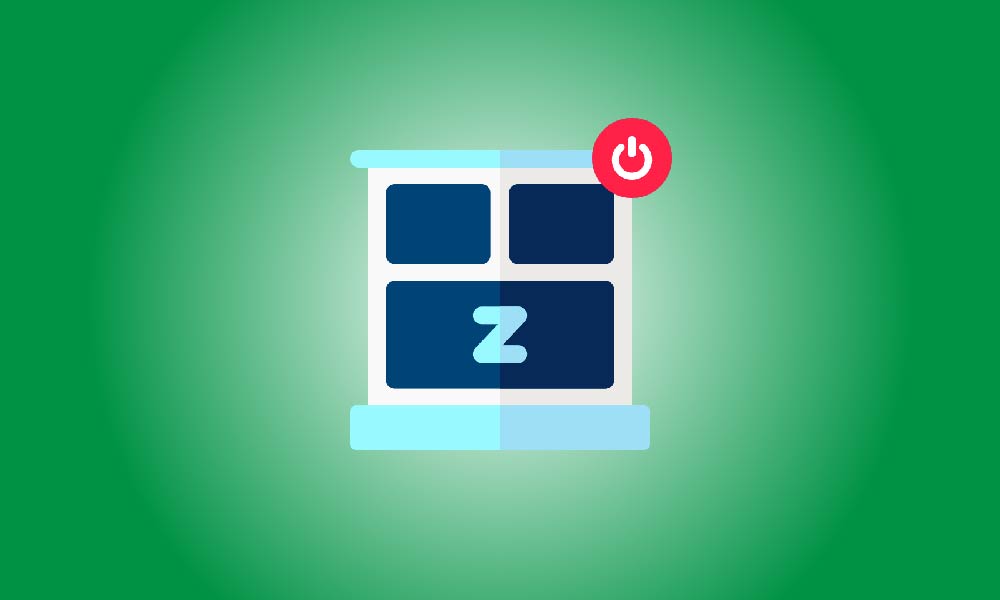Chiave da asporto
Aprire una finestra del Prompt dei comandi elevata e digitare "powercfg -h off" per disabilitare l'ibernazione in Windows 11 e rimuovere il file hiberfil.sys. "powercfg.exe /hibernate on" può essere utilizzato per riattivarla successivamente.
È una buona idea disattivare la funzione di ibernazione sul tuo computer con Windows 11 se non la usi per liberare lo spazio di archiviazione occupato dal file di ibernazione (hiberfil.sys). Ciò potrebbe persino risolvere i problemi con alcuni driver. Ecco come procedere.
Cos'è il file di ibernazione in Windows 11?
Windows utilizza il file di ibernazione, hiberfil.sys, per memorizzare lo stato attuale del tuo computer. Windows trasferisce i programmi e i documenti aperti in questo file prima di ibernare il computer. Quando accendi il PC successivamente, il sistema carica l'attività da hiberfil.sys, consentendoti di riprendere i tuoi compiti anziché iniziare di nuovo con i tuoi programmi e documenti.
L'ibernazione può aiutarti a risparmiare tempo, ma se non la stai utilizzando, spegni l'opzione ed elimina il file associato, che occupa molti GB di spazio su disco. Dopo di che, puoi mettere qui le tue altre applicazioni e file.
Anche la disattivazione dell'ibernazione aiuta a risolvere i problemi con alcuni driver che hanno difficoltà di compatibilità con questa modalità.
Disattivare l'ibernazione ed Eliminare il File di Ibernazione di Windows 11
Proprio come in Windows 10, l'esecuzione di un comando dal Prompt dei comandi disabiliterà l'ibernazione e rimuoverà il file hiberfil.sys.
Inizia selezionando "Esegui come amministratore" dal menu "Prompt dei comandi" sotto il menu "Start".
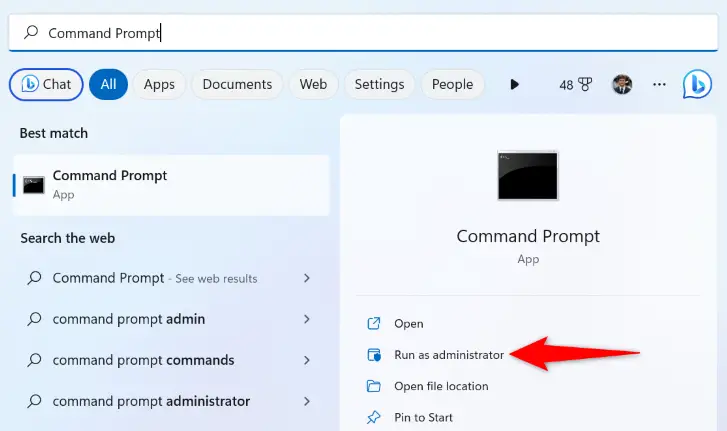
Seleziona "Sì" nella finestra di dialogo "Controllo account utente".
Quindi, inserisci il seguente comando nel Prompt dei comandi. L'argomento -h in questo comando si riferisce all'ibernazione e il valore "off" istruisce il programma a disabilitare la funzionalità.
powercfg -h off
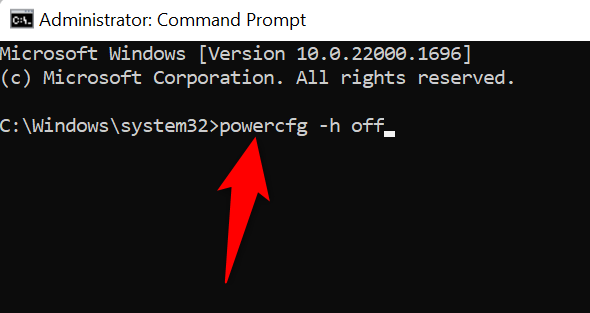
Il Prompt dei comandi non fornirà un messaggio di successo, ma sarà consapevole che il file necessario è stato distrutto e che la funzione è stata disattivata.
Come riattivare l'ibernazione in Windows 11
In futuro, utilizza il seguente comando da una finestra del prompt dei comandi elevata per riattivare l'ibernazione sul tuo computer:
powercfg.exe /hibernate on
Ora puoi utilizzare nuovamente l'ibernazione e il file hiberfil.sys sarà di nuovo accessibile sul tuo disco rigido.
Domande e risposte
Cosa distingue il sonno dall'ibernazione?
L'ibernazione salva programmi e documenti aperti sul tuo disco rigido, ma la modalità di sospensione del Windows mantiene tutto nella RAM. Il tuo computer consuma un po' di energia quando è in modalità di sospensione, ma l'ibernazione gli consente di spegnersi completamente.
Se sarai lontano dal tuo computer per un breve periodo di tempo, la modalità di sospensione è eccellente. Quando non userai il tuo computer per un po' di tempo, l'ibernazione è un'ottima opzione.
Il sonno conserva più energia dell'ibernazione?
Sì, l'ibernazione consente al tuo computer di spegnersi completamente, risparmiando più energia rispetto alla modalità di sospensione. Poiché la modalità di sospensione memorizza le applicazioni e i documenti aperti nella RAM, che viene cancellata quando spegni il computer, il PC non può spegnersi completamente mentre è in questa modalità.
Dovrei ibernare, dormire o spegnere il mio laptop?
Metti il tuo computer in modalità di sospensione se sarai lontano da esso per un breve periodo di tempo; si sveglierà più velocemente in questo modo. Usa l'ibernazione per archiviare tutti i programmi e i documenti aperti sul tuo disco rigido se non userai il tuo computer per molto tempo. Se hai problemi quando il tuo computer si riavvia dall'ibernazione, spegnilo.