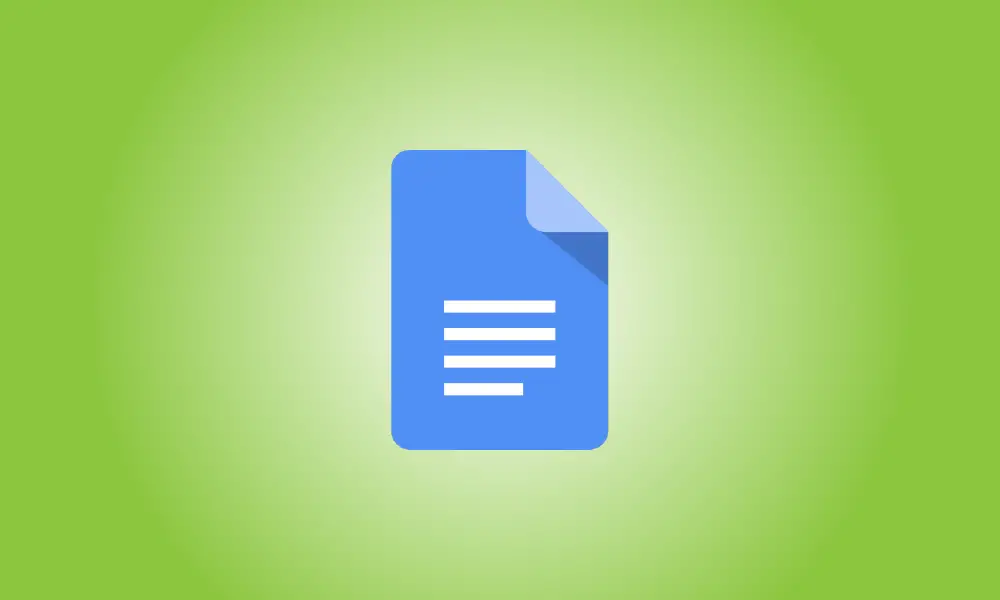序章
Googleドキュメントでは、テキストを目立たせる方法がたくさんあります。特定のフォントスタイル、書式設定、または色を使用して、テキストを強調表示できます。段落に境界線や陰影を追加することもできます。
レポートを作成していて、テキストのセクションの周りにボックスを配置したい場合があります。おそらく、重要なテキストの段落に色を付けたい説明文書があります。いずれの場合も、段落に境界線と陰影を追加する方法を示します。
段落の境界線または色を追加する
Googleドキュメントに移動し、ドキュメントを開き、テキスト上でカーソルをドラッグして段落を選択します。これは青色で強調表示されています。
Googleドキュメントでは、グラフが選択されました。
メニューから「フォーマット」を選択し、カーソルを「段落スタイル」に移動して、ポップアップメニューから「境界線と陰影」を選択します。
フォーマット、段落スタイル、境界線、およびシェーディングはすべてカスタマイズできます。
![[書式]、[段落スタイル]、[境界線]、[網かけ]を選択します](https://navhow.com/wp-content/uploads/2022/02/FormatParagraphStyles-GoogleDocsBorderShading.png)
表示される[境界線とシェーディング]ウィンドウで選択を行うことができます。
境界線を追加するには、最初に境界線の幅を選択します。次に、線の位置が上部で強調表示されます。をクリックして、使用する境界線の位置を選択または選択解除します。
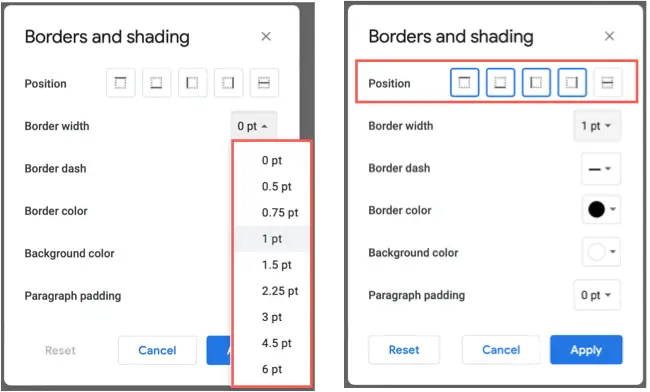
次に、[境界線ダッシュ]のドロップダウンボックスを使用して線のスタイルを選択し、[境界線の色]を使用してパレットから色を選択します。
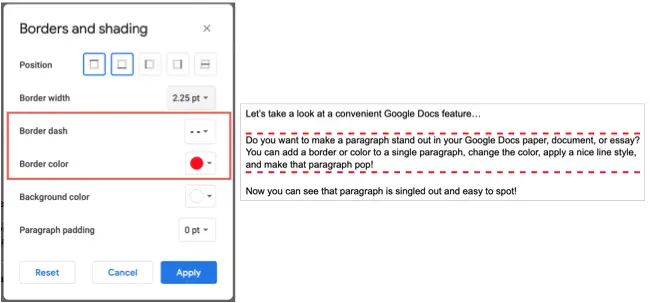
[背景色]ドロップダウンボックスを使用して、段落に陰影を付けます。シェーディングは、境界線の有無にかかわらず使用できます。
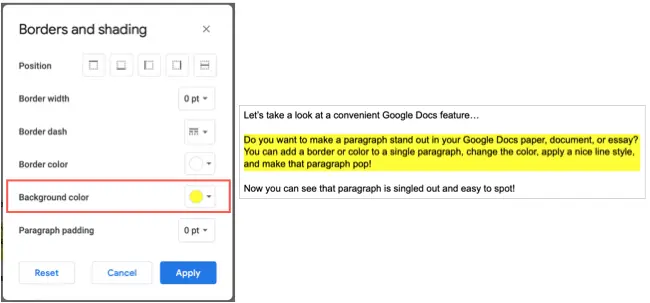
ウィンドウの下部にある段落パディングオプションは、別のオプションです。これにより、テキストと境界線の間のスペースの量、および背景色を調整できます。
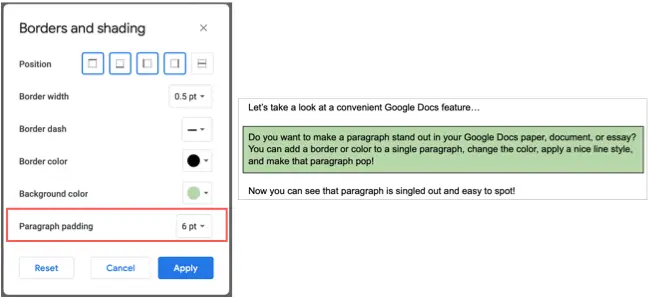
境界線またはシェーディングが終了したら、[適用]をクリックします。
段落から境界線や色を削除する場合は、変更を簡単に元に戻すことができます。段落を選択した後、[書式]> [段落スタイル]> [境界線と網かけ]に戻ります。ポップアップウィンドウで、「リセット」を選択します。
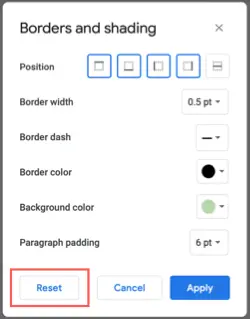
境界線と陰影を使用すると、Googleドキュメントのテキストのセクションを簡単に目立たせることができます。ドキュメント内の他の段落に同じ書式を適用する場合は、Googleドキュメントで書式をコピーする方法を学びます。