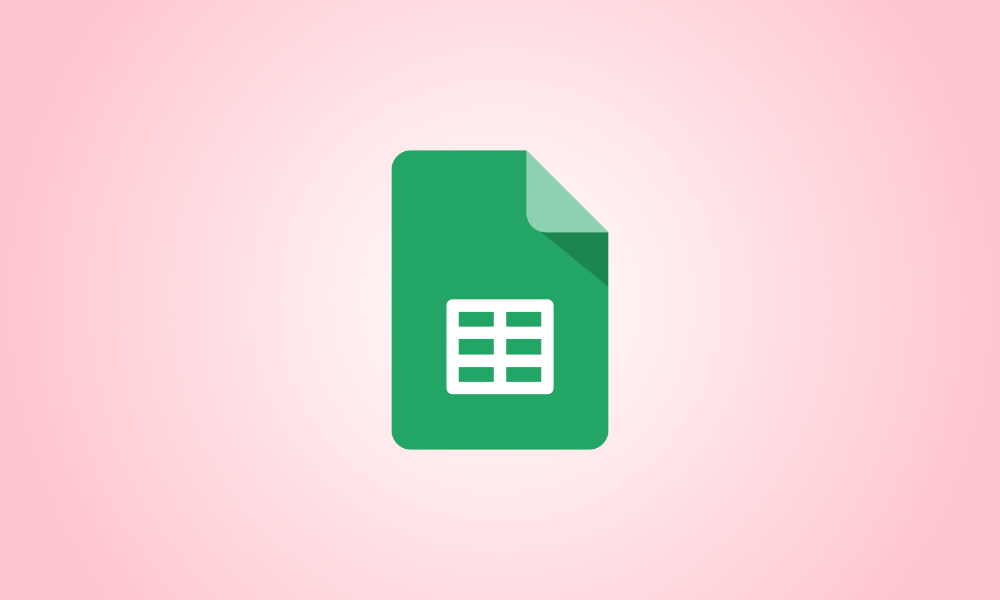序章
データをどれだけ注意深く入力またはインポートしても、重複が発生する可能性があります。重複を検出して削除することはできますが、削除するのではなく、確認することを検討する必要があります。 Googleスプレッドシートを使用して重複を見つける方法を説明します。
クライアントの電子メールアドレスと電話番号、製品IDと注文番号、または同様のデータのリストに重複が存在してはなりません。次に、スプレッドシートで重複を検出してマークを付けることにより、不正確なデータをチェックして修復できます。
Microsoft Excelの条件付き書式を使用すると、重複を簡単に見つけることができますが、Googleスプレッドシートは現在この機能を提供していません。ただし、シート内の重複を見つけるには、条件付き書式に加えて、カスタム数式を使用して数回クリックするだけで実行できます。
Googleスプレッドシートの重複は、強調表示することで見つけることができます
Googleスプレッドシートを開き、操作するスプレッドシートにログインします。重複を探すセルを選択します。これは、セル範囲、列、または行の場合があります。
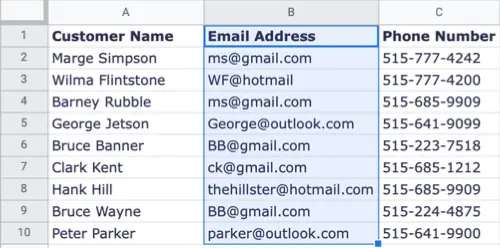
メニューから、「フォーマット」>「条件付きフォーマット」を選択します。これにより、条件付き書式のサイドバーが表示され、重複データを識別するルールを作成できます。
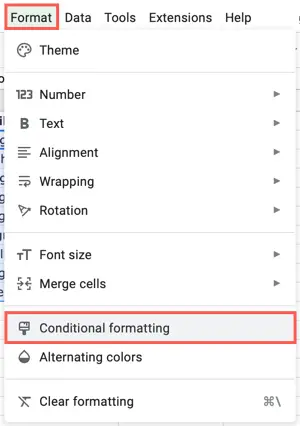
サイドバーの上部にある[単色]タブを選択し、[範囲に適用]の下のセルを確認します。
![[範囲に適用]のセルを確認します](https://navhow.com/wp-content/uploads/2022/01/ApplyToRange-GoogleSheetsDuplicates.png)
[フォーマットルール]の下にある[セルのフォーマット]ドロップダウンボックスを開き、リストの下部から[カスタム数式]を選択します。
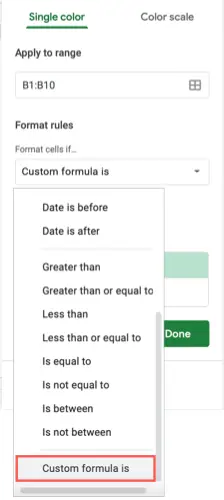
ドロップダウンボックスの下にある[値]または[数式]ボックスに、次の数式を入力します。数式内の文字とセル参照を、使用するセル範囲の文字とセル参照に置き換えます。
- = COUNTIF(B:B、B1)> 1
COUNTIFは関数であり、範囲はB:Bです。 (列、)B1が基準であり、> 1は複数を示します。
範囲として正しいセル参照を取得するには、次の式を使用できます。
- = COUNTIF($B$1:$B$10、B1)> 1
COUNTIFは関数、$B$1:$B$10は範囲、B1は条件、> 1は複数を意味します。
[書式設定スタイル]で使用するハイライトの種類を選択します。 [塗りつぶしの色]アイコンを使用して、パレットから色を選択できます。必要に応じて、太字、斜体、または色を使用して、セルのフォントをフォーマットできます。
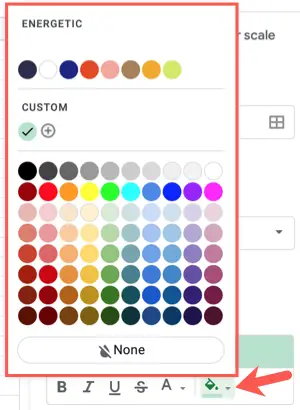
終了したら、[完了]をクリックして条件付き書式ルールを適用します。重複データを含むセルは、選択した方法でフォーマットする必要があります。
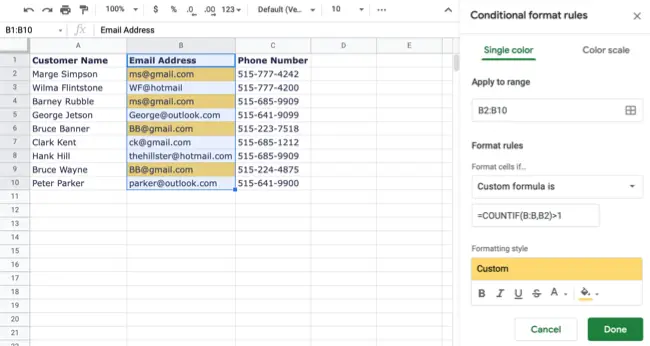
重複データに変更を加えると、条件付き書式が消え、重複データだけが残ります。
条件付き書式ルールは、編集、追加、または削除できます
Googleスプレッドシートでは、ルールをすばやく編集したり、新しいルールを追加したり、既存のルールを削除したりできます。フォーマット>条件付きフォーマットはサイドバーを開きます。確立したルールを表示できるようになります。
- 更新するルールを選択して変更を加え、[完了]をクリックします。
- 「別のルールを追加」を選択して、追加のルールを作成します。
- ルールの上にマウスを置き、ごみ箱の記号をクリックして削除します。
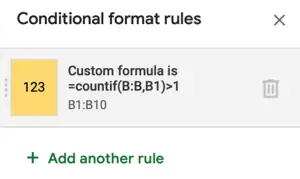
Googleスプレッドシートで重複を検出してフラグを立てることで、誤ったデータを修正できます。 Googleスプレッドシートで条件付き書式を利用するその他の方法をお探しの場合は、値ベースのカラースケールを適用する方法や、空白やセルを間違えて強調表示する方法を確認してください。