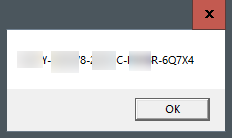序章
コマンド プロンプトを使用して簡単なコマンドを入力し、Windows 10 プロダクト キーを見つけます。ここでは、Windows レジストリを使用してプロダクト キーを取得するための狡猾な方法を紹介します。
重要ポイント
Windows 10 プロダクト キーを取得するには、管理者としてコマンド プロンプトを開き、コマンド プロンプトで「wmic path softwarelicensingservice get OA3xOriginalProductKey」を実行して、Enter キーを押します。お使いの PC が Windows 10 がプレインストールされた状態で届いた場合、コマンドはプロダクト キーを表示するだけです。
コマンド プロンプトを使用して、Windows 10 プロダクト キーを見つけます。
コマンド プロンプトを使用して Windows 10 プロダクト キーを見つけるには、コマンド ライン プログラムを管理者機能で使用します。これを行うには、Windows の検索バーを開き、「cmd」と入力します。
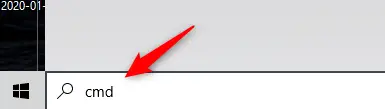
検索結果には、コマンド プロンプトが含まれます。それを右クリックし、表示されるポップアップから「管理者として実行」を選択します。求められたら、Windows アカウントのパスワードを入力します。
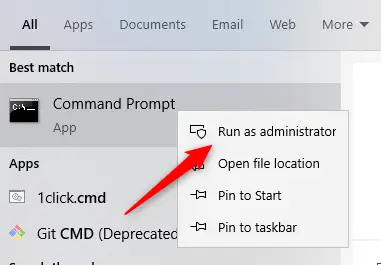
一度 窓が開いていますで、次のコマンドをコピーして貼り付け、Enter キーを押します。
wmic path softwarelicensingservice get OA3xOriginalProductKey
25 桁のプロダクト キーが表示されます。
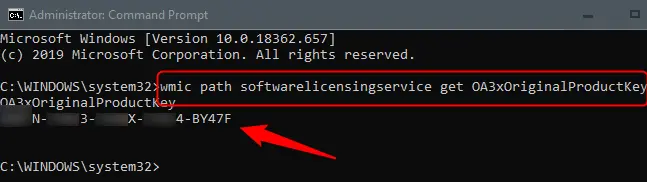
このアプローチでは、マシンの BIOS または UEFI ファームウェアに保存されている Windows プロダクト キーが表示されます。つまり、マシンに付属の実際の Windows キーが表示されます。あなたが持っている場合 インストール済みの Windows それ以降に新しいキーを使用した場合 (またはデジタル ライセンスを取得した場合)、現在 PC で使用しているキーとは異なります。 NirSoft の ProduKey または Microsoft Store の ShowKeyPlus は、PC で現在使用されているキーを見つけるための効果的なグラフィカル ツールです。
NirSoft の ProduKey は確実にウイルス対策を有効にすることに注意してください。 ProduKey の動作とその実行方法により、ウイルス対策ソフトウェアは、ProduKey が危険である、または危険である可能性があると判断します。公式サイトからダウンロードすれば、何も心配する必要はありません。
それで終わりです。この方法は簡単ですが、コードを覚えている可能性はほとんどありません。将来、プロダクト キーにすばやくアクセスしたい場合は、代わりに Windows レジストリ アプローチを利用できます。
Windows レジストリを使用して、Windows 10 プロダクト キーを見つけます
更新: このアプローチはインターネット上で広く使用されていますが、最新バージョンの Windows 10 では有効なキーを提供していないようです (たとえば、Microsoft の TechNet ギャラリーにあるこのスクリプトは動作が異なりますが、レジストリ値も読み取ります)。 「DigitalProductId.」) 2020 年 7 月の時点で、この手順をスキップして、代わりに上記の手順を使用することをお勧めします。
Windows レジストリのヒントは、もともとユーザー (アカウントはアクティブではありません) によって Microsoft フォーラムに投稿されました。
まず、デスクトップの任意の場所を右クリックし、[新規] にカーソルを合わせて、メニューから [テキスト ドキュメント] を選択します。
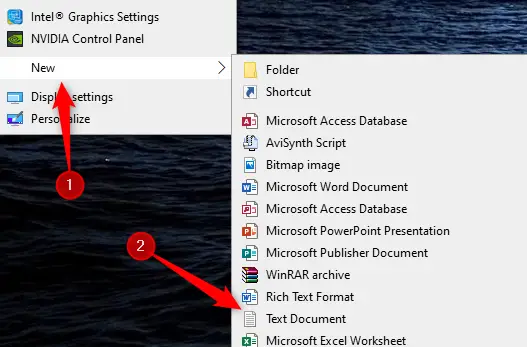
次のコードをコピーしてメモ帳に貼り付けます。
Set WshShell = CreateObject("WScript.Shell")
MsgBox ConvertToKey(WshShell.RegRead("HKLM\SOFTWARE\Microsoft\Windows NT\CurrentVersion\DigitalProductId"))
Function ConvertToKey(Key)
Const KeyOffset = 52
i = 28
Chars = "BCDFGHJKMPQRTVWXY2346789"
Do
Cur = 0
x = 14
Do
Cur = Cur * 256
Cur = Key(x + KeyOffset) + Cur
Key(x + KeyOffset) = (Cur \ 24) And 255
Cur = Cur Mod 24
x = x -1
Loop While x >= 0
i = i -1
KeyOutput = Mid(Chars, Cur + 1, 1) & KeyOutput
If (((29 - i) Mod 6) = 0) And (i -1) Then
i = i -1
KeyOutput = "-" & KeyOutput
End If
Loop While i >= 0
ConvertToKey = KeyOutput
End Function
次に、[ファイル] メニューで [名前を付けて保存] を選択します。
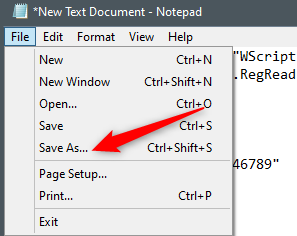
「ファイルの種類」の選択を「すべて」に設定します ファイル」をエクスプローラーで ファイルに名前を付けます。任意の名前を付けることができますが、.vbs ファイルである必要があります。 productkey.vbs のように呼ぶことができます。
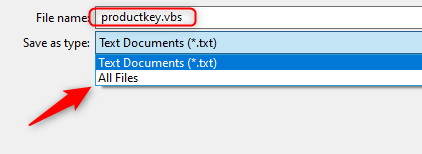
名前を付けたら、ファイルを保存します。
![]()
新しいファイルにアクセスすると、いつでも Windows 10 プロダクト キーを表示できるようになります。