序章
Windows 10 PCの画面は、さまざまな理由でちらつくことがあります。問題の原因がわからない場合は、ラップトップを使用しているかデスクトップを使用しているかにかかわらず、これらの一般的な解決策を使用してトラブルシューティングと修正を試してください。
緩んだモニターケーブルの位置を変える
モニターケーブルを最初に正しく取り付けないと、ケーブルが緩む可能性があります。これらの固定されていないワイヤの結果として、画面がちらつくことがあります。適切に接続されていないと、時間の経過とともに緩む可能性があります。
この問題をテストするには、ディスプレイのケーブルを外し、モニターの背面とPCの両方からしっかりと接続し直します。ケーブルが完全に固定されており、緩んでいるように見えたり、緩んだりしていないことを確認してください。
これはすべてのケーブルタイプに当てはまり、さまざまな理由で緩む可能性があります。この手順を使用するために使用しているケーブルの種類を知る必要はありません。
モニターケーブルを変更する
モニターのちらつきは、多くの場合、低品質のディスプレイ接続が原因で発生します。
ケーブルが断線していることに気付いた場合、または安価なケーブルしかない場合は、高品質のケーブルと交換してディスプレイに接続してください。高品質とは、モニターの製造元または信頼できるサードパーティの製造元によって製造されたケーブルを意味します(Amazonなどのほとんどのサイトでは、各製品のレビューが表示されます)。
必要なケーブルタイプ(HDMI、DisplayPort、DVI)がわからない場合は、ケーブルタイプの決定に役立つHDMI対DisplayPort対DVIガイドを参照してください。次に、Amazonのようなサイトにアクセスして、お持ちのケーブルの種類(たとえば、HDMIケーブル)を検索すると、多数の代替ケーブルが表示されます。
モニターがサポートするケーブルの種類も手順に記載されています。ほとんどのモニターでは複数のケーブルタイプを使用できます。つまり、現在の接続がHDMIケーブルの場合、次の接続はDisplayPortケーブルである可能性があります。それらはすべて同じように機能します。
PCがモニター用に取得しているケーブルタイプをサポートしていることを確認してください(ケーブルタイプ名は、PCの背面の各ポートの下に表示されている必要があります)。
これにより、画面のちらつきなど、ケーブルに関連するすべての問題が解決されます(つまり、問題の原因がケーブルである場合)。
危険なアプリをアンインストールする
アプリによって、Windows 10PCの画面がちらつくこともあります。たとえば、過去には、特定のノートン製品がWindows 10PCで画面のちらつきを引き起こしていました。
問題の原因となっているアプリがわからない場合(この場合は、以下の手順に従ってそのアプリを削除してください)、最初に問題のあるプログラムを特定する必要があります。 1つの方法は、画面がちらつき始めた時期を判断することです。
特定のプログラムをインストールした後に問題が発生した場合は、そのアプリが原因である可能性があります。この場合、アプリの公式Webサイトにアクセスして、新しいバージョンが利用可能かどうかを確認してください。ある場合は、それをインストールすると、問題が解決するはずです。
新しいバージョンが利用できない場合は、当面はプログラムをアンインストールする必要があります。アプリ開発者が問題を解決するまで、他のアプリを使用しなければならない場合があります。
誤動作しているソフトウェアの削除を開始するには、Windows + iをクリックして[設定]にアクセスします。
[設定]パネルで、[アプリ]を選択します。
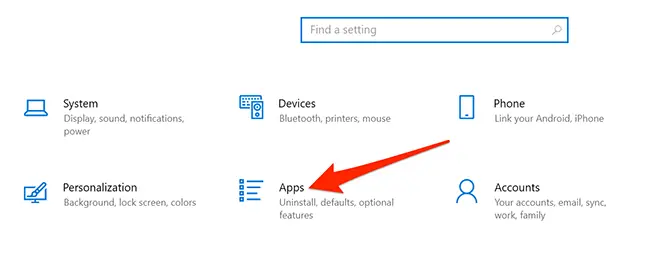
誤動作しているアプリが見つかるまで、右ペインを下にスクロールします。アプリのメニューから「アンインストール」を選択します。
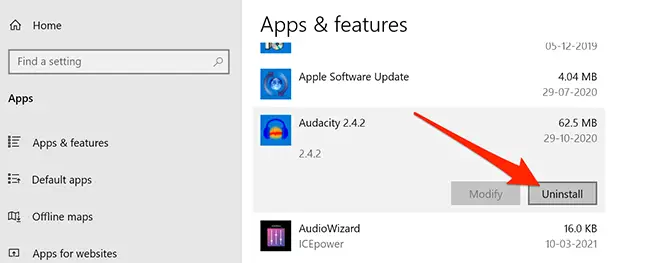
プログラムを削除するには、ポップアップの「アンインストール」をクリックします。
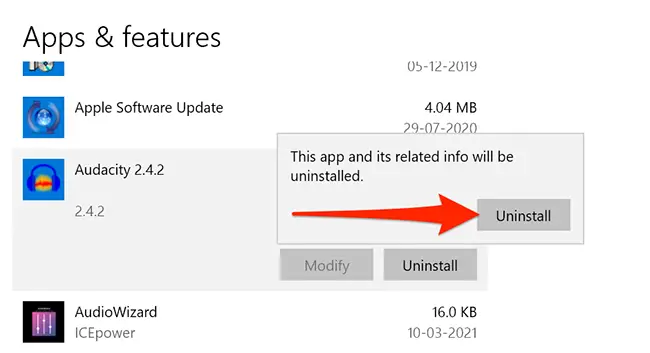
コンピュータを再起動して、問題が解決したかどうかを確認します。問題が解決しない場合は、以下にリストされているその他の解決策を確認してください。
ディスプレイドライバを再度インストールします
Microsoftによると、ディスプレイドライバは、画面のちらつきのせいになることがよくあります。ディスプレイドライバの再インストールは簡単な解決策です。
コンピューターからドライバーをアンインストールするだけで、WindowsUpdateによってドライバーが再インストールされます。
マイクロソフトでは、ドライバーを再インストールするために、コンピューターをセーフモードで起動することをお勧めします。 Windows + iを押し、設定アプリで[更新とセキュリティ]をタップして[設定]を開きます。
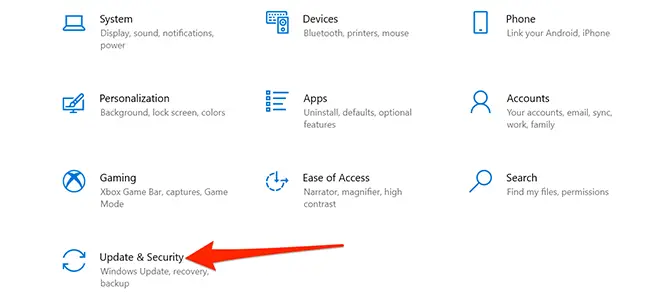
[設定]ボックスの左側のサイドバーで、[リカバリ]を選択します。右側にある高度なスタートアップを見つけて、その下にある[すぐに再開]ボタンをクリックします。
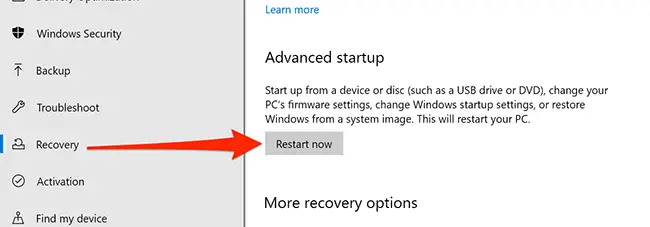
ブルースクリーンがいくつかの選択肢とともに表示されます。これらのディスプレイで、[トラブルシューティング]> [詳細オプション]> [スタートアップ設定]> [再起動]を選択します。
セーフモードに入るには、キーボードの「4」キーを押します。デスクトップに「セーフモード」というフレーズが印刷されている場合は、セーフモードになっています。
セーフモードで「スタート」メニューボタンを右クリックし、「デバイスマネージャ」を選択します。
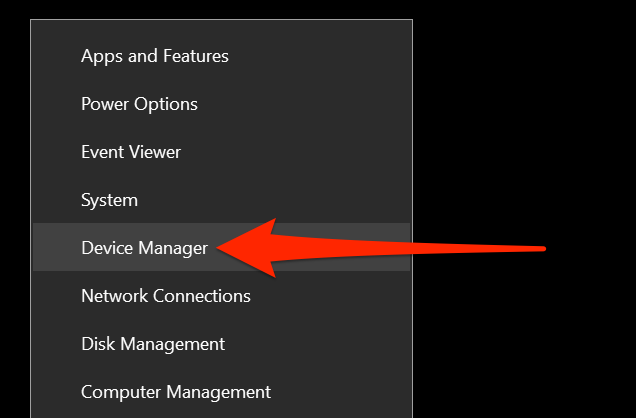
[デバイスマネージャ]ウィンドウの[アダプタの表示]の横にある矢印をクリックします。この拡大メニューに表示されるアダプタを右クリックして、[デバイスのアンインストール]を選択します。
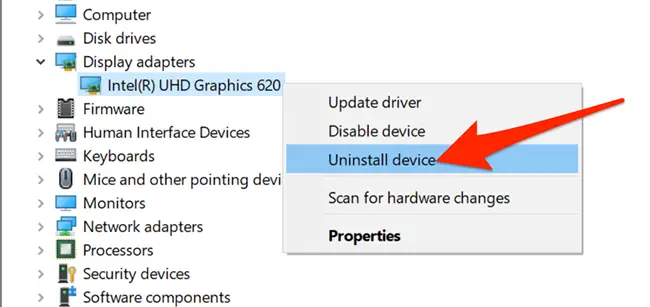
[デバイスのアンインストール]ボックスで[このデバイスのドライバーソフトウェアを削除する]オプションを有効にします。次に、「アンインストール」を選択します。
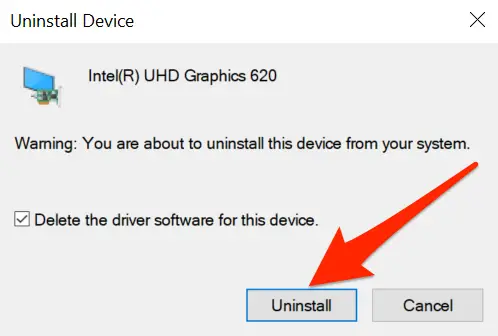
コンピュータを再起動してください。
「設定」アプリを開き、[更新とセキュリティ]> [WindowsUpdate]に移動します。更新を確認して、利用可能な更新をインストールします。
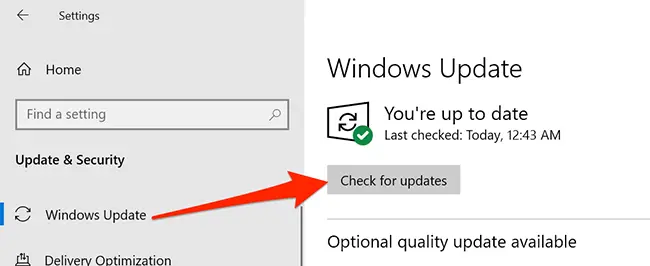
ディスプレイドライバはWindowsによって再インストールされます。
モニターのリフレッシュレートを変更する
モニターのリフレッシュレートは、画面上の素材が更新される頻度に影響します。より高いリフレッシュレートが選択された可能性があり、ディスプレイがそのペースで素材を更新するのに問題があります。
Windows + iを押して「設定」を開き、「設定」ボックスで「システム」を選択してリフレッシュレートを変更します。
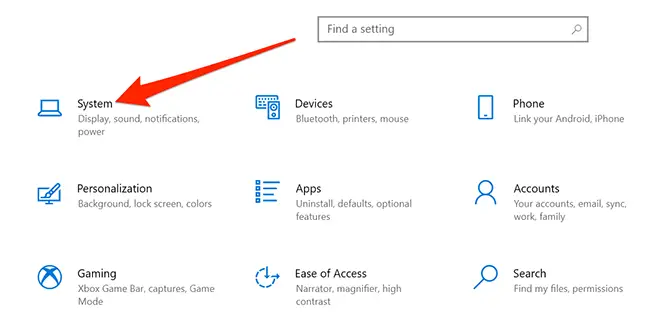
左側のサイドバーで、[表示]を選択します。右ペインを下にスクロールして、[マルチディスプレイ]の下の[詳細なディスプレイ設定]を選択します。
![[設定]に[設定]メニューを表示します](https://navhow.com/wp-content/uploads/2022/02/advanced-display-settings.png)
リフレッシュレートを変更するには、[リフレッシュレート]ドロップダウンメニューを見つけてクリックします。現在のペースよりも低いペースを使用して、画面がちらつくのを防ぐかどうかを確認してください。
![[設定]の[高度な表示設定]メニュー](https://navhow.com/wp-content/uploads/2022/02/change-refresh-rate.png)
より良いケーブルを購入するなど、これらの対策のいずれも問題を解決しない場合は、ディスプレイのハードウェアの問題に対処している可能性があります。モニターがまだ保証期間中の場合は、モニターの製造元に問い合わせてください。ディスプレイのハードウェアの故障が問題の原因である可能性があります。
In situations like these, it’s usually a good idea to seek expert assistance. A specialist may be able to diagnose the issue, and seeking assistance may be less costly than purchasing a new display—depending on how expensive your monitor is.

