重要ポイント
GoogleドライブとMicrosoft Lensアプリを使用すると、文書の画像をキャプチャし、PDF形式に変換できます。Android搭載のスマートフォンで文書の写真を撮影し、端を調整してPDFファイルとして保存するだけです。
かつては、スキャナーを所有することが多くの人々に共通していましたが、時代は変わりました。今日では、カメラを搭載したスマートフォンがあれば十分です。どのAndroid搭載のスマートフォンでも、これを実現する方法を説明します。
Android上でGoogleドライブを使用して文書をスキャンする方法
AndroidスマートフォンでGoogleドライブを開き、浮動する+アイコンをタップして、「スキャン」を選択し、文書の写真を撮影します。 Googleドライブは自動的に写真をフラット化して白黒に変換します。
まず、AndroidスマートフォンでGoogleドライブを起動し、Googleアカウントにサインインしていることを確認します。右下隅にある浮動する「+」ボタンをタップします。
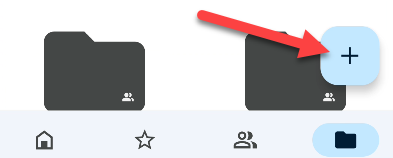
いくつかの代替案があるメニューが表示されます。「スキャン」を選択します。
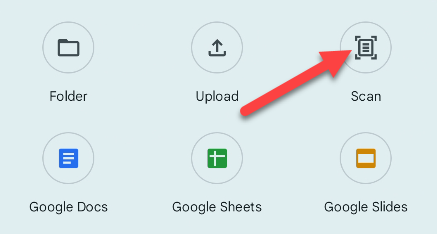
カメラがすぐに起動します。最初にアプリがカメラを使用する許可を求められる場合があります。文書がフレーム全体を占めるように配置し、ショットを撮影してください。
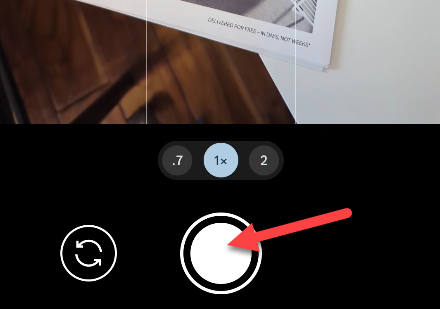
次のページで、写真を使用することを確認するように要求されます。すべてが正常であれば、チェックマークボタンをクリックしてください。
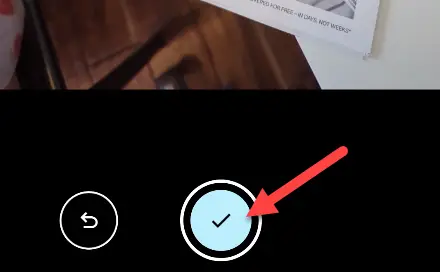
Googleドライブは、トリミングやライティングの調整を自動的に試みます。手動で変更する場合は、クロップとカラーボタンを使用できます。次のページを追加するには、「ページを追加」ボタンをタップしてください。進むには「次へ」ボタンを使用します。
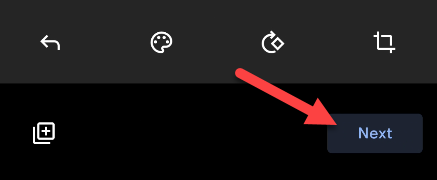
今、ファイルに名前を付け、保存する場所を選択できます。ファイルは指定されたフォルダーにPDF形式で保存されます。
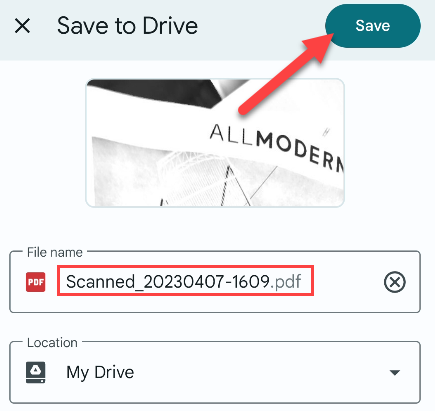
それだけ簡単です!Googleドライブは、文書を認識し、本物のスキャナーでスキャンされたように変更する能力に優れています。
AndroidでドキュメントをスキャンするためのMicrosoft Lensの使用方法
Microsoft Lensアプリでドキュメントを撮影し、シャッターボタンを押して画像の角を調整してページに合わせます。これがその方法です。
まず、AndroidデバイスでMicrosoft Lensを開き、下部のバーで「ドキュメント」オプションが選択されていることを確認してください。
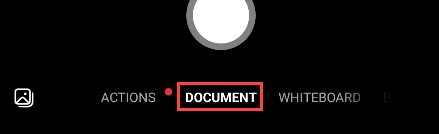
スナップショットを撮るには、カメラを文書に向けてシャッターボタンを押します。Lensは、紙のアウトラインを自動的に識別する場合があります。
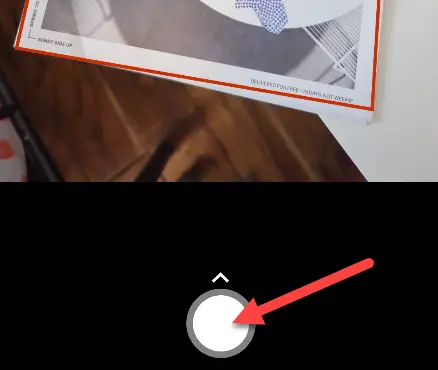
次の画面で、文書を囲むためにハンドルを使用し、「確定」を押して続行します。
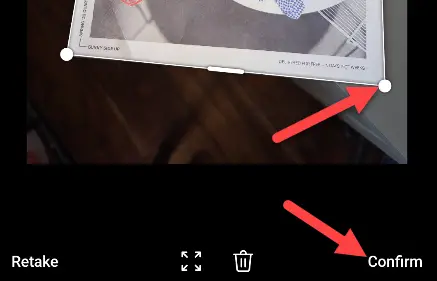
これで、さらにいくつかのオプションが利用可能になります。別の写真をアップロードしたり、フィルターを使用したり、カットしたり、回転させたり、その他多くのことができます。終了したら、「完了」ボタンを押します。
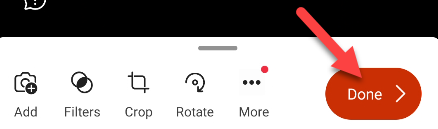
最後に、文書の名前を変更し、保存する場所を選択し、「保存」をクリックします。
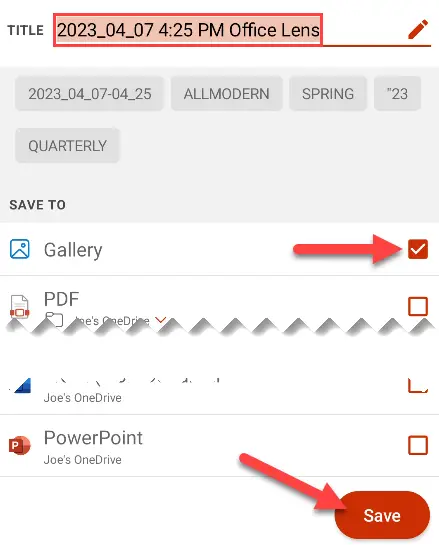
スマートフォンで頻繁に文書をスキャンする場合、Microsoft Lensは便利なソフトウェアです。それができることはそれだけなので、余分な機能を探す必要はありません。
Samsung Galaxyで文書をスキャンする方法
Samsung Galaxyモバイルで紙をスキャンするには、カメラを文書に向けて認識されると「スキャン」ボタンを押すことが必要です。これは優れたSamsungカメラ機能の一つであります。ただし、画像はPDFファイルとして保存されません。
Samsung Galaxyの携帯電話で、デフォルトのカメラアプリを起動し、文書を指します。全体がフレーム内に収まっていることを確認します。文書が検出されると、ハイライト表示され、「スキャン」ボタンが右下隅に表示されます。それを押してください。
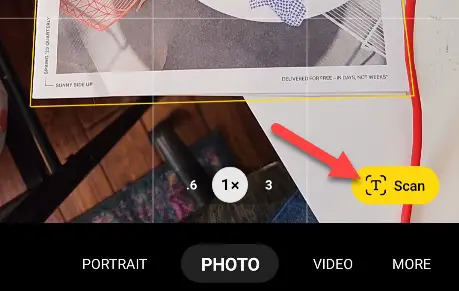
その後、文書の角を変更できます。完了したら、「保存」ボタンを押してください。
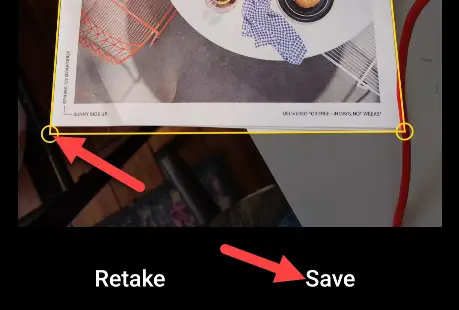
写真はカメラロールの他の写真と一緒に保存されます。お好みで、画像をPDFに変換することができます。

