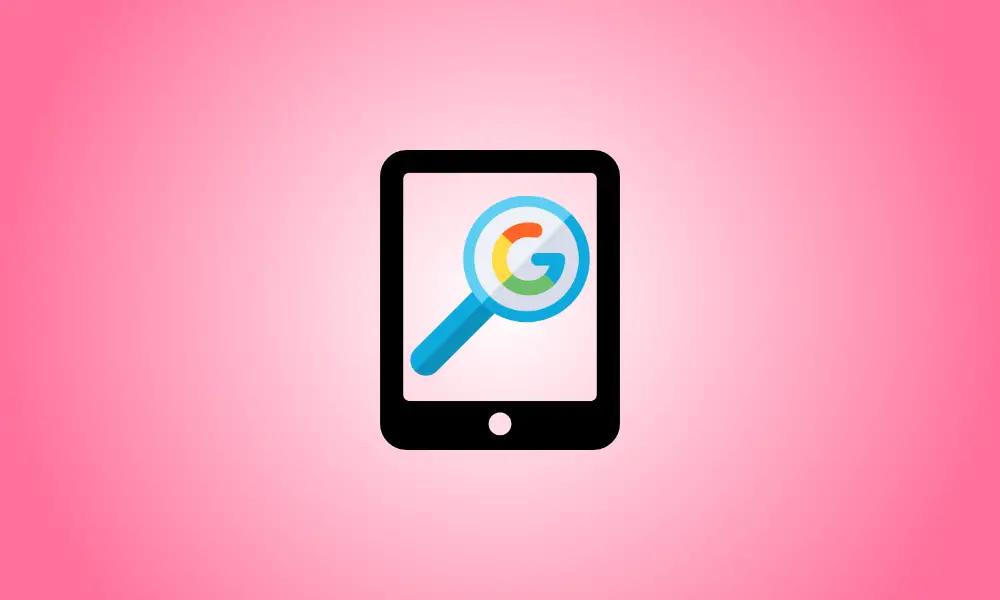序章
iPhoneまたはiPadでは、Google画像検索を使用して、写真、画像に関する情報、または美的に比較可能な画像を探すことができます。キーワード、見つけた画像、またはデバイスに保存した画像を使用して画像を検索できます。
Google画像検索を使用して画像を検索する方法
写真を見つけるには、お気に入りのブラウザまたはGoogleアプリを使用します。見つけたら、Googleの提案を使用して検索結果を絞り込み、適切な画像を見つけることができます。
まず、SafariまたはGoogleChromeでiPhoneまたはiPadのGoogle画像検索ウェブページにアクセスします。検索ボックスに用語を入力して、見たい画像を見つけます。
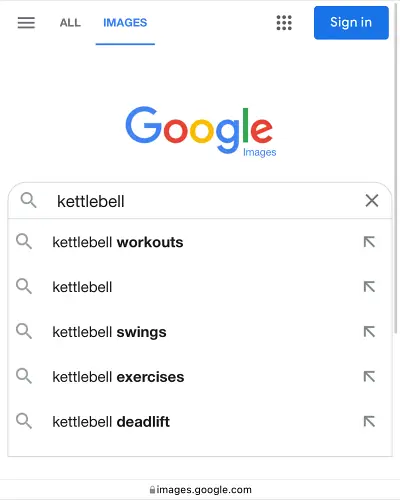
または、Googleアプリを使用して検索フレーズを入力し、結果ページから[画像]を選択することもできます。
検索結果には、たくさんの写真が表示されます。入力した検索フレーズに関連する単語が含まれているタイルは、写真タブと検索カテゴリタブの間のバーに表示されます。関連する用語が見つかるまで、そのセグメントを左にスワイプし続けます。
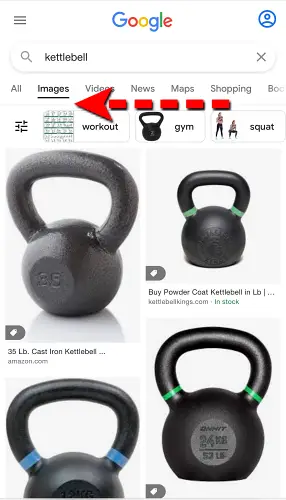
適切な用語を選択すると、画像検索結果がさらにフィルタリングされます。
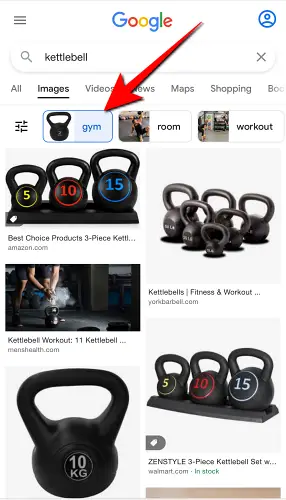
[設定]アイコンをタップすると、[最新]、[GIF]、[HD]、[製品]、[色のオプション]、[使用権]などの並べ替えの選択肢が表示されます。いずれかを選択して、結果をさらに微調整できます。
![[設定]ボタンをタップして、その他の並べ替えオプションを選択します。](https://navhow.com/wp-content/uploads/2022/01/Select-Settings-and-choose-sorting-options-in-google-image-search-on-iphone.png)
Google検索結果の画像を使用して検索を実行する方法
画像検索結果の画像が気に入った場合は、Googleレンズツールを使用して関連する写真を見つけることができます。
これを行うには、お気に入りのアプリのGoogle画像検索にアクセスして写真を探します。検索結果から写真の1つを選択します。
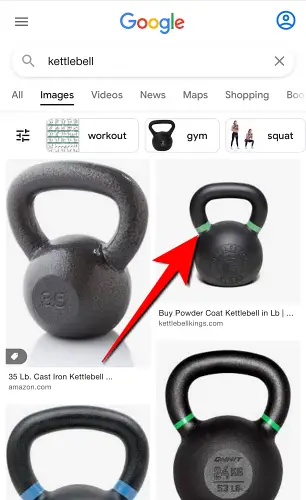
ドロップダウンメニューから[Googleレンズ]を選択します(円が入った正方形)。
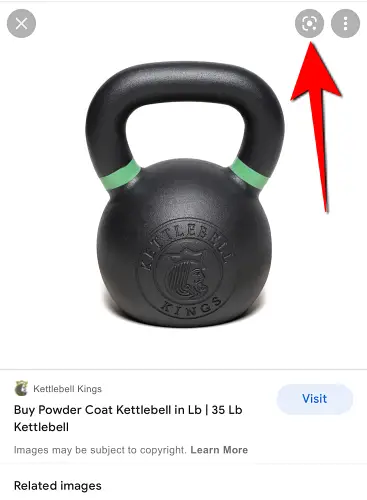
写真のトピックの周りのハンドルを選択すると、選択した写真が開きます。これらのハンドルは、写真の特定の部分(テキストなど)または画像全体に焦点を合わせるために使用できます。
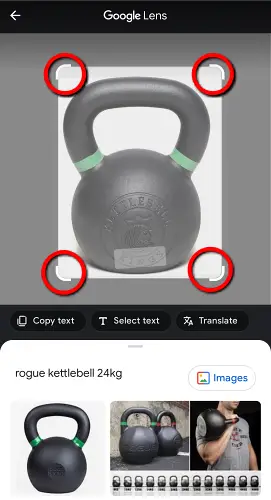
検索結果は、画像の下のダイアログボックスに表示されます。オプションを変更すると、検索結果が異なります。
保存した画像を使用してブラウザで検索する方法
iPhoneまたはiPadで画像をスナップまたはダウンロードした場合は、それを使用して、Google画像検索ページで詳細情報または関連写真を検索できます。画像を送信する前に、デスクトップモードでGoogle画像検索を開く必要があります。
開始するには、iPhoneまたはiPadでブラウザを開き、Google画像検索サイトにアクセスします。次に、デスクトップバージョンのサイトに移動する必要があります。これがその方法です。
Safariで、URLバーの「aA」記号をタップしてポップアップメニューから「デスクトップサイトのリクエスト」を選択します。
![Safariのアドレスバーにある[aA]ボタンをタップします。](https://navhow.com/wp-content/uploads/2022/01/Tap-the-aA-button-in-the-safari-address-bar-on-iphone.png)
Google Chromeの左下隅にある3つの横のドットをタップし、ポップアップメニューから[デスクトップサイトのリクエスト]を選択します。他のブラウザのページ設定にも、同様のオプションがあります。
![左下隅にある3つの横のドットをタップし、[デスクトップサイトのリクエスト]を選択します。](https://navhow.com/wp-content/uploads/2022/01/Tap-three-horizontal-dots-and-select-request-desktop-site-in-google-chrome.png)
モバイルブラウザでは、Google画像検索ページはデスクトップバージョンと同じように表示されます。次に、「画像で検索」(カメラ)アイコンでそれを押します。
![[検索]フィールドの横にある[画像で検索](カメラボタン)を選択します。](https://navhow.com/wp-content/uploads/2022/01/Select-Search-By-Image-Camera-button-in-Google-Image-Search-on-iPhone.png)
「画像で検索」ウィンドウが表示されたら、「画像のアップロード」タブを選択します。
![[画像で検索]ポップアップで[画像のアップロード]タブを選択します。](https://navhow.com/wp-content/uploads/2022/01/Select-Upload-An-Image-in-Google-Image-Search-on-iPhone.png)
iPhoneまたはiPadに保存されている写真を探索、選択、アップロードするには、[ファイルの選択]ボタンをタップして[フォトライブラリ]を選択します。
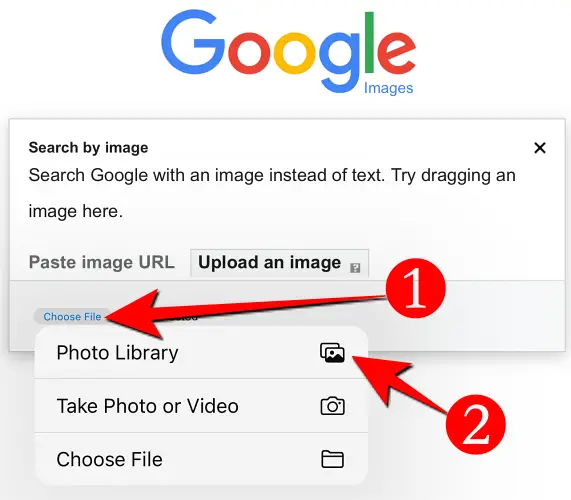
写真が送信されると、Google画像検索で結果ページが表示され、アップロードした写真に基づいてGoogleの最良の予測を表示できます。同じページに、比較可能な写真と、似たような写真へのリンクがあります。
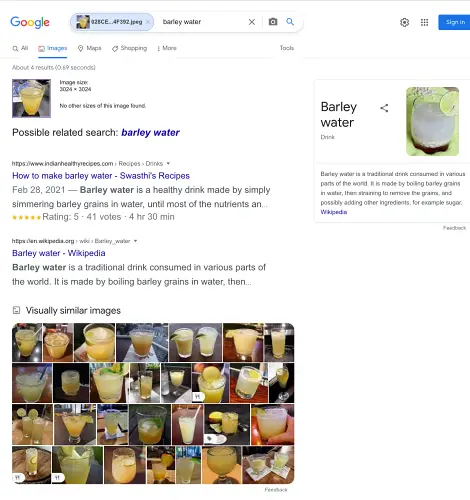
Googleアプリを使用して保存した画像で検索する方法
Googleアプリを使用して、類似の写真を探したり、iPhoneまたはiPadに保存した画像について詳しく知ることができます。
開始するには、iPhoneまたはiPadでGoogleアプリを起動します。 「検索」ボックス(カメラアイコン)の右側にある「Googleレンズ」ボタンをタップします。
![]()
「Googleレンズ」画面の下部にあるメディアアイコンをタップします。
![Googleレンズのカメラ画面で[メディア]ボタンをタップします。](https://navhow.com/wp-content/uploads/2022/01/Tap-on-Media-button-in-Google-Lens-screen-on-iphone.png)
Googleアプリが初めて画像ギャラリーにアクセスする場合は、アクセスを許可するように求められます。
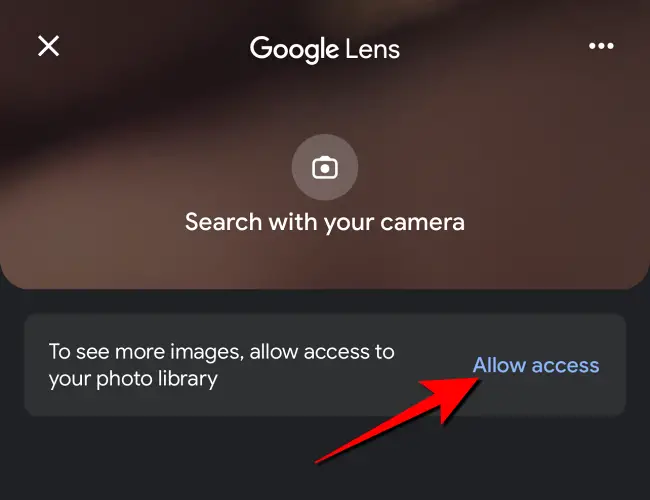
ギャラリーの写真が表示されたら、画像検索に使用する写真をタッチします。選択した写真がGoogleアプリに表示されたら、それをタップします。
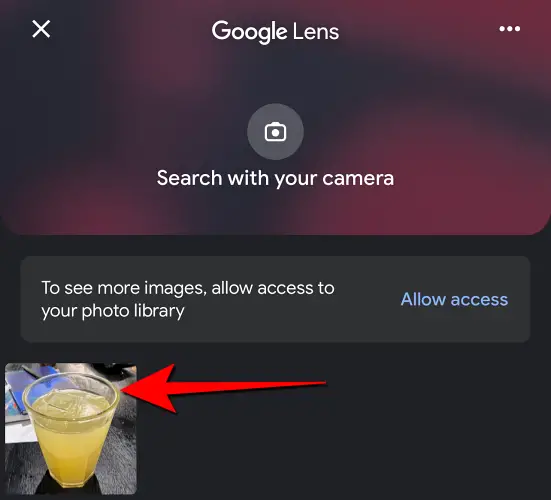
画像はGoogleレンズにアップロードされ、Googleレンズはその周りのハンドルを選択して表示します。白いハンドルをドラッグして、選択した領域を変更できます。

画面の下部に、同様の写真が表示された白い帯が表示されます。それらの写真を見るには、上にスワイプします。
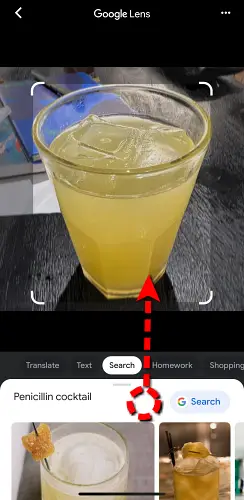
これで議論は終わりです。 iPhoneまたはiPadで匿名で検索する場合は、シークレットモードでGoogle検索を利用してください。