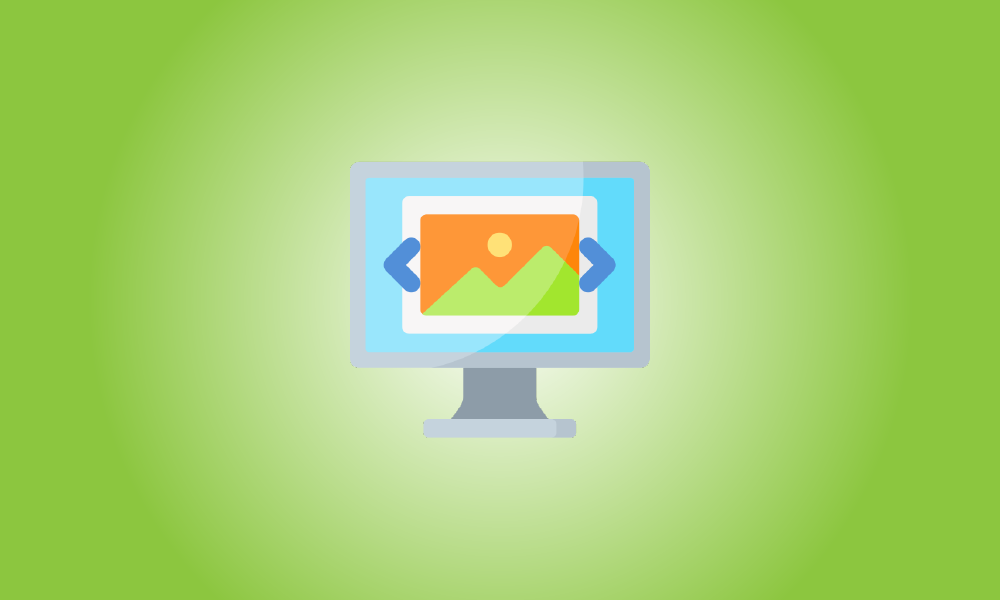序章
新しいフォト アプリは Windows 10 の既定の画像ビューアーですが、多くのユーザーは依然として古い Windows フォト ビューアーを好みます。ただし、フォト ビューアーは Windows 10 に再インストールされる可能性があります。
更新すると、Windows フォト ビューアーにアクセスできるようになります Windows 7 または 8.1 を実行している PC から Windows 10 まで、必要に応じてデフォルトのフォト ビューアーとして設定できます。ただし、きれいにすると Windows のインストール 10 または Windows 10 が既にインストールされている PC を購入すると、フォト ビューアーはまったく使用できなくなります。 Photo Viewer アプリケーションは引き続き使用できます。それは隠されているだけであり、それを表示するには、いくつかのレジストリ変更を行う必要があります.その後、これをデフォルトの画像ビューアにすることができます。
アップデート: Windows Picture Viewer は削除されませんでした Windows 11 から、Windows 11 のデフォルトのフォト ビューアーとして使用できます。
問題
Microsoft は、何らかの理由で Windows 10 の Windows フォト ビューアーへのアクセスを許可するレジストリ エントリを含めないことを選択しました。の以前のバージョンからアップグレードした場合、これらのキーは保持されます。 Windows ですが、Windows 10 のインストール中には作成されません。.代わりに、マイクロソフトはあなたに望んでいます それらの画像ファイルをすべて開く 新しい写真アプリで。
デフォルトのプログラムに移動するとき 設定のウィンドウ、Photo Viewer は選択の余地さえありません。以前の「既定のプログラム」コントロール パネル アプリも無効です。それを開くと、Photo Viewer を .tif および .tiff ファイルのデフォルトの関連付けにすることしかできず、他の種類の画像は作成できません。
また、特定の .exe ファイルを指定するだけでは、画像ファイルを Photo Viewer と関連付けることもできません。 Photo Viewer は、実際には「PhotoViewer.dll」と呼ばれる DLL ファイルの一部であり、独自の実行可能ファイルはありません。
![設定アプリの [既定のアプリ] ウィンドウには、既定では Windows フォト ビューアーが表示されません。](https://navhow.com/wp-content/uploads/2022/07/img_55c9f1a85e354-650x332-1.png)
では、どうすれば Photo Viewer を元に戻すことができますか?もちろん、使い慣れたレジストリ エディタを使用します。その後、デフォルトの画像アプリにすることができます。
ステップ 1: レジストリで Photo Viewer を有効にします。
に存在していたのと同じレジストリ エントリを追加する必要があります。 Windows 7 および 8.1 で、まだコンピュータに存在する これらの古いバージョンの Windows からアップグレードされたもの。作業を簡単にするために、手動で実行するには少し時間がかかるため、これらの調整を迅速に行うために使用できるレジストリ ハックを作成しました。 次のファイルをダウンロードして解凍します。
アクティベート-Windows-Photo-Viewer-on-Windows-10
内部には 2 つのハックがあります。 「を実行しますWindowsをアクティブ化する Windows 10 のフォト ビューアーをハッキングして、レジストリ キーと値を追加し、フォト ビューアーをアクティブにします。無効にするには、「Windows 10 で Windows フォト ビューアーを無効にする (デフォルト)」ハックを実行するだけです。もちろん、レジストリで無効にする必要はありません。常に実行したままにしておくことができます。 画像ファイルをリンクする 別のソフトウェアで。
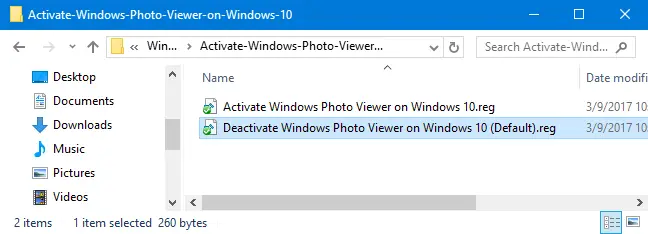
注: 必要なレジストリ設定を特定してくれた TenForums の nexus に感謝します。
この手順は、新しい Windows 10 インストールを使用している場合にのみ必要です。もし、あんたが Windows から更新 7 または 8.1 では、すべての通常の方法で、Windows フォト ビューアーを既定の画像表示プログラムとして設定できるはずです。
ステップ 2: Windows フォト ビューアーを既定の画像ビューアーにします。
To connect an image file with Photo Viewer, right-click any image file — for example, a.png,.jpg,.gif, or.bmp file — and choose Open With > Choose Another App.
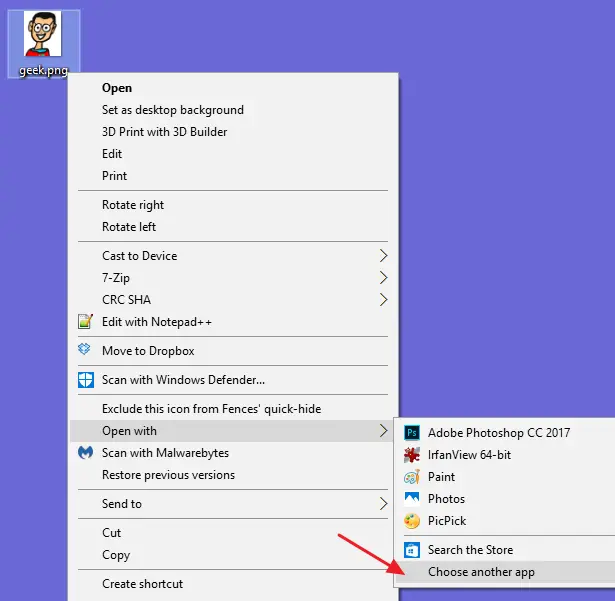
「このファイルをどのように開きますか?」で Windows フォト ビューアーを選択します。ダイアログ。最初に表示されない場合は、リストの一番下までスクロールして [その他のアプリケーション] を選択すると表示されます。 「常にこのアプリを使って .___ ファイルを開く」を選択し、「OK」をクリックします。
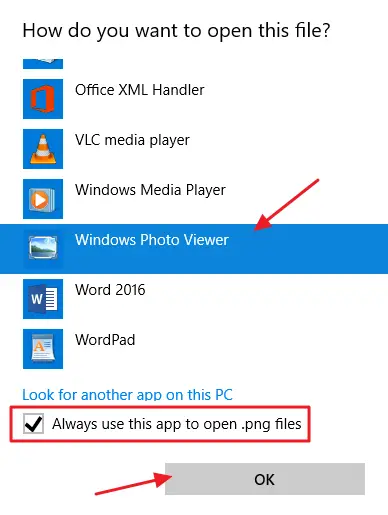
更新: [別のアプリを選択] オプションが機能しない場合は、別の選択肢があります: まず、画像ファイル (PNG、JPEG、GIF、または BMP ファイルなど) を右クリックし、[プロパティ] を選択します。をクリックして [プロパティ] ボックスを開きます。 [一般] ペインの [開く] の右側にある [変更] ボタンをクリックし、[Windows フォト ビューアー] を選択します。
この種の画像ファイルの既定のイメージ リーダーは、Windows フォト ビューアーになりました。この方法は、使用する画像ファイルの種類ごとに繰り返す必要があります。別の言い方をすれば、写真アプリで写真を開くたびに、それを閉じて、[開く] の選択を利用して、そのファイルの種類を Windows フォト ビューアーに接続します。これを行う必要があるのは、新しい画像ファイルの種類を初めて開いたときだけです。