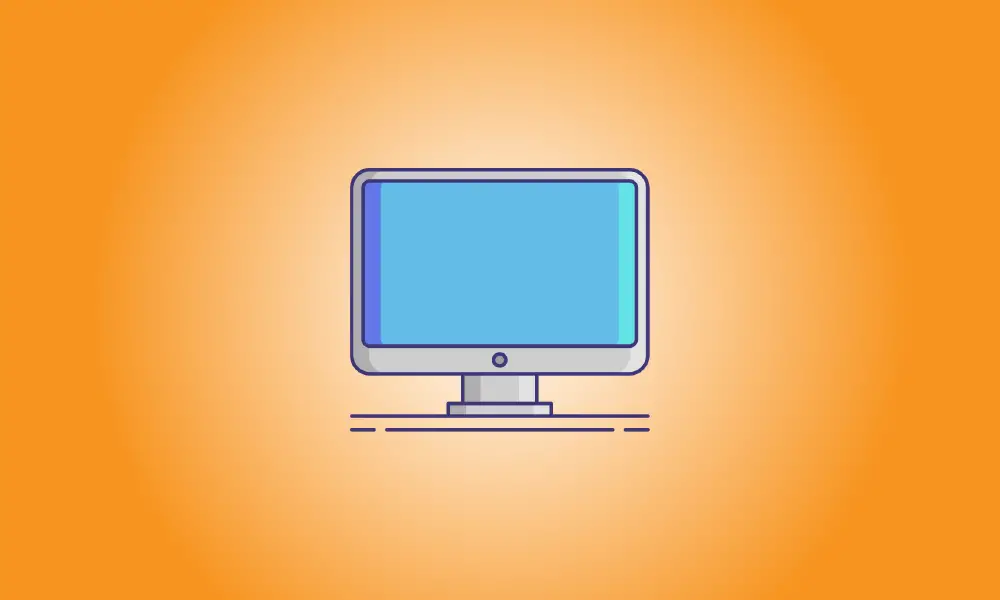소개
일반적으로 BIOS 업데이트를 피해야 하지만 가끔 필요할 때가 있습니다. 컴퓨터에서 실행 중인 BIOS 버전을 확인하고 새로운 BIOS 버전을 마더보드에 빠르고 안전하게 플래시하는 방법은 다음과 같습니다.
마더보드의 BIOS를 변경할 때 각별히 주의하십시오! 컴퓨터의 BIOS 또는 UEFI 펌웨어는 절차 중에 중단, 충돌 또는 전원 손실이 발생하면 손상될 수 있습니다. 이렇게 하면 컴퓨터를 부팅할 수 없거나 "벽돌"이 됩니다.
Windows에서 현재 BIOS 버전을 확인하는 방법
컴퓨터의 BIOS 버전은 BIOS 설정 메뉴에 표시되지만 확인을 위해 재부팅할 필요는 없습니다. Windows 내부에서 BIOS 버전을 확인하는 방법에는 여러 가지가 있으며 모두 표준 BIOS 또는 최신 UEFI 펌웨어가 설치된 PC에서 작동합니다.
BIOS 버전에 대한 명령 프롬프트 확인
명령 프롬프트를 통해 BIOS 버전을 확인하려면 시작 버튼을 누르고 "cmd"를 입력하십시오. 검색 창, and then select the “Command Prompt” result – no need to run it as an administrator.
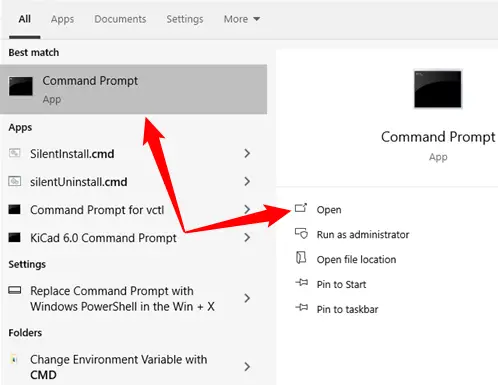
유형(또는 복사 및 붙여 넣기) 프롬프트에서 다음 명령을 입력한 다음 Enter 키를 누릅니다.
wmic bios는 smbiosbiosversion을 얻습니다.
현재 PC에서 BIOS 또는 UEFI 펌웨어 버전 번호를 확인할 수 있습니다.
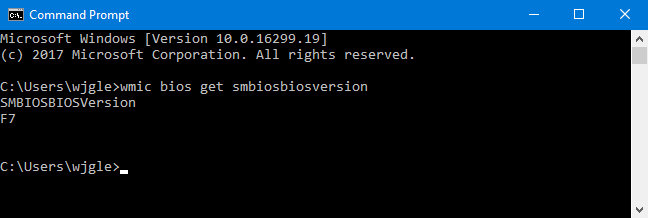
시스템 정보 패널을 사용하여 BIOS 버전을 확인할 수 있습니다.
BIOS의 버전 번호는 시스템 정보 상자에서도 찾을 수 있습니다. Windows 7, 8 또는 10에서 Windows+R을 누른 다음 실행 상자에 "msinfo32"를 입력합니다.
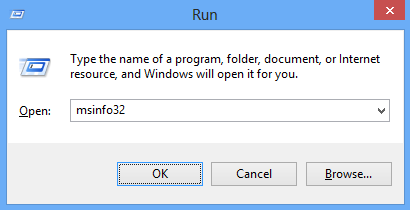
시스템 요약 창에 BIOS 버전 번호가 표시됩니다. "BIOS 버전/날짜" 필드를 검사합니다.
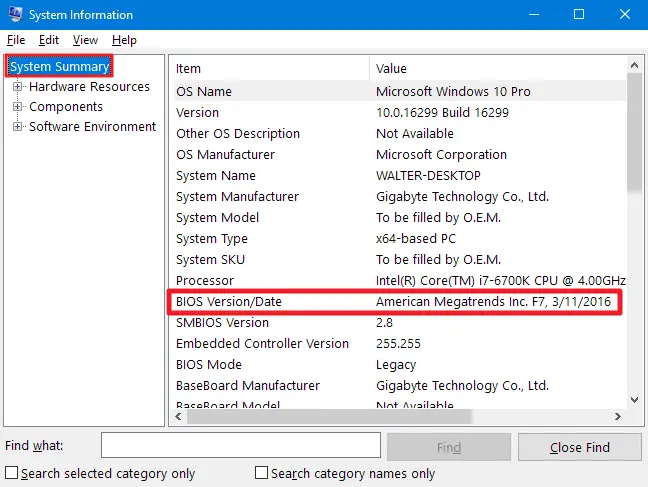
BIOS 업데이트를 설치하는 방법
서로 다른 마더보드는 다양한 유틸리티와 방법을 사용하기 때문에 여기에는 모든 상황에 적용할 수 있는 지침이 없습니다. 그러나 필수 절차는 모든 마더보드에서 동일합니다.
시작하려면 마더보드 제조업체의 웹 사이트로 이동하여 특정 마더보드 모델에 대한 다운로드 또는 지원 페이지를 찾으십시오. 변경/버그 패치 및 게시 날짜와 함께 사용 가능한 BIOS 버전 목록이 표시되어야 합니다. 업그레이드하려는 버전을 다운로드합니다. 이전 버전에 대한 고유한 요구 사항이 없는 한 가장 최신 BIOS 버전을 사용해야 합니다.
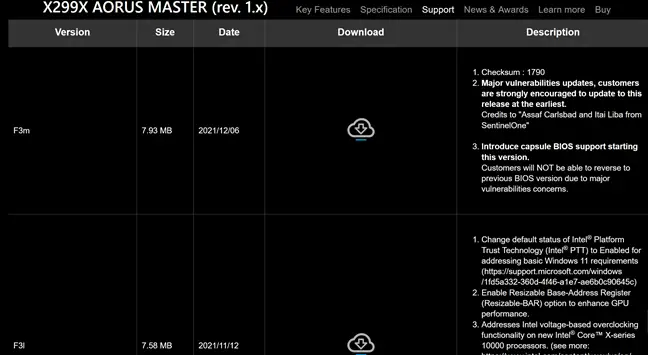
컴퓨터를 직접 구성하지 않고 미리 만들어진 컴퓨터를 구입했다면 컴퓨터 제조업체의 웹사이트로 이동하여 컴퓨터 모델을 검색하고 다운로드 페이지를 방문하세요. 액세스 가능한 모든 BIOS 업데이트는 거기에서 찾을 수 있습니다.
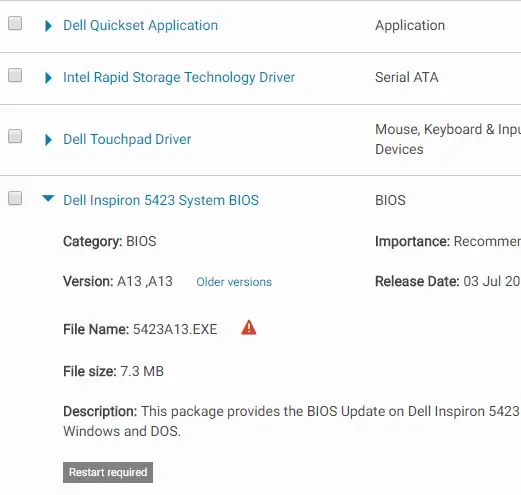
Your BIOS download is most likely in the form of an archive, such as a ZIP file. Extract the file’s contents. You’ll discover a BIOS file within — in the example below, it’s the E7D14AMS.291 file.
번들은 최신 BIOS로 업그레이드하는 과정을 안내하는 README 또는 기타 텍스트 파일을 포함할 수 있습니다. 하드웨어 고유의 지침은 이 파일을 참조해야 하지만 여기에서는 모든 시스템에 적용되는 필수 사항을 다루려고 합니다.
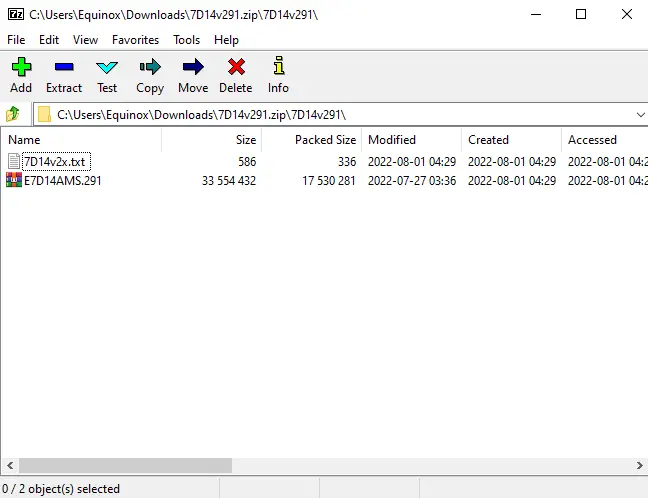
마더보드와 마더보드가 지원하는 항목에 따라 다양한 종류의 BIOS 플래싱 도구 중 하나를 선택해야 합니다. BIOS 업그레이드와 함께 제공되는 README 파일은 하드웨어에 가장 적합한 솔루션을 제안해야 합니다.
일부 제조업체는 BIOS에서 직접 BIOS 플래싱 옵션을 제공하는 반면 다른 제조업체는 시스템을 시작할 때 별도의 키 누름 옵션으로 포함합니다. BIOS 파일을 USB 장치에 저장하고 컴퓨터를 다시 시작한 다음 BIOS 또는 UEFI 인터페이스로 이동합니다. 그런 다음 BIOS 업데이트 옵션을 선택하고 BIOS로 이동합니다. USB에 저장한 파일 장치 및 BIOS가 새 버전으로 업그레이드됩니다.
BIOS 화면은 다음과 같은 경우 관련 키를 눌러 액세스하는 경우가 많습니다. computer is booting—frequently it’s shown on the screen throughout the startup 프로세스는 마더보드 또는 PC의 핸드북에 표시됩니다. Delete 및 F2는 일반적인 BIOS 키입니다. UEFI 구성 화면에 액세스하는 절차는 다를 수 있습니다.
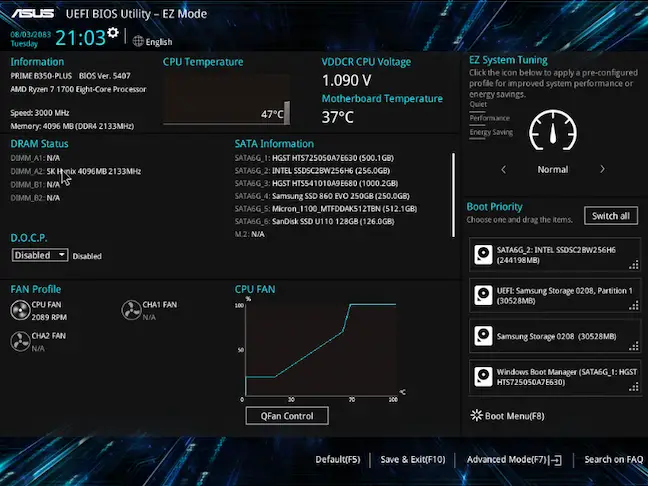
There are other more classic DOS-based BIOS-flashing utilities available. Using those tools, you make a DOS live USB device and then transfer the BIOS-flashing application and BIOS file to it. The computer is then restarted and the USB disk is booted. You enter the proper command — usually something like flash.bat BIOS3245.bin — in the basic DOS environment that emerges after the reboot, and the utility flashes the new version of the BIOS onto the firmware.
DOS 기반 플래싱 프로그램은 종종 BIOS에 포함됩니다. 다운로드한 파일 제조사 웹사이트에서 다운로드할 수 있지만 별도로 다운로드해야 할 수도 있습니다. 확장자가 .bat 또는 .exe인 파일을 찾습니다.
이전에는 이 절차가 부팅 가능한 플로피 디스크와 CD를 통해 수행되었습니다. 우리는 USB 드라이브가 현대 하드웨어에서 가장 간단한 옵션이기 때문에 제안합니다. 많은 새 컴퓨터에는 더 이상 CD 또는 DVD 드라이브가 없습니다.
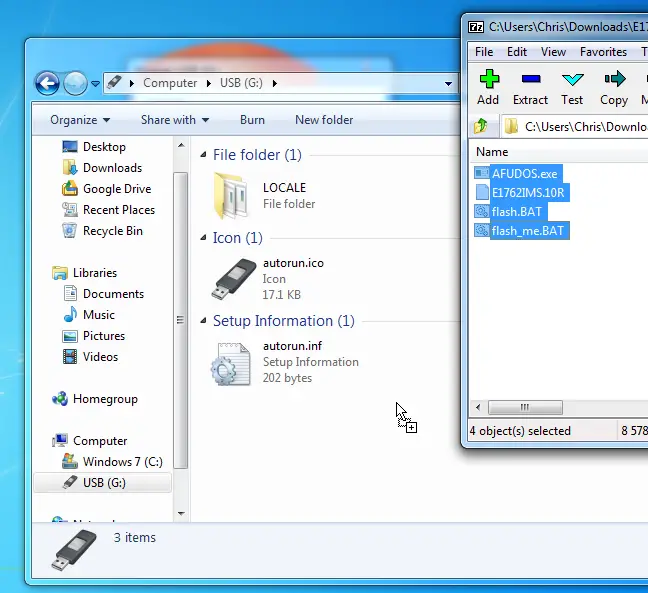
일부 제조업체는 BIOS를 플래시한 다음 재부팅하는 데 사용할 수 있는 Windows 기반 플래시 도구를 제공합니다. 우리는 이러한 도구를 사용하는 것을 권장하지 않으며 이를 판매하는 많은 회사에서도 권장합니다. 우리가 다운로드한 샘플 BIOS 업데이트의 README 파일에서 MSI는 Windows 기반 응용 프로그램이 아닌 BIOS 기반 메뉴 옵션을 사용하여 "매우 권장합니다".
Windows 내부에서 BIOS를 플래시하면 추가 문제가 발생할 수 있습니다. 컴퓨터의 BIOS에 쓰기를 방해할 수 있는 보안 응용 프로그램을 포함한 모든 백그라운드 소프트웨어로 인해 절차가 실패하고 BIOS가 손상될 수 있습니다. 시스템 충돌 또는 정지로 인해 BIOS가 손상될 수 있습니다. 후회하는 것보다 안전한 것이 더 낫습니다. 따라서 BIOS 기반 플래싱 도구를 사용하여 BIOS를 플래싱하거나 기본 DOS 환경으로 부팅하는 것이 좋습니다.

그게 전부입니다. BIOS 플래싱 도구를 실행한 후 컴퓨터를 재부팅하면 새 BIOS 또는 UEFI 펌웨어 버전이 로드됩니다. 새 BIOS 버전으로 인해 문제가 발생하는 경우 제조업체 웹 사이트에서 이전 버전을 다운로드하고 다시 플래싱하여 다운그레이드할 수 있습니다.