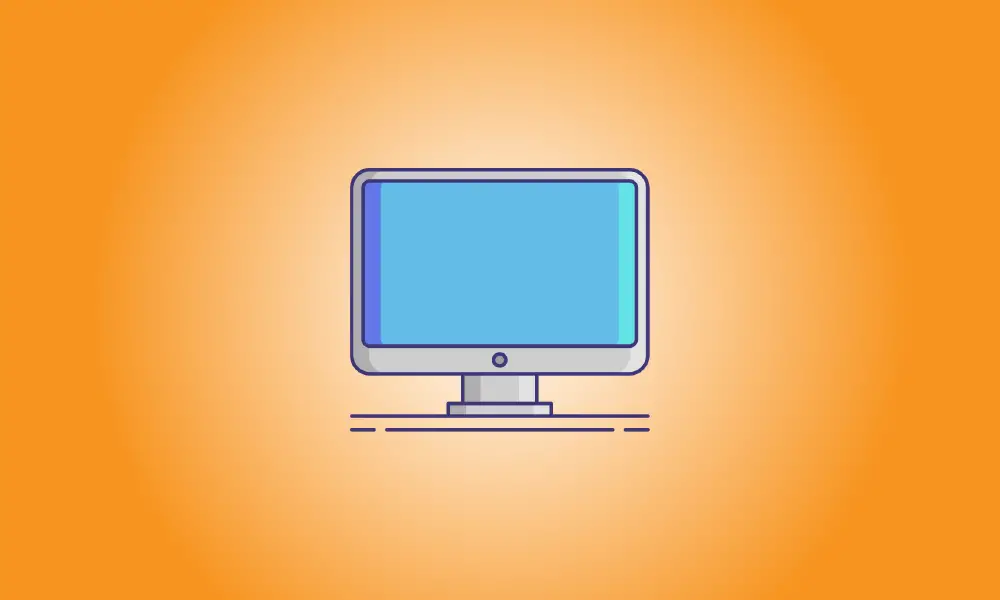序章
通常、BIOS の更新は避けるべきですが、必要になる場合もあります。ここでは、コンピューターで実行されている BIOS のバージョンを確認し、新しい BIOS バージョンをマザーボードにすばやく安全にフラッシュする方法を説明します。
マザーボードの BIOS を変更するときは、細心の注意を払ってください。手順中にコンピューターが停止、クラッシュ、または電源を失った場合、コンピューターの BIOS または UEFI ファームウェアが破損している可能性があります。これにより、マシンが起動できなくなり、「レンガ」になります。
Windows で現在の BIOS バージョンを確認する方法
コンピュータの BIOS バージョンは BIOS セットアップ メニューに表示されますが、確認するために再起動する必要はありません。 Windows 内部から BIOS のバージョンを確認するにはさまざまな方法があり、それらはすべて、標準の BIOS または新しい UEFI ファームウェアを搭載した PC で動作します。
コマンド プロンプトで BIOS バージョンを確認する
コマンド プロンプトで BIOS のバージョンを確認するには、[スタート] ボタンを押して、「cmd」と入力します。 検索ボックス, and then select the “Command Prompt” result – no need to run it as an administrator.
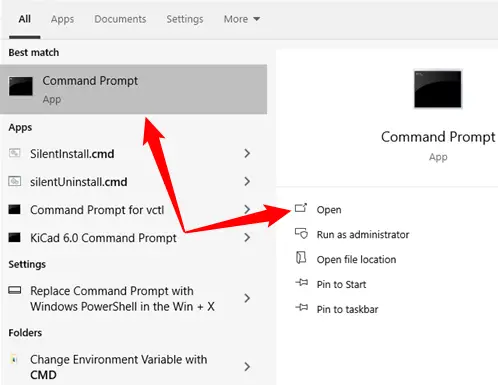
タイプ(または コピーアンドペースト) プロンプトで次のコマンドを入力し、Enter キーを押します。
wmic bios get smbiosbiosversion
現在の PC の BIOS または UEFI ファームウェアのバージョン番号がわかります。
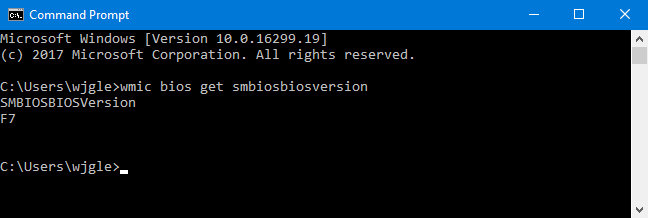
システム情報パネルを使用して、BIOS のバージョンを確認できます。
BIOS のバージョン番号は、[システム情報] ボックスにも表示される場合があります。 Windows 7、8、または 10 では、Windows+R を押して、[ファイル名を指定して実行] ボックスに「msinfo32」と入力します。
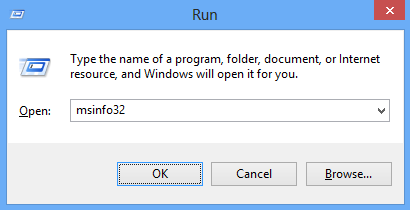
[システムの概要] ウィンドウに BIOS のバージョン番号が表示されます。 「BIOS バージョン/日付」フィールドを調べます。
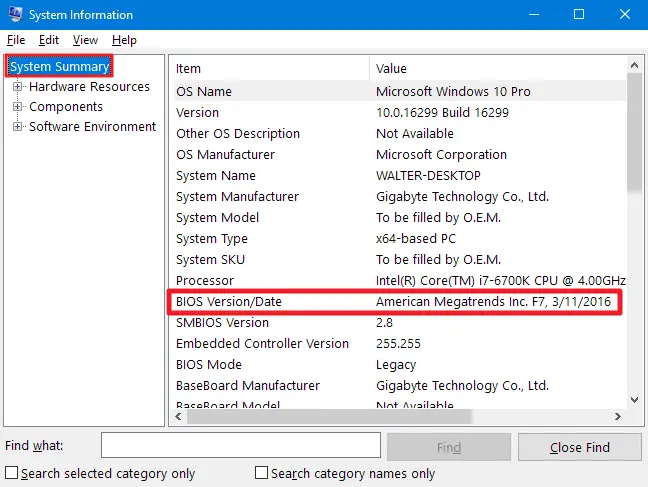
BIOS アップデートをインストールする方法
マザーボードが異なれば、さまざまなユーティリティや方法が使用されるため、ここでは画一的な手順はありません。ただし、基本的な手順はすべてのマザーボードで同じです。
まず、マザーボードの製造元の Web サイトにアクセスし、お使いのマザーボードの特定のモデルのダウンロードまたはサポート ページを探します。利用可能な BIOS バージョンのリストと、変更/バグ パッチ、およびそれらが公開された日付が表示されます。アップグレードしたいバージョンをダウンロードします。以前のバージョンが必要な場合を除き、最新の BIOS バージョンを入手する必要があります。
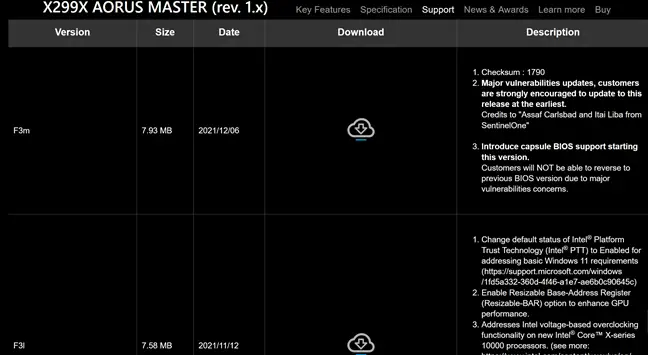
自分で組み立てるのではなく、組み立て済みのコンピューターを購入した場合は、コンピューターの製造元の Web サイトにアクセスし、コンピューターのモデルを検索して、ダウンロード ページにアクセスしてください。アクセス可能な BIOS アップデートはすべてそこにあります。
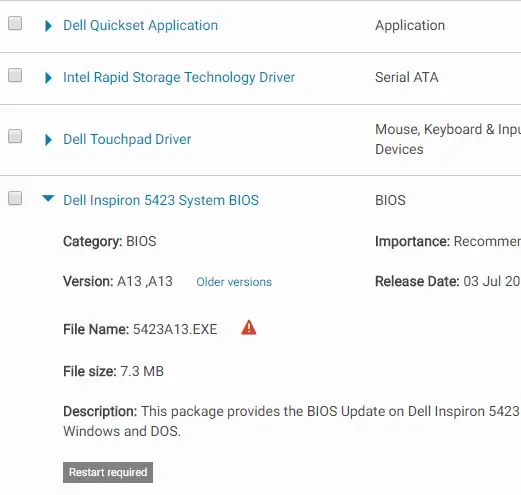
Your BIOS download is most likely in the form of an archive, such as a ZIP file. Extract the file’s contents. You’ll discover a BIOS file within — in the example below, it’s the E7D14AMS.291 file.
バンドルには、最新の BIOS へのアップグレード プロセスをガイドする README またはその他のテキスト ファイルが含まれている場合があります。ハードウェア固有の手順については、このファイルを参照してください。ここでは、すべてのシステムに適用される重要事項について説明します。
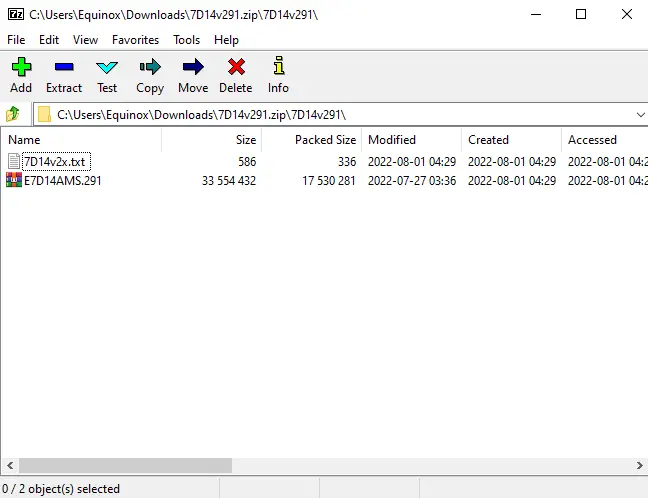
マザーボードとそれがサポートするものに応じて、さまざまな種類の BIOS フラッシュ ツールから 1 つを選択する必要があります。 BIOS アップグレードで提供される README ファイルは、ハードウェアに最適なソリューションを提案するはずです。
一部の製造元は、BIOS に BIOS フラッシュ オプションを直接提供していますが、別の製造元は、マシンの起動時に別のキーを押すオプションとしてそれを含めています。 BIOS ファイルを USB デバイスに保存し、コンピューターを再起動してから、BIOS または UEFI インターフェイスに移動します。次に、BIOS 更新オプションを選択し、BIOS に移動します。 USBに保存したファイル デバイス、および BIOS が新しいバージョンにアップグレードされます。
BIOS 画面には、多くの場合、関連するキーを押してアクセスします。 computer is booting—frequently it’s shown on the screen throughout the startup マザーボードまたは PC のハンドブックに示されます。 Delete と F2 は一般的な BIOS キーです。 UEFI 構成画面にアクセスする手順は異なる場合があります。
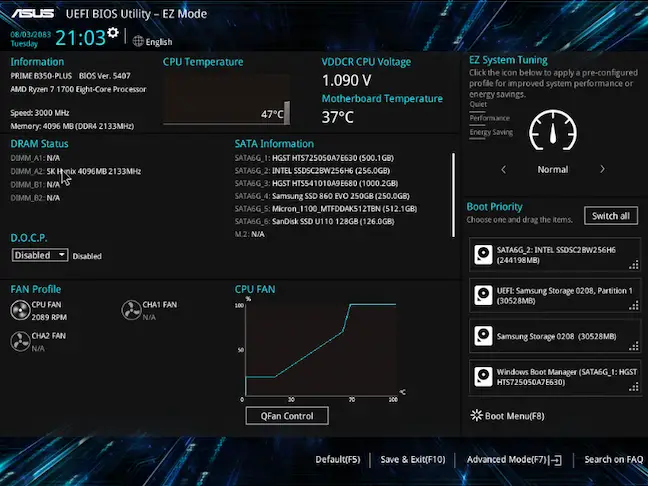
There are other more classic DOS-based BIOS-flashing utilities available. Using those tools, you make a DOS live USB device and then transfer the BIOS-flashing application and BIOS file to it. The computer is then restarted and the USB disk is booted. You enter the proper command — usually something like flash.bat BIOS3245.bin — in the basic DOS environment that emerges after the reboot, and the utility flashes the new version of the BIOS onto the firmware.
多くの場合、DOS ベースのフラッシュ プログラムは BIOS に含まれています。 ダウンロードしたファイル メーカーのWebサイトからダウンロードできますが、別途ダウンロードする必要がある場合があります。拡張子が .bat または .exe のファイルを探します。
以前は、この手順は起動可能なフロッピー ディスクと CD を介して実行されていました。最近のハードウェアでは最もシンプルなオプションであるため、USB ドライブをお勧めします。多くの新しいコンピュータには CD または DVD ドライブがありません。
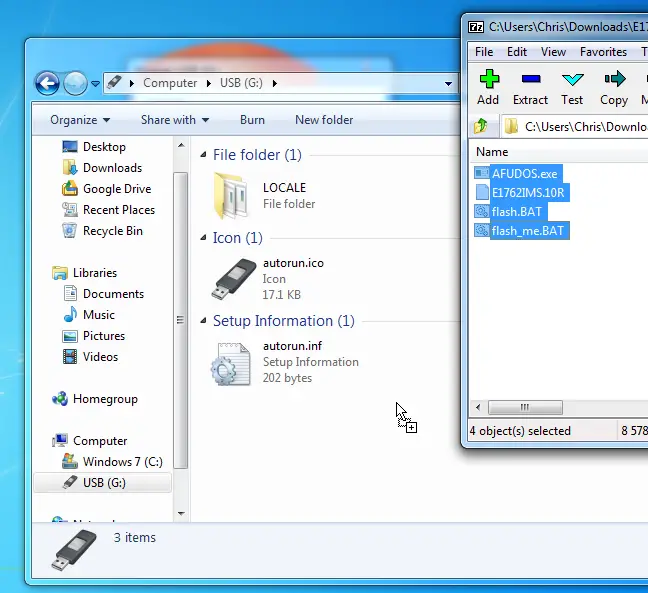
一部のメーカーは、BIOS をフラッシュしてから再起動するために使用できる Windows ベースのフラッシュ ツールを提供しています。これらのツールを使用することはお勧めしません。また、それらを販売している多くの企業も同様です。ダウンロードした BIOS アップデートのサンプルの README ファイルでは、たとえば MSI は、Windows ベースのアプリケーションではなく、BIOS ベースのメニュー オプションを利用することを「強く推奨」しています。
Windows 内部から BIOS をフラッシュすると、さらに問題が発生する可能性があります。コンピュータの BIOS への書き込みを妨害する可能性のあるセキュリティ アプリケーションを含む、バックグラウンド ソフトウェアのすべてが、手順の失敗や BIOS の損傷を引き起こす可能性があります。システムがクラッシュまたはフリーズすると、BIOS が破損する可能性があります。申し訳ありませんが安全を確保することをお勧めします。そのため、BIOS ベースのフラッシュ ツールを使用して BIOS をフラッシュするか、基本的な DOS 環境で起動することをお勧めします。

それだけです。 BIOS フラッシュ ツールを実行した後、コンピュータを再起動すると、新しい BIOS または UEFI ファームウェア バージョンがロードされます。新しい BIOS バージョンで問題が発生した場合は、製造元の Web サイトから以前のバージョンをダウンロードして再度フラッシュすることでダウングレードできる場合があります。