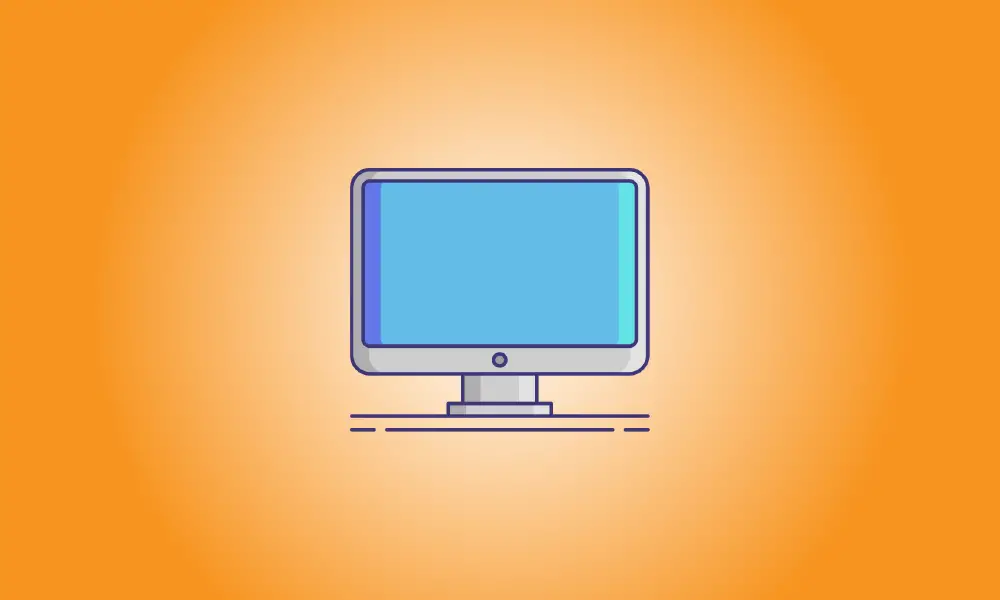Wstęp
Generalnie powinieneś unikać aktualizacji BIOS-u, jednak czasami jest to konieczne. Poniżej opisano, jak ustalić wersję systemu BIOS na komputerze oraz szybko i bezpiecznie wgrać nową wersję systemu BIOS na płytę główną.
Zmieniając BIOS na płycie głównej, zachowaj szczególną ostrożność! Oprogramowanie układowe systemu BIOS lub UEFI na komputerze może być uszkodzone, jeśli ulegnie awarii, awarii lub utraci zasilanie podczas procedury. To sprawi, że twój komputer nie będzie mógł się uruchomić lub „zamurowany”.
Jak określić aktualną wersję systemu BIOS w systemie Windows
Wersja systemu BIOS komputera jest wyświetlana w menu konfiguracji systemu BIOS, ale nie trzeba ponownie uruchamiać, aby ją zweryfikować. Istnieją różne metody sprawdzania wersji systemu BIOS z poziomu systemu Windows i wszystkie działają na komputerach ze standardowym systemem BIOS lub nowszym oprogramowaniem układowym UEFI.
Sprawdź w wierszu polecenia wersję systemu BIOS
Aby zweryfikować wersję systemu BIOS za pomocą wiersza polecenia, naciśnij przycisk Start, wpisz „cmd” w pole wyszukiwania, and then select the “Command Prompt” result – no need to run it as an administrator.
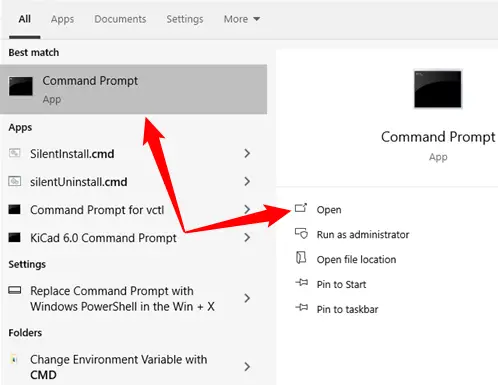
Wpisz (lub kopiuj i wklej) następujące polecenie w wierszu polecenia, a następnie naciśnij klawisz Enter:
wmic bios otrzyma smbiosbiosversion
Zauważysz numer wersji oprogramowania układowego BIOS lub UEFI na bieżącym komputerze.
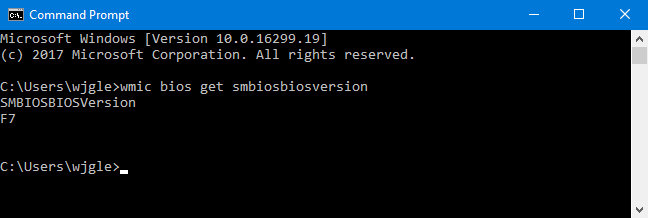
Korzystając z panelu informacji o systemie, możesz określić wersję swojego systemu BIOS.
Numer wersji systemu BIOS można również znaleźć w polu Informacje o systemie. W systemie Windows 7, 8 lub 10 naciśnij Windows + R, a następnie wpisz „msinfo32” w polu Uruchom.
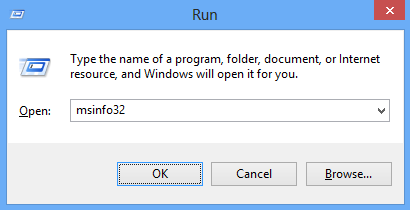
W oknie Podsumowanie systemu wyświetlany jest numer wersji systemu BIOS. Sprawdź pole „Wersja/data systemu BIOS”.
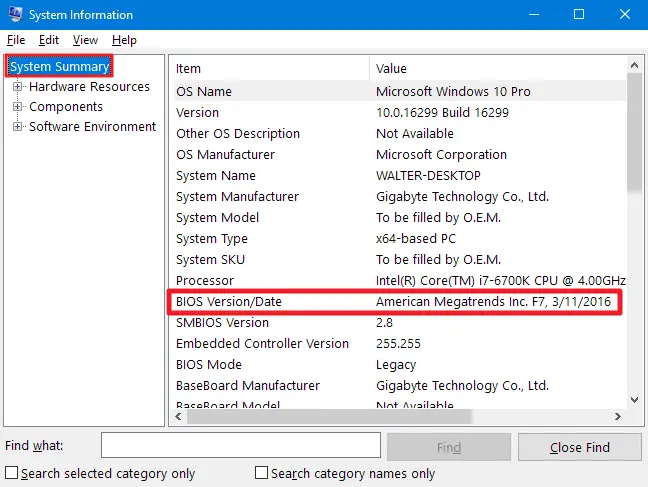
Jak zainstalować aktualizację systemu BIOS?
Ponieważ różne płyty główne wykorzystują różne narzędzia i metody, nie ma tutaj jednego zestawu instrukcji dla wszystkich. Jednak podstawowa procedura będzie taka sama na wszystkich płytach głównych.
Aby rozpocząć, przejdź do witryny producenta płyty głównej i poszukaj strony pobierania lub pomocy technicznej dotyczącej konkretnego modelu płyty głównej. Powinieneś zobaczyć listę dostępnych wersji BIOS-u wraz z wszelkimi zmianami/poprawkami błędów oraz datami ich publikacji. Pobierz wersję, do której chcesz uaktualnić. Jeśli nie masz wyjątkowej potrzeby wcześniejszej wersji, zdecydowanie powinieneś uzyskać najnowszą wersję systemu BIOS.
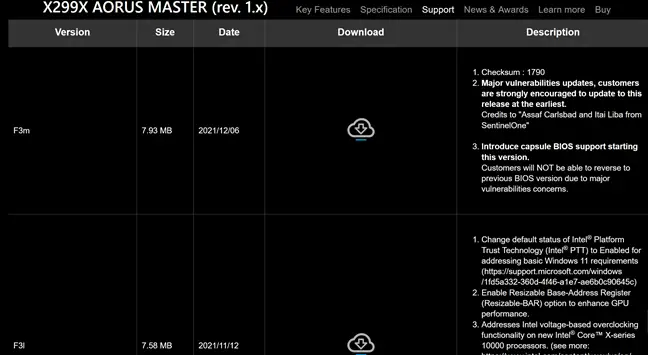
Jeśli kupiłeś gotowy komputer, zamiast budować go samodzielnie, przejdź do witryny internetowej producenta komputera, wyszukaj model komputera i odwiedź stronę pobierania. Znajdą się tam wszystkie dostępne aktualizacje systemu BIOS.
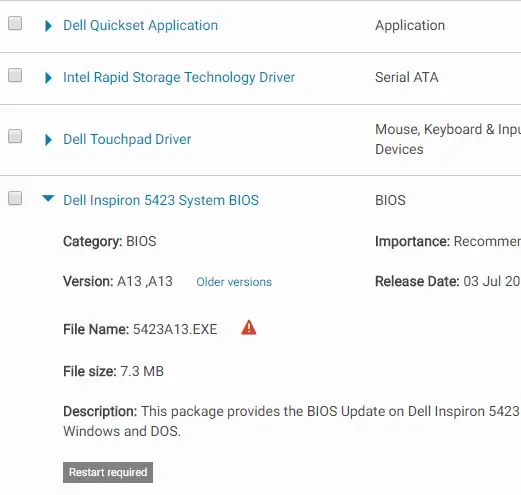
Your BIOS download is most likely in the form of an archive, such as a ZIP file. Extract the file’s contents. You’ll discover a BIOS file within — in the example below, it’s the E7D14AMS.291 file.
Pakiet może zawierać plik README lub inny plik tekstowy, który poprowadzi Cię przez proces aktualizacji do najnowszej wersji BIOS. Powinieneś zapoznać się z tym plikiem, aby uzyskać instrukcje unikalne dla Twojego sprzętu, ale postaramy się omówić tutaj najważniejsze informacje, które mają zastosowanie do wszystkich systemów.
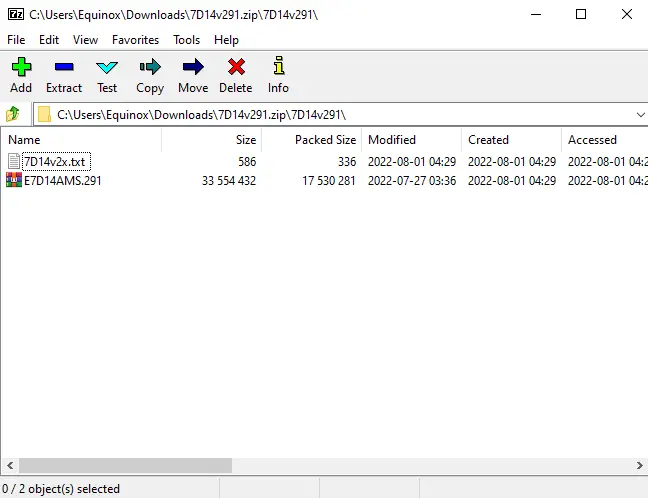
W zależności od płyty głównej i tego, co obsługuje, będziesz musiał wybrać jedno z wielu różnych narzędzi do aktualizacji BIOS-u. Plik README dostarczony wraz z aktualizacją BIOS powinien proponować najlepsze rozwiązanie dla Twojego sprzętu.
Niektórzy producenci udostępniają opcję flashowania systemu BIOS bezpośrednio w systemie BIOS, podczas gdy inni dołączają ją jako oddzielną opcję naciśnięcia klawisza podczas uruchamiania komputera. Zapisujesz plik BIOS na urządzeniu USB, ponownie uruchamiasz komputer, a następnie przechodzisz do interfejsu BIOS lub UEFI. Następnie wybierz opcję aktualizacji BIOS-u, przejdź do BIOS-u plik zapisany na USB urządzenia i uaktualnienia systemu BIOS do nowej wersji.
Ekran BIOS jest często dostępny po naciśnięciu odpowiedniego klawisza, gdy computer is booting—frequently it’s shown on the screen throughout the startup proces i zostanie wskazany w podręczniku płyty głównej lub komputera. Delete i F2 to popularne klawisze BIOS. Procedura uzyskiwania dostępu do ekranu konfiguracji UEFI może się różnić.
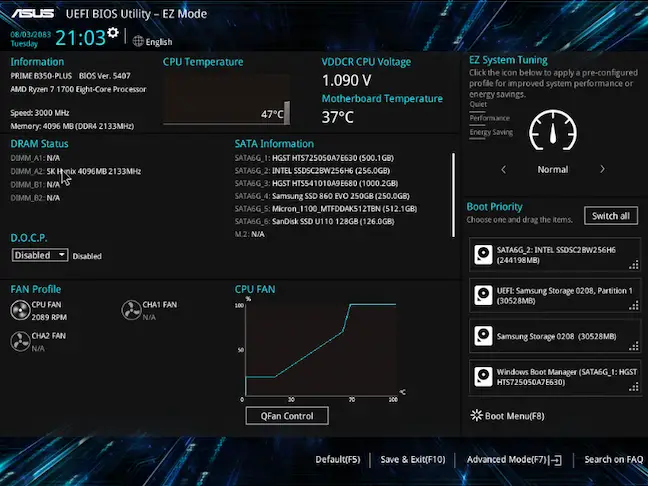
There are other more classic DOS-based BIOS-flashing utilities available. Using those tools, you make a DOS live USB device and then transfer the BIOS-flashing application and BIOS file to it. The computer is then restarted and the USB disk is booted. You enter the proper command — usually something like flash.bat BIOS3245.bin — in the basic DOS environment that emerges after the reboot, and the utility flashes the new version of the BIOS onto the firmware.
Program flashujący oparty na DOS jest często zawarty w BIOS-ie pobrane pliki ze strony producenta, jednak może być konieczne pobranie go osobno. Poszukaj pliku z rozszerzeniem.bat lub.exe.
Wcześniej ta procedura była przeprowadzana za pomocą rozruchowych dyskietek i płyt CD. Proponujemy napęd USB, ponieważ jest to najprostsza opcja na współczesnym sprzęcie – wiele nowych komputerów nie ma już napędów CD lub DVD.
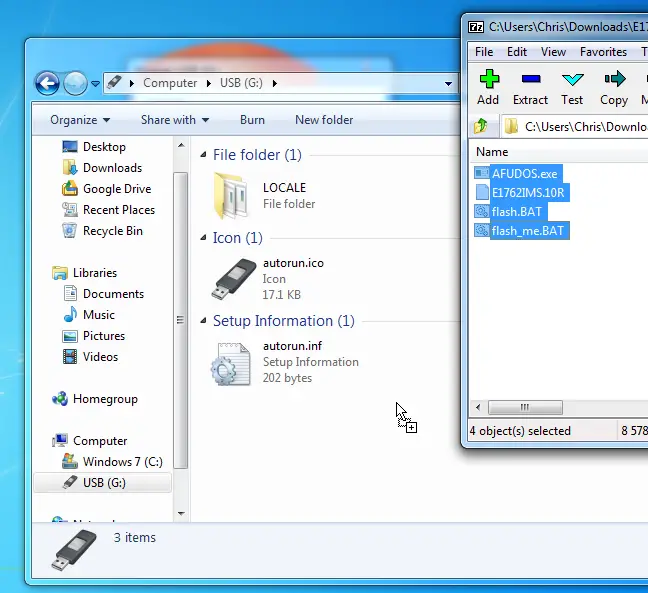
Niektórzy producenci oferują narzędzia do flashowania oparte na systemie Windows, których można użyć do flashowania systemu BIOS, a następnie ponownego uruchomienia. Nie zachęcamy do korzystania z tych narzędzi, a wiele firm, które je sprzedają, również to robi. W pliku README przykładowej aktualizacji BIOS-u, którą pobraliśmy, MSI, na przykład, „wysoce radzi”, korzystając z opcji menu opartego na systemie BIOS, a nie aplikacji opartej na systemie Windows.
Flashowanie systemu BIOS z poziomu systemu Windows może spowodować dalsze problemy. Całe to oprogramowanie działające w tle, w tym aplikacje zabezpieczające, które mogą zakłócać zapis w systemie BIOS komputera, może spowodować niepowodzenie procedury i uszkodzenie systemu BIOS. Wszelkie awarie lub zawieszanie się systemu może prowadzić do uszkodzenia systemu BIOS. Lepiej być bezpiecznym niż żałować, dlatego sugerujemy flashowanie BIOS-u za pomocą narzędzia do flashowania opartego na BIOS-ie lub uruchamianie w podstawowym środowisku DOS.

To wszystko; po uruchomieniu narzędzia do aktualizacji BIOS-u uruchom ponownie komputer, a zostanie załadowana nowa wersja oprogramowania układowego BIOS lub UEFI. Jeśli nowa wersja systemu BIOS powoduje problemy, można ją obniżyć, pobierając wcześniejszą wersję ze strony internetowej producenta i ponownie ją flashując.