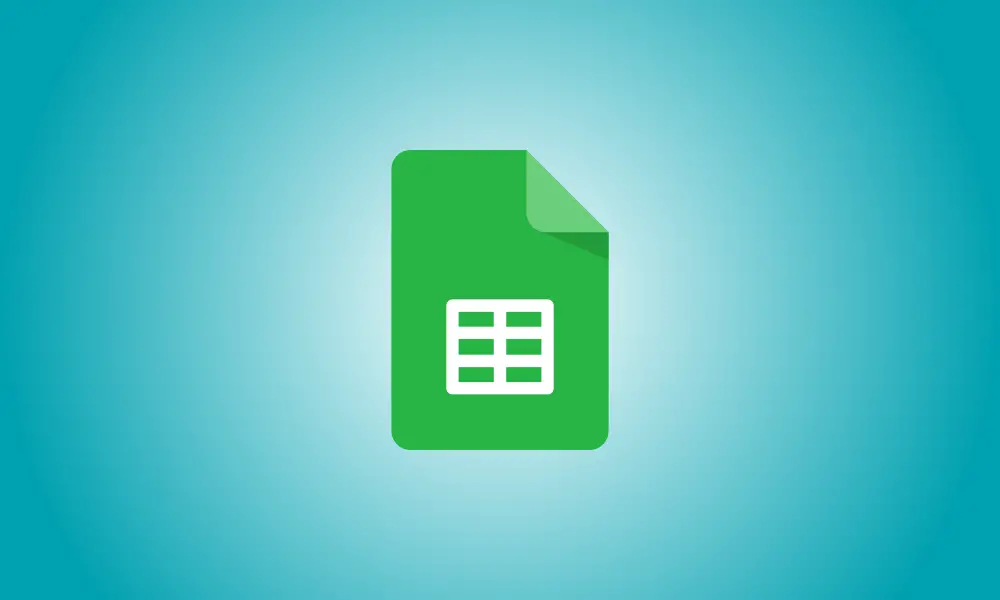소개
Google 스프레드시트를 사용하여 재무를 처리할 때 0보다 작은 값이 나올 것이 확실합니다. 마이너스 기호나 괄호보다 훨씬 선명한 빨간색으로 음수를 표시하여 음수를 눈에 띄게 만들 수 있습니다.
이것은 두 가지 방법 중 하나로 수행될 수 있습니다. 일부 사용자 지정 형식 설정을 빠르게 적용할 수 있습니다. 더 강력하게 제어하려면 조건부 서식 규칙을 사용해 보세요.
사용자 지정 형식을 사용하여 음수를 빨간색으로 지정
맞춤 숫자 형식을 사용하여 Google 스프레드시트의 셀 범위에 빨간색을 추가할 수 있습니다. 음수만 빨간색으로 강조 표시됩니다.
필요한 경우 로그인한 후 Google 스프레드시트에서 스프레드시트를 엽니다. 음수를 포함하거나 포함할 수 있는 셀을 선택합니다.
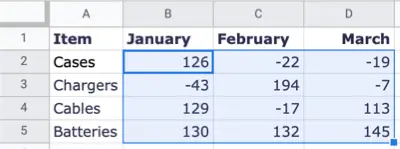
형식 탭으로 이동한 다음 숫자로 이동한 다음 마지막으로 "사용자 지정 숫자 형식"으로 이동합니다.
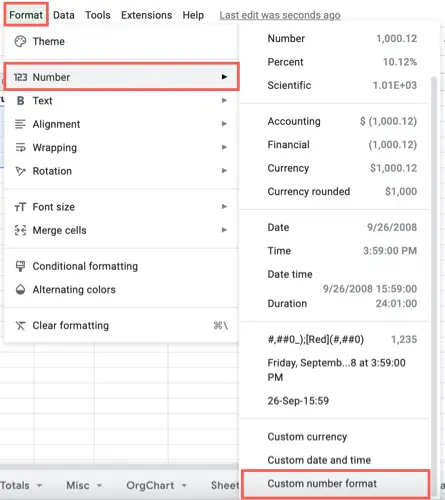
표시되는 창의 상단에 있는 상자에 "빨간색"을 입력합니다. 다음으로 선택할 숫자 형식이 표시됩니다. 각각을 클릭하면 어떻게 보일지 샘플을 얻을 수 있습니다. 음수 수치는 이러한 선택 항목에서 빨간색 텍스트와 함께 괄호 안에 표시됩니다.
원하는 것을 찾으면 "적용"을 클릭하십시오.
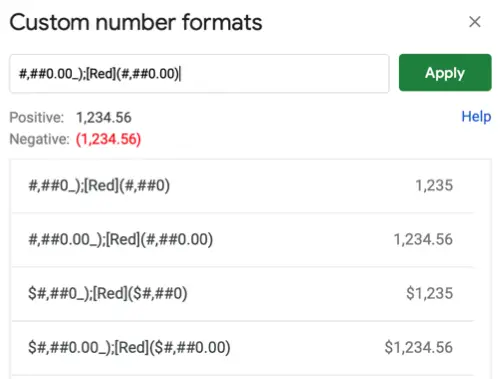
그러면 선택한 셀이 음수 값에 대한 새 형식을 반영하도록 업데이트됩니다. 값을 양의 정수로 수정하면 사용자 지정 형식이 변경되어 괄호와 빨간색 글꼴이 제거됩니다.
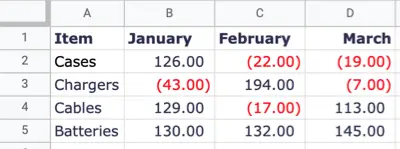
조건부 서식을 사용하여 음수를 빨간색으로 만들기
조건부 서식을 사용하여 형식을 변경하지 않고 음수 정수의 서체를 빨간색으로 변경할 수 있습니다.
셀 범위를 선택한 다음 서식 탭으로 이동하여 "조건부 서식"을 선택합니다. 그러면 규칙을 작성할 수 있는 오른쪽 사이드바가 나타납니다.
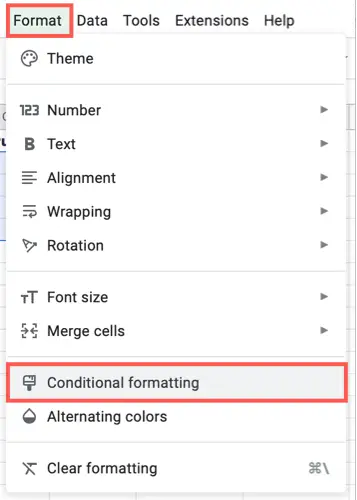
상단의 단색 탭을 선택하고 범위에 적용 상자에서 선택한 셀을 확인합니다. 선택하는 경우 추가 셀 범위를 선택적으로 제공할 수 있습니다.
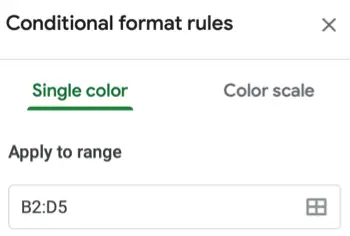
서식 규칙 섹션에서 다음 경우에 셀 서식 지정 드롭다운 상자를 열고 "미만"을 선택합니다. 바로 아래 상자에 0을 입력합니다.
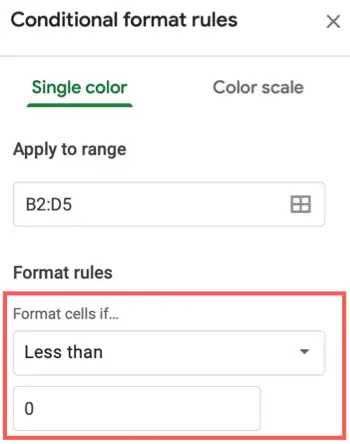
서식 스타일 상자에서 채우기 색상 팔레트를 열고 "없음"을 선택합니다. 그런 다음 텍스트 색상 팔레트를 열고 빨간색 톤을 선택합니다. "완료" 버튼을 클릭합니다.
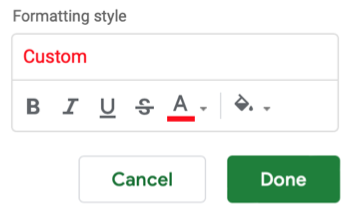
선택한 셀은 음수 식별에 사용하는 형식을 유지하면서 빨간색으로 음수 정수를 표시하도록 업데이트됩니다.
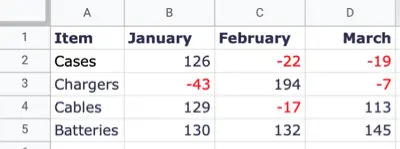
Google 스프레드시트에서 음수를 빨간색으로 만들려면 이 두 가지 간단한 방법을 사용하여 설정한 다음 필요에 따라 자동으로 빨간색으로 바꿀 수 있습니다.