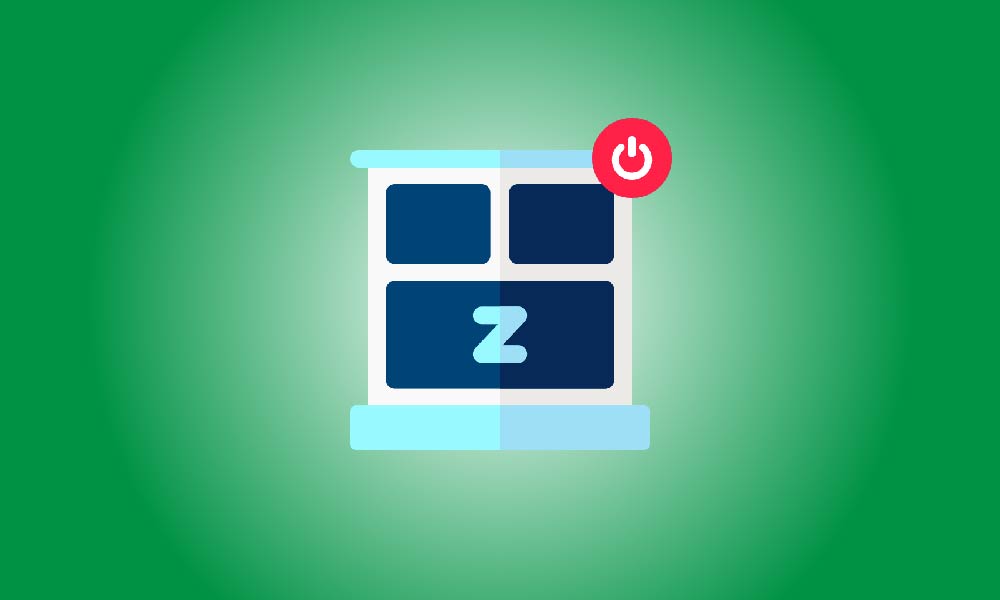주요 요점
관리자 권한을 가진 명령 프롬프트 창을 열고 "powercfg -h off"를 입력하여 Windows 11에서 최대 절전 모드를 비활성화하고 hiberfil.sys 파일을 제거합니다. "powercfg.exe /hibernate on"을 사용하여 나중에 다시 켤 수 있습니다.
Windows 11 컴퓨터에서 휴면 상태를 사용하지 않는 경우, 휴면 상태 파일 (hiberfil.sys)이 차지하는 저장 공간을 해제하기 위해 휴면 상태를 끄는 것이 좋습니다. 이는 특정 드라이버 문제를 해결할 수도 있습니다. 다음은 그 방법입니다.
Windows 11에서의 하이버네이션 파일이란 무엇인가요?
Windows는 컴퓨터의 현재 상태를 저장하기 위해 hiberfil.sys라는 하이버네이션 파일을 사용합니다. Windows는 컴퓨터를 휴면 모드로 전환하기 전에 열려있는 프로그램 및 문서를 이 파일에 언로드합니다. 나중에 PC를 켤 때 시스템은 hiberfil.sys에서 활동을 로드하여 프로그램 및 문서를 다시 시작하는 대신 작업을 재개할 수 있게 합니다.
휴면 모드를 사용하면 시간을 절약할 수 있지만, 사용하지 않는 경우 옵션을 끄고 많은 디스크 공간을 차지하는 관련 파일을 삭제할 수 있습니다. 그 후에 다른 응용 프로그램 및 파일을 여기에 놓을 수 있습니다.
휴면 모드 비활성화는 이 모드와 호환성 문제를 가진 일부 드라이버의 문제 해결에도 도움이 됩니다.
휴면 모드 비활성화 및 Windows 11의 휴면 파일 삭제
Windows 10과 마찬가지로 명령 프롬프트에서 명령을 실행하면 휴면 모드가 비활성화되고 hiberfil.sys 파일이 제거됩니다.
"시작" 메뉴에서 "명령 프롬프트" 메뉴 아래에서 "관리자 권한으로 실행"을 선택합니다.
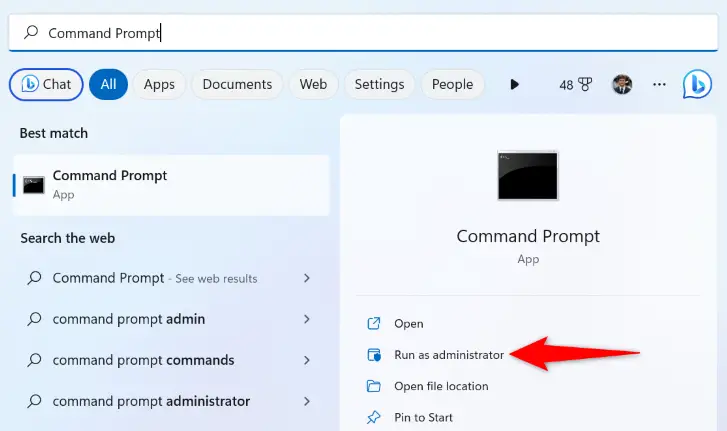
"사용자 계정 컨트롤" 상자에서 "예"를 선택합니다.
그다음, 다음 명령어를 명령 프롬프트에 입력합니다. 이 명령어에서의 -h 인수는 하이버네이션을 나타내며, 값 off 는 프로그램이 이 기능을 비활성화하도록 지시합니다.
powercfg -h off
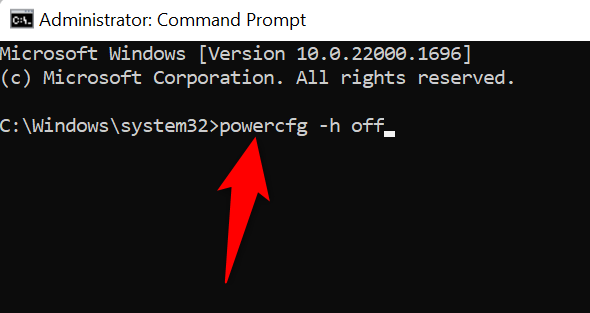
명령 프롬프트는 성공 메시지를 제공하지 않지만, 필요한 파일이 파괴되어 당신의 기능이 비활성화되었음을 인식합니다.
Windows 11에서 하이버네이션 다시 켜는 방법
앞으로 컴퓨터의 휴면 상태를 다시 활성화하려면 권한 상승된 명령 프롬프트 창에서 다음 명령을 사용하십시오.
powercfg.exe /hibernate on
이제 다시 휴면 상태를 활용할 수 있으며 hiberfil.sys 파일도 다시 하드 디스크에서 접근할 수 있습니다.
질문과 답변
수면과 햇빛이 구분되는 것은 무엇인가요?
하이버네이션은 열려있는 프로그램과 문서를 하드 드라이브에 저장하지만, Windows의 수면 모드는 모든 것을 RAM에 유지합니다. 컴퓨터가 수면 모드에 있을 때 일부 전력을 사용하지만, 하이버네이션을 사용하면 완전히 종료할 수 있습니다.
컴퓨터를 잠시 떠날 것이라면 수면 모드가 좋습니다. 컴퓨터를 장기간 사용하지 않을 경우 하이버네이션을 사용하는 것이 좋습니다.
수면 모드가 하이버네이션보다 더 많은 에너지를 절약합니까?
네, 하이버네이션은 컴퓨터를 완전히 종료하여 수면 모드보다 더 많은 에너지를 절약합니다. 수면 모드는 열린 애플리케이션과 문서를 RAM에 저장하므로 컴퓨터를 종료할 때 지워지며, 이 모드에서는 컴퓨터가 완전히 종료되지 않습니다.
노트북을 하이버네이션, 수면 또는 종료해야 할까요?
잠시 컴퓨터에서 멀어질 것이라면 수면 모드로 설정하세요. 이렇게하면 더 빨리 깨어납니다. 컴퓨터를 오랫동안 사용하지 않을 경우 열린 모든 프로그램과 문서를 하드 드라이브에 저장하기 위해 하이버네이션을 사용하세요. 하이버네이션에서 컴퓨터가 재시작할 때 문제가 발생하면 종료하세요.