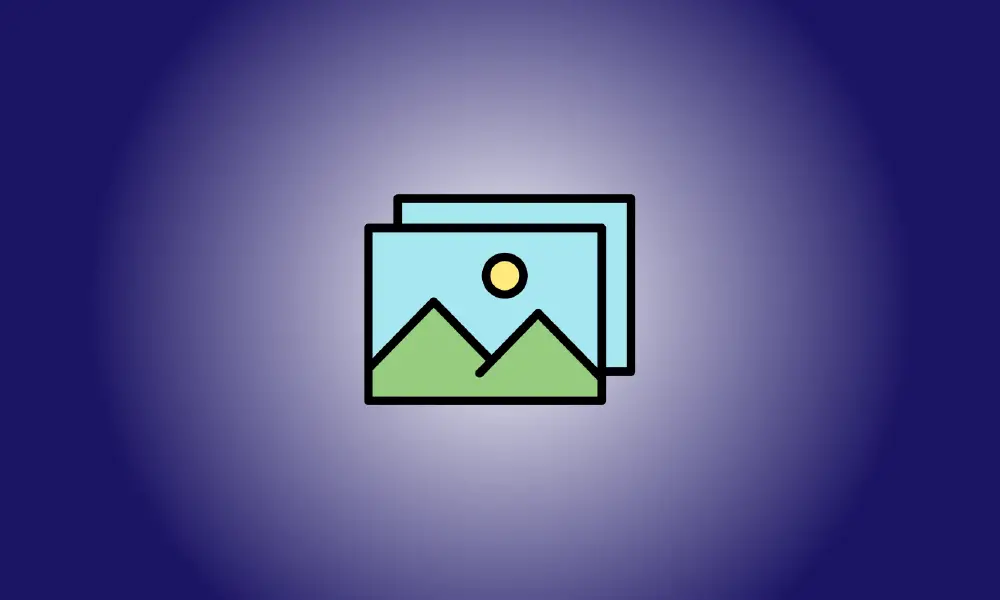Invoering
Het instellen van een andere achtergrond op elk van uw talrijke beeldschermen was een gemakkelijke techniek in Windows 8, en de keuze bleef een tijdje verborgen in Windows 10. Gelukkig is het hersteld in een meer verstandige positie.
De eenvoudige manier: gebruik de app Instellingen om een achtergrond in te stellen
Microsoft heeft een betere oplossing voor Windows 10 uitgebracht nadat we dit bericht in eerste instantie hadden gepubliceerd. Alsjeblieft:
Ga naar Instellingen > Persoonlijke instellingen > Achtergrond om de bureaubladachtergrond voor elke monitor afzonderlijk te wijzigen. Klik met de rechtermuisknop op een achtergrondafbeelding in Kies uw afbeelding en kies "Instellen voor monitor 1", "Instellen voor monitor 2" of een andere monitor waarop u deze wilt gebruiken.
Om meer foto's aan deze lijst toe te voegen, klikt u op "Bladeren" en kiest u een achtergrond om te gebruiken. Op alle desktops maakt Windows dit uw standaard. Klik met de rechtermuisknop op de achtergrondpictogrammen en kies op welke monitor elk moet worden weergegeven.
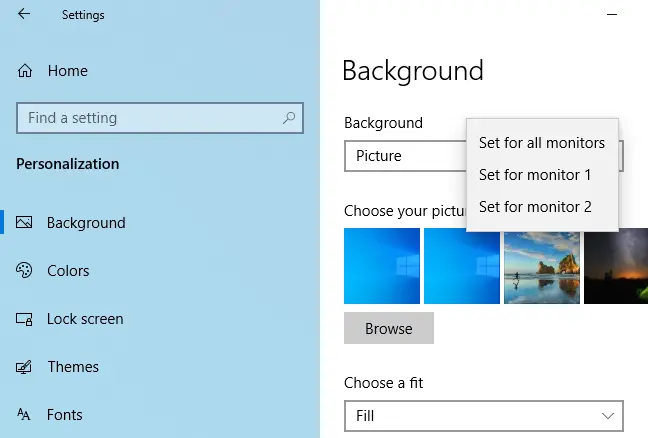
Wanneer moet u deze methode gebruiken? (en wanneer tools van derden te gebruiken)
Update: aangezien Windows 10 een eenvoudige, efficiënte manier heeft om uw bureaubladachtergrond te wijzigen, zoals we hierboven hebben uitgelegd, is het niet langer essentieel om een van de volgende technieken te gebruiken om uw bureaubladachtergrond te wijzigen. U kunt desgewenst nog steeds de "Onvolmaakte Methode" gebruiken.
Eerst en vooral willen we uw tijd zo goed mogelijk gebruiken - zowel bij het lezen van dit artikel als daarna, terwijl u uw achtergronden door elkaar haalt. Bekijk met dat in gedachten de twee onderstaande situaties.
Scenario één: u verandert uw bureaubladachtergrond niet vaak, maar u wilt op elke monitor een aparte achtergrond hebben. In dit geval is de methode in dit artikel (die snel is en gebruik maakt van een ingebouwde) optie in Windows) is ideaal omdat er minder systeembronnen voor nodig zijn.
Scenario twee: als u meerdere en gevarieerde achtergronden op elk van uw beeldschermen wilt gebruiken en er veel controle over wilt hebben, Basisinstellingen voor achtergronden van Windows 10 gaan het waarschijnlijk niet redden. Als je een wallpaper-junkie bent of fijnmazige controle over je achtergronden nodig hebt, raden we de eerbiedwaardige (en nog steeds erg nuttige) John's Background Switcher (gratis) of het Zwitserse zakmes van multimonitorbeheer, DisplayFusion (de functies die relevant zijn voor wallpaper-beheer zijn beschikbaar in de gratis versie).
Als u zich echter in scenario 1 bevindt, laten we eens kijken hoe u installeer een aangepaste achtergrond op elke monitor in Windows 10. (Als je in de stemming bent om alles aan te passen, bekijk dan ook hoe je je . kunt aanpassen Windows 10 inloggen en vergrendelscherm.)
Verschillende achtergronden kiezen voor verschillende monitoren in Windows 10
In Windows 10 zijn er twee methoden om meerdere monitorachtergronden te kiezen, die geen van beide bijzonder eenvoudig zijn. We laten elke manier zien met behulp van een selectie van Game of Thrones-achtergronden. Ter vergelijking, hier is onze huidige desktop, met de standaard Windows 10-achtergrond gedupliceerd op elk van onze drie monitoren.

Het is uitstekend behang in termen van standaard behang, maar het is een beetje eentonig. Laten we de boel opschudden.
De eenvoudige maar ontoereikende methode: verander je achtergrond met Windows Verkenner
De eerste techniek is minder eenvoudig, omdat je de foto's moet kiezen in de Windows Verkenner en moet begrijpen hoe Windows meerdere afbeeldingsselecties zal verwerken. Kies in de Verkenner uw foto's door de Ctrl- of Shift-toets ingedrukt te houden. Terwijl de foto's die u wilt gebruiken nog steeds worden gekozen, klikt u met de rechtermuisknop op de afbeelding die u aan uw hoofdscherm wilt toewijzen.
Opmerking: dit is de hoofdmonitor zoals bepaald door Windows via het menu Instellingen > Systeem > Beeldscherm in het Configuratiescherm, niet noodzakelijk het belangrijkste/belangrijke beeldscherm dat u overweegt.
Selecteer "Instellen als bureaubladachtergrond" in het contextmenu met de rechtermuisknop.
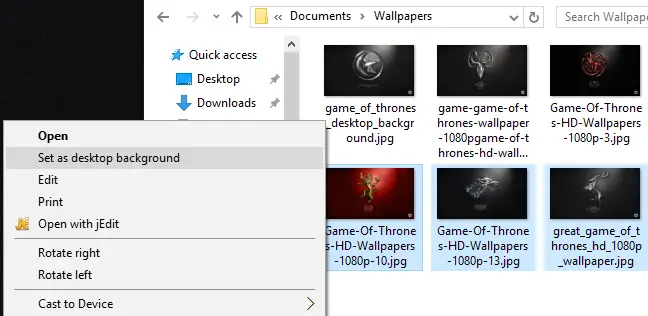
Deze foto's worden door Windows ingesteld als bureaubladachtergrond. De foto waarop we hebben geklikt (het karmozijnrode behang met het huis Lannister-embleem) wordt hieronder op de middelste monitor weergegeven. De andere twee achtergronden, voor House Stark en House Baratheon, worden willekeurig op de secundaire en tertiaire monitoren geplaatst.

Dit is een bijzonder onhandige optie omdat je geen controle hebt over waar de afbeeldingen op de secundaire schermen worden weergegeven. Het heeft ook nog twee vervelende gebreken: het werkt niet als de foto's niet de exacte resolutie van je scherm hebben, en het zal elke 30 minuten willekeurig van plaats wisselen.
Met deze gebreken in gedachten, begrijp alsjeblieft dat we je deze manier alleen hebben laten zien voor de volledigheid en instructie, niet omdat we denken dat je dat liever zou hebben. Laten we eens kijken naar een veel betere aanpak.
De moeilijke maar effectieve methode: verander je achtergrond met behulp van het personalisatiemenu
Bijwerken: de opdracht geeft niet langer de oude interface van het Configuratiescherm weer, maar u kunt hetzelfde doen door naar Instellingen > Persoonlijke instellingen > Achtergrond te gaan.
Toen Windows 8 werd uitgebracht, was een van de eerste dingen die gebruikers van meerdere monitoren opmerkten, een hele reeks nieuwe menukeuzes, waaronder een heel eenvoudig hulpmiddel voor het selecteren van achtergronden voor meerdere monitoren, rechtstreeks ingebed in het menu Personalisaties van het Configuratiescherm. Die optie is op mysterieuze wijze verdwenen in Windows 10.
Het is niet langer beschikbaar onder Instellingen > Persoonlijke instellingen > Achtergronden, waar je een enkele afbeelding als achtergrond kunt kiezen, ongeacht hoeveel schermen je hebt. Verder is het niet langer beschikbaar onder Configuratiescherm > Vormgeving en persoonlijke instellingen > Persoonlijke instellingen, waar er een directe verbinding mee was in Windows 8. Verrassend genoeg, hoewel er geen menu's meer rechtstreeks verbinding mee maken, wacht het menu zelf nog steeds op jij.
Om daar te komen, drukt u op Windows + R op uw toetsenbord om het dialoogvenster Uitvoeren te openen en typt u de volgende tekst:
controle /naam Microsoft.Personalisatie /pagina paginaWallpaper
Ga naar binnen en je ziet het klassieke menu voor achtergrondselectie dankzij de kracht van tovenarij via de opdrachtregel.
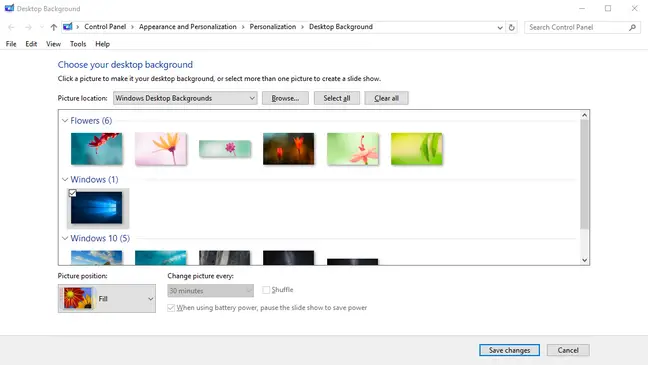
We kunnen naar de map met onze Game of Thrones-achtergronden gaan door op de optie "Bladeren" te klikken (of we kunnen het vervolgkeuzemenu gebruiken om naar bestaande achtergrondlocaties zoals de Windows Pictures-bibliotheek te navigeren).
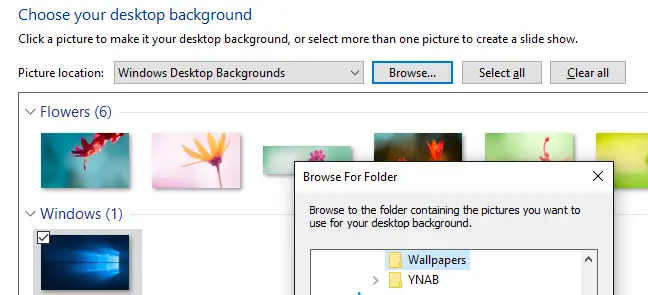
Als u eenmaal de map hebt geladen waarmee u wilt werken, kunt u eindelijk de controle per monitor verkrijgen waarnaar u op zoek was. Deselecteer de afbeeldingen (Windows controleert ze allemaal wanneer u de map opent) en selecteer vervolgens een enkele afbeelding. Klik er met de rechtermuisknop op en kies de monitor waaraan u deze wilt bevestigen (ga opnieuw naar Instellingen > Systeem > Beeldscherm als u niet zeker weet welke monitor welk nummer heeft).
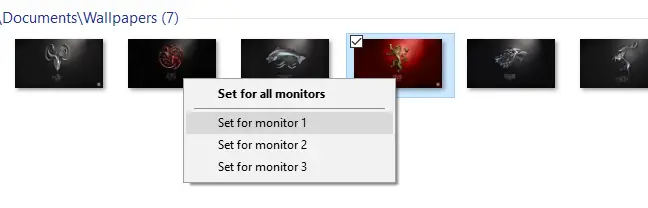
Herhaal de procedure voor de achtergrond die u op elk scherm wilt gebruiken. Wat was het uiteindelijke resultaat? Op elk scherm willen we de volgende achtergrond:

Als u de zaken nog meer pit wilt geven, kunt u een groot aantal foto's kiezen en vervolgens het vervolgkeuzemenu "Beeldpositie" gebruiken om te wijzigen hoe de afbeelding wordt weergegeven en de optie "Afbeelding beheren elke" om te wijzigen hoe vaak de selectie van foto's je hebt is bijgewerkt.