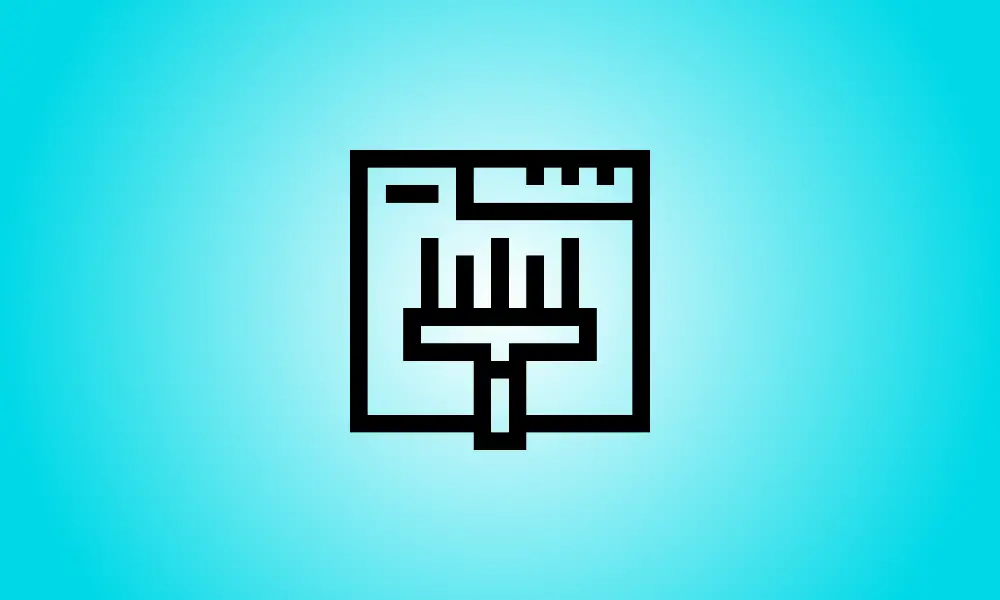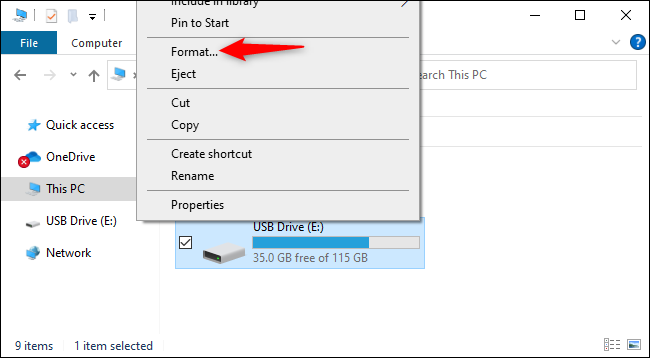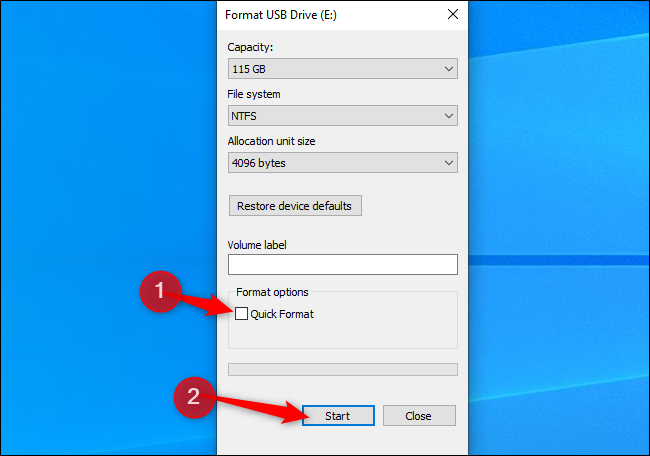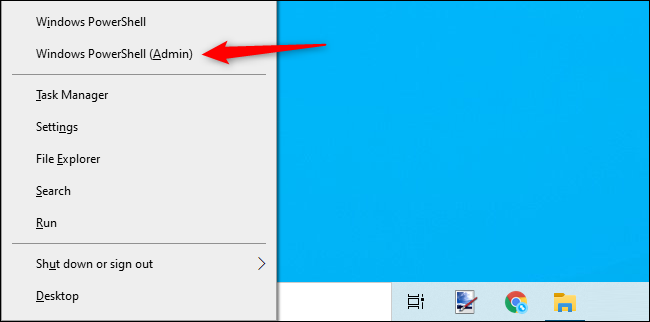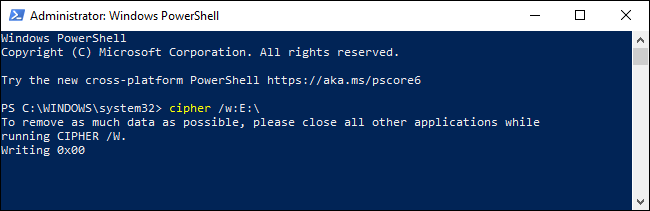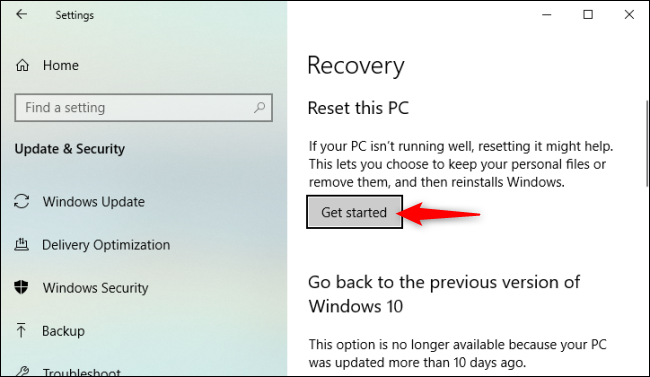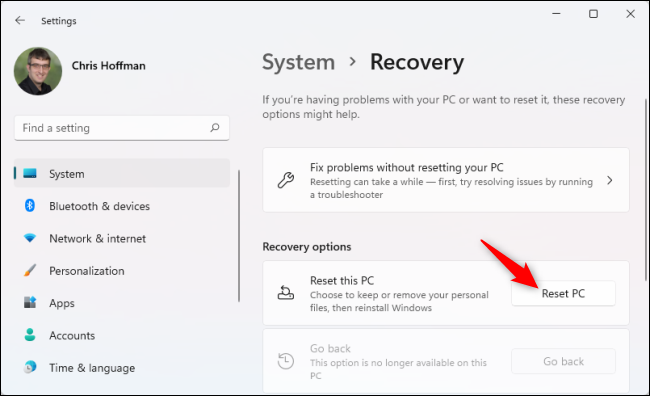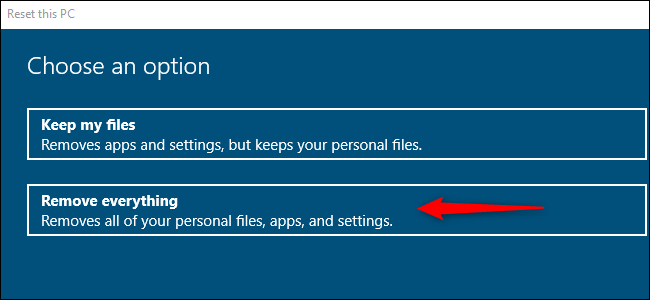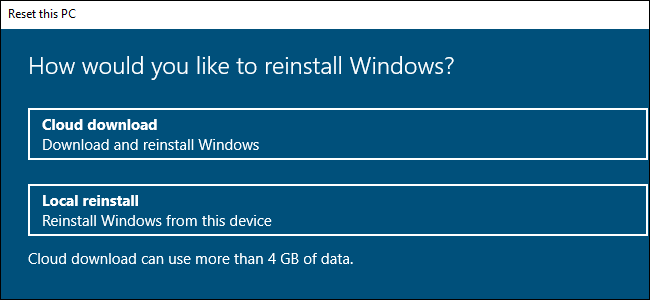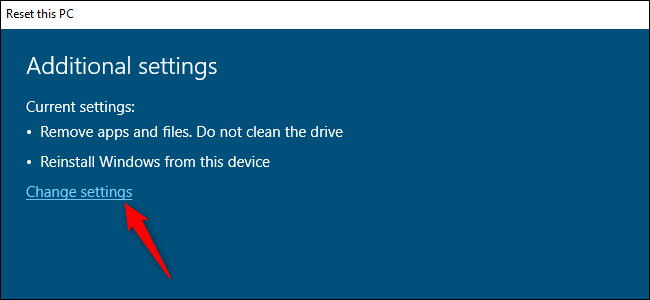Invoering
Windows bevat ingebouwde mogelijkheden voor het veilig wissen van de gegevens van een schijf door er nullen op te schrijven. Dit voorkomt dat verwijderde bestanden van de schijf worden opgehaald. Hier leest u hoe u een interne schijf of een extern USB-apparaat wist.
Wat je zou moeten weten
Vaak kunnen gewiste bestanden van een schijf worden hersteld. Of dit haalbaar is, hangt van verschillende zaken af.
Als de schijf een conventionele magnetische schijf is met een draaiende schotel, worden verloren bestanden eenvoudigweg "gemarkeerd" als verwijderd en in de toekomst overschreven, waardoor gegevensherstel eenvoudig wordt. Dit zou niet het geval moeten zijn met hedendaagse solid-state schijven, die standaard TRIM zouden moeten gebruiken, wat ervoor zorgt dat verwijderde gegevens onmiddellijk worden gewist. (Dit versnelt het proces.)
De keuze is echter niet zo eenvoudig als mechanische versus solid-state opslag: externe opslagapparaten zoals USB-flashstations gebruiken geen TRIM, wat inhoudt dat gewiste bestanden op een USB-flashstation kunnen worden opgehaald.
Om dit te voorkomen, kunt u een schijf "wissen". Dit is een heel eenvoudige procedure: Windows schrijft nullen of andere afvalgegevens naar elke sector van de schijf, waarbij alle bestaande gegevens worden gewist. Dit is vooral van cruciaal belang als u een computer, schijf of USB-stick verkoopt of anderszins weggooit die gevoelige persoonlijke gegevens bevat.
By the way, encrypting a disk adds a layer of protection. If an attacker is unable to obtain your encryption key, they will be unable to retrieve erased files from a drive—in fact, they will be unable to access files that have not yet been destroyed.
Optie 1: verwijder alle bestanden van elke schijf
Om nullen over de inhoud van een schijf te schrijven, voert u gewoon een volledige formattering uit. Voordat u deze bewerking uitvoert, moet u er rekening mee houden dat alle bestanden op het apparaat volledig worden verwijderd. Bovendien kunt u uw Windows-systeemschijf niet volledig formatteren terwijl Windows erop draait.
Deze benadering is optimaal voor interne schijven zonder uw besturingssysteem, USB-flashstations en andere externe opslagapparaten, evenals voor volledige partities die u wilt verwijderen.
Gebruik om te beginnen Verkenner en navigeer naar de schijf die u wilt wissen. Selecteer "Formaat" in het contextmenu.
Schakel onder Opmaakopties het vinkje uit bij 'Snel formatteren'. Dit garandeert dat Windows 10 of Windows 11 een volledige indeling heeft in plaats van een gedeeltelijke indeling. Volgens de literatuur van Microsoft heeft Windows sinds Windows Vista altijd nullen op de hele schijf geschreven bij het formatteren.
U kunt hier eventuele aanvullende opmaakinstellingen wijzigen; verwijder eenvoudig het vinkje bij "Snel formatteren". (Als u het niet zeker weet, laat u de keuzes hier gewoon op hun standaardwaarden staan.)
Als u klaar bent, klikt u op "Start" om het formatteringsproces te starten. De procedure kan even duren, afhankelijk van de grootte en snelheid van de schijf.
- Waarschuwing: de formatteerbewerking zal de inhoud van de schijf volledig wissen. Zorg ervoor dat u een back-up hebt van alle kritieke bestanden voordat u doorgaat.
Optie 2: Alles behalve vrije ruimte verwijderen
Als je bestanden hebt gewist van een mechanische harde schijf of een extern opslagapparaat, kun je ervoor kiezen om alleen de beschikbare ruimte te wissen en deze te overschrijven met nullen. Dit zorgt ervoor dat gewiste bestanden niet kunnen worden teruggehaald zonder de schijf volledig te wissen.
Windows 10 en Windows 11 bieden beide een middel om dit te bereiken, maar het vereist een trip naar de opdrachtregel. De cypher-opdracht die bij Windows wordt geleverd, bevat een optie die de vrije ruimte op een schijf wist en deze met gegevens overschrijft. De opdracht zal echt drie passen doen, de eerste met nullen, de tweede met een ander type gegevens en ten slotte met willekeurige gegevens. (Eén pas zou echter voldoende moeten zijn.)
To begin, open a command-line environment with administrator rights, such as the Command Prompt or Windows Terminal. On either Windows 10 or Windows 11, right-click the Start button or press Windows+X and select one of the following options: “Windows PowerShell (Admin)”, “Command Prompt (Admin)”, or “Windows Terminal (Admin)”. Select whatever appears in the menu—any will suffice.
Voer de volgende opdracht uit en vervang X door de stationsletter van het station waarvoor u vrije ruimte wilt wissen:
- cijfer /w:X:\
Als u bijvoorbeeld alle lege ruimte op uw D:-schijf wilt verwijderen, gebruikt u de volgende opdracht:
- cijfer /w:D:\
The command’s progress will be shown on the command line. Wait for it to complete—this may take some time, depending on the speed of your disk and the quantity of empty space to be overwritten.
Optie 3: verwijder alle bestanden van uw Windows-systeemstation
Er is een eenvoudige techniek om de volledige schijf van het Windows-besturingssysteem te wissen. Op Windows 10 en Windows 11 is deze optie ingebouwd in de functie Deze pc opnieuw instellen, maar deze is standaard niet geactiveerd.
While Windows is restoring its factory default settings—that is, reinstalling Windows—you can instruct it to wipe your system disk. You should utilize this option to safeguard your private information if you’re selling or donating your computer to someone else.
Ga om te beginnen naar Instellingen > Update en beveiliging > Herstel in Windows 10. Klik onder Deze pc opnieuw instellen op 'Aan de slag'. (U kunt eenvoudig de app Instellingen openen door op Windows+i te drukken.)
Navigeer naar Instellingen > Systeem > Herstel op Windows 11. Klik onder Herstelopties op de optie "PC resetten".
Selecteer "Alles verwijderen" om Windows automatisch al uw gegevens te laten verwijderen tijdens de reset-procedure.
Kies voor deze bewerking "Local Reinstall" of "Cloud Download". Als u niet zeker weet welke optie u moet kiezen, raden we u aan om 'Lokale herinstallatie' te gebruiken om de lange download te vermijden.
“Cloud Download” is beneficial if the files in your local Windows operating system are corrupted and the Reset This PC method fails to operate. Additionally, believe it or not, Cloud Download can be faster than Local Reinstall since Windows just downloads the installation files rather than reconstructing them from the data on your computer’s hard drive—this is dependent on the speed of your internet connection.
Selecteer "Instellingen wijzigen" in het menu Extra instellingen.
Om ervoor te zorgen dat de schakelaar onder "Gegevens opschonen?" is ingesteld op "Ja", maak het schoon. Met deze optie ingesteld, zal Windows "de schijf opschonen" en het herstellen van uw bestanden veel moeilijker maken (theoretisch, praktisch onmogelijk).
Windows informs you that this operation may take many hours—as is always the case, this is dependent on the speed and capacity of your computer’s hard disk.
U kunt nu op "Bevestigen" klikken en doorgaan met het resetten van uw Windows 10 of Windows 11 pc en het wissen van de harde schijf.
- Waarschuwing: met deze methode worden alle gegevens, apps en instellingen op uw schijf verwijderd, waardoor u een volledig lege Windows-installatie overhoudt. Maak eerst een back-up van alles wat belangrijk is.
Trouwens, Windows verwijst naar deze bewerking als "de schijf opschonen" in plaats van "de schijf wissen". Dit is in tegenstelling tot de typische Windows-definitie van het "opschonen" van een schijf, die verwijst naar het verwijderen van alle partitie-informatie in plaats van deze te wissen.