Invoering
Standaard wordt de cursoraanwijzer weergegeven tijdens het typen, dat is oké. Maar soms kan het je aandacht afleiden of de weergave van de tekst blokkeren. Als je last hebt van deze kleine ergernis in je computerleven, is het tijd om het te repareren. In dit artikel laat ik je zien hoe je de cursoraanwijzer kunt verbergen tijdens het typen in zowel Windows 10 als Windows 11.
Methoden:
Dingen die u moet weten voordat u de cursoraanwijzer tijdens het typen verbergt.
Over het algemeen zijn er twee manieren om dit te doen. De ingebouwde optie van Windows of een app van derden gebruiken. De eerste manier werkt alleen op bepaalde apps zoals Kladblok, Wordpad en Microsoft Word. Je vraagt je misschien af waarom? Het antwoord is simpel, want deze apps zijn allemaal door Microsoft Corporation zelf ontwikkeld. Dus, als u wilt dat dit werk aan alle apps die door Microsoft zijn ontwikkeld, omvat, gebruik dan een gratis app genaamd "Windows Cursor Hider". Je hoeft alleen maar dit kleine uitvoerbare bestand te openen bestand met een simpele dubbelklik en het zal op de achtergrond draaien zonder een app-venster of iets. Je kunt kiezen hoe je wilt, het is allemaal aan jou.
Verberg de cursoraanwijzer tijdens het typen in Windows 10 voor bepaalde apps.
Om de cursoraanwijzer tijdens het typen te verbergen, moeten we het venster "Muiseigenschappen" openen. er is dus weinig verschil om dit in Windows 10 en Windows 11 te maken. Voor Windows 10 plaatst u de cursor op de taakbalk en klikt u met de rechtermuisknop, in de pop-up contextlijst kiest u "Taakbalkinstellingen".
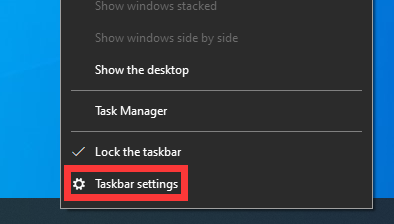
We moeten het eerst op de startpagina van de systeeminstelling vinden, dus klik op "Home" in de linkerbovenhoek en klik vervolgens op de knop "Apparaten" op de startpagina.
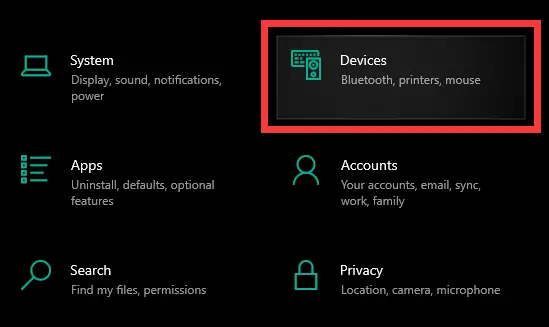
- U krijgt toegang tot de startpagina van de systeeminstelling door op de sneltoets "Windows + I" te drukken.
- Klik met de rechtermuisknop op de startknop in de linkerbenedenhoek van de taakbalk en klik vervolgens op "Instellingen" om ook toegang te krijgen tot de systeeminstellingenpagina.
In the area to the left, click the Mouse button and then scroll down in the right area until you find “Additional mouse options” in the “Related settings” section, click it.
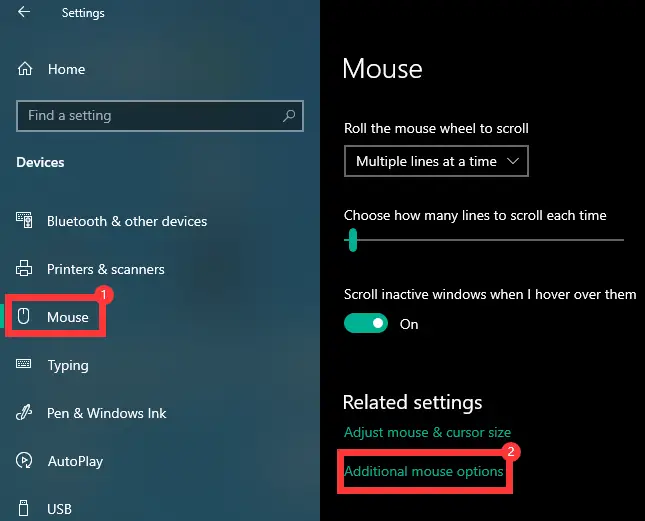
Nu hebben we ten slotte toegang tot het venster "Eigenschappen van de muis", selecteren "Aanwijzeropties" in de bovenstaande tabbladen en schakelen vervolgens het selectievakje in voor "Aanwijzer verbergen tijdens typen" in het gedeelte Zichtbaarheid. Klik vervolgens op de knoppen "Toepassen" en "Ok". Dat zit allemaal in Windows 10.
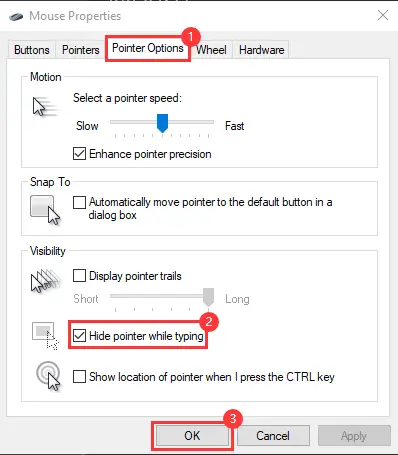
Verberg de cursoraanwijzer tijdens het typen in Windows 11 voor bepaalde apps.
Druk nu in Windows 11 op de sneltoets "Windows + I" om snel toegang te krijgen tot de systeeminstellingen, klik vervolgens in het menu aan de linkerkant op "Bluetooth & apparaten", en dan ziet u een "Muis"-knop in het rechtergedeelte , Klik Het.
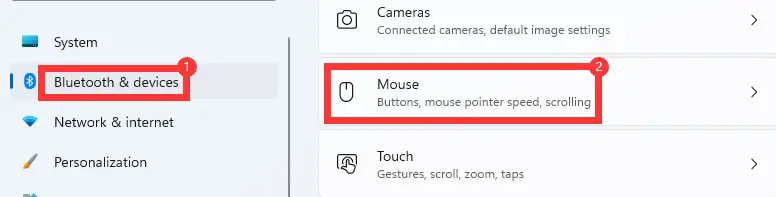
Scroll naar beneden in het rechtergedeelte en klik vervolgens op de knop "Extra muisinstellingen" in het gedeelte "Verwante instellingen".
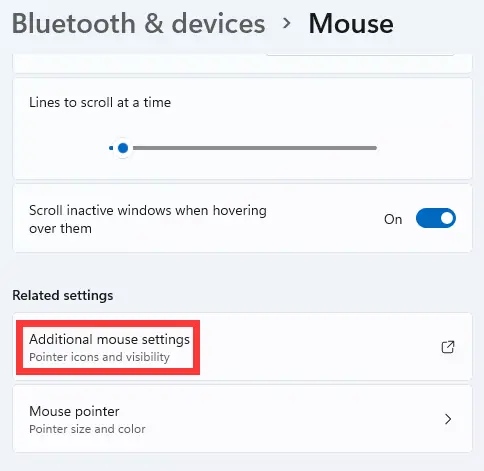
Nu is het venster "Eigenschappen van de muis" geopend, selecteer "Aanwijzeropties" > "Schakel het selectievakje in voor "Aanwijzer verbergen tijdens typen" "> "Toepassen en OK".
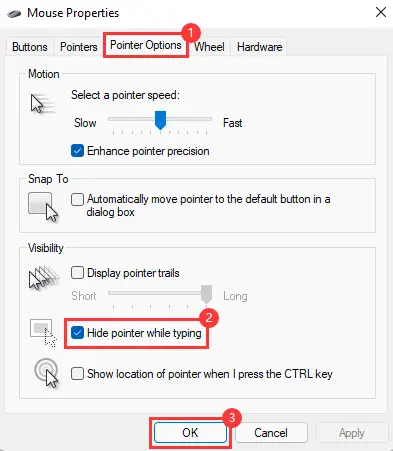
Verberg de cursoraanwijzer tijdens het typen in alle apps.
Er is een app genaamd "Windows Cursor Hider" in Github, die kan worden gebruikt om de cursoraanwijzer uit te schakelen tijdens het typen in alle apps. dus eerst downloaden door hier klikken. Wanneer je deze pagina hebt gestart, zoek je de knop met de naam Code met een groene achtergrondkleur en klik je onderaan de contextlijst op de knop "ZIP downloaden", het downloaden begint.
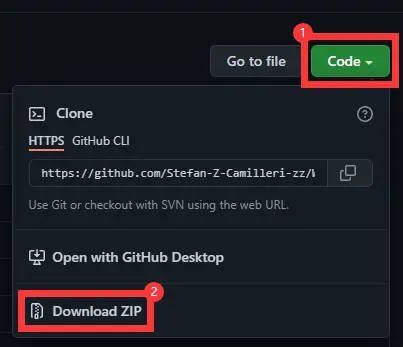
Wanneer de download is voltooid, krijgt u een zipbestand, pak het uit, onder de map met de naam "uitvoerbaar" krijgt u deze app. Dubbelklik erop en het wordt gestart zonder een app-venster.
- Bestandspad: "\Windows-Cursor-Hider-master\executable"

Nu vindt u het in het systeemvak van uw computer, om te testen of het werkt, opent u uw browser of andere apps en typt u wat woorden. Normaal gesproken wordt de cursoraanwijzer verborgen terwijl u typt, wanneer u de muis of het trackpad beweegt, verschijnt de cursoraanwijzer opnieuw.
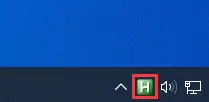
Het is eenvoudig om het uit te schakelen, klik met de rechtermuisknop op het pictogram rechtsonder in de taakbalk, selecteer in het getoonde menu "Afsluiten". Dat is alles, moge dit artikel nuttig zijn, veel succes.
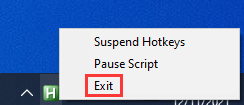
Conclusie
Het is dus eenvoudig. Als deze apps die u vaak gebruikt, door Microsoft zijn ontwikkeld, kunt u hiervoor de ingebouwde Windows-optie gebruiken, anders de app van derden gebruiken.

