Invoering
Wilt u een pdf toevoegen aan een Google-document dat u aan het maken bent? Hoewel er geen eenvoudige methode is om een pdf in Google Documenten te importeren, zijn er een paar tijdelijke oplossingen die u kunt proberen.
De manier die het beste voor u werkt, wordt bepaald door hoe u wilt dat uw PDF eruitziet in Google Documenten. U kunt de PDF opslaan in Google Drive en er een link naar toevoegen in uw document, samen met een klein symbool indien gewenst. Als alternatief kunt u de PDF als afbeelding in uw document invoegen.
Voeg in Google Documenten een link naar een PDF-bestand toe
U kunt snel een link naar uw PDF in uw document insluiten door deze te uploaden naar Google Drive. Het mooie van deze optie is dat je de link of een pictogram kunt laten zien, zodat je je document schoon en netjes kunt houden.
Sla de pdf op in Google Drive
Het is eenvoudig om documenten aan Google Drive toe te voegen als u dit nog nooit eerder heeft gedaan. Log eerst in bij Google Drive. Klik vervolgens linksboven op de knop Nieuw en kies 'Bestand uploaden'.

Navigeer naar en kies uw bestand en klik vervolgens op 'Uploaden'. Wanneer u uw bestand in Mijn schijf of Recent vindt, klikt u er met de rechtermuisknop op en kiest u 'Koppeling ophalen'.

Klik op "URL kopiëren" om de link naar uw klembord te kopiëren en sluit vervolgens het venster.

- Tip: Afhankelijk van wie u van plan bent uw paper te bekijken, wilt u misschien wijzigen wie toegang heeft tot de link.
Ga vervolgens naar uw Google Docs-document en voer de link in.
Voeg de URL in Google Docs in
Navigeer naar de locatie in uw Google-document waar u de link naar uw PDF wilt weergeven. Ga naar het menu Bewerken en kies Plakken, of klik met de rechtermuisknop en selecteer 'Plakken'.
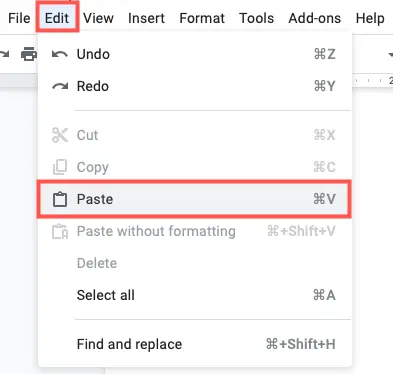
Wanneer de link in uw document verschijnt, heeft u de mogelijkheid om deze te vervangen door een pictogram met de PDF-naam. Om het pictogram te gebruiken, drukt u op de Tab-toets of kiest u het uit het kleine pop-upvenster.
![]()
Deze optie biedt een snelle en eenvoudige methode om de PDF te bekijken. Om de chip te bekijken, klikt of beweegt u uw muis over het pictogram. Klik vervolgens in een nieuw browsertabblad op de link in de chip om de PDF te openen.
![]()
Je kunt de URL ook in je paper achterlaten als je wilt. Kopieer en plak de bovengenoemde URL in het document en klik vervolgens op Enter of Return. De statische tekst wordt hierdoor omgezet in een link.

Als alternatief kunt u alternatieve tekst invoeren en deze op uw papier aansluiten. Bekijk onze handleiding over het gebruik van hyperlinks in Google Documenten.
Een PDF invoegen als afbeelding
Misschien wilt u de PDF in uw document opnemen in plaats van een link ernaar toe. Omdat u een pdf niet met één klik in een Google-document kunt plaatsen, moet u de pdf naar een afbeelding converteren en in plaats daarvan de afbeelding invoeren.
Converteer de PDF naar een afbeelding
Er zijn veel methoden om een PDF naar een afbeelding te converteren. Als u een Windows-pc heeft, kunt u onze instructies volgen voor het converteren van PDF naar JPG op Windows. Mac-gebruikers kunnen onze tutorial lezen over het converteren van PDF naar JPG op de Mac. Op elk platform kun je een online converter zoals CloudConvert gebruiken, waarvan we je hieronder laten zien hoe je dat doet.
Bezoek de PDF naar JPG- of PDF naar PNG-conversiepagina van CloudConvert, afhankelijk van uw behoeften. Klik op "Bestand selecteren" om de locatie van het bestand te selecteren en te uploaden. U kunt elk van de opties voor breedte, hoogte en pixeldichtheid die u kiest invullen.
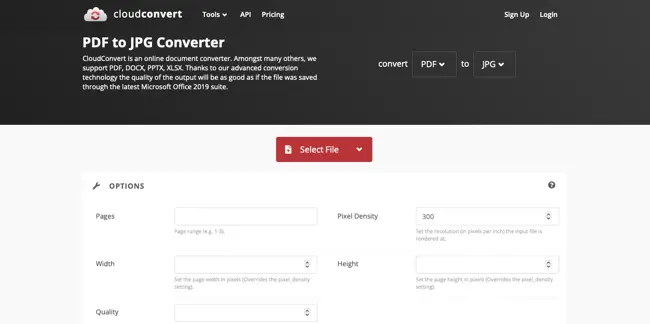
Nadat uw bestanden zijn geüpload, klikt u op 'Converteren'.

Wanneer de procedure is voltooid, klikt u op "Download" om uw bestand op te halen. Dit wordt een ZIP-bestand met verschillende afbeeldingen voor elke pagina van uw PDF. Zorg ervoor dat u het gedownloade bestand uitpakt om de JPG- of PNG-afbeeldingen te krijgen die u in Google Documenten moet importeren.

Met CloudConvert kunt u elke dag tot 25 bestanden gratis en zonder lidmaatschap converteren. Als u meer dan 25 PDF's moet converteren, overweeg dan de pakketten en abonnementsopties van CloudConvert.
Upload de afbeelding naar Google Docs
Zodra uw PDF is geconverteerd naar een afbeelding, kunt u deze net als elke andere afbeelding in Google Documenten plaatsen. Nogmaals, als u de hele PDF wilt opnemen, moet u elke afbeelding voor elke pagina opnemen.
Plaats uw cursor op het gebied van uw papier waar u de afbeelding wilt laten verschijnen. Ga vervolgens naar Invoegen > Afbeelding en kies "Uploaden vanaf computer" of "Drive", afhankelijk van waar u de foto's hebt opgeslagen.
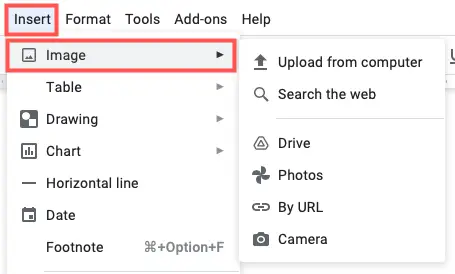
Wanneer u de foto's kiest, worden ze een voor een in uw document weergegeven. De foto's kunnen vervolgens worden verkleind, bewerkt, geformatteerd of op hun plaats worden vergrendeld. U kunt de foto's naar wens ook wijzigen in relatie tot de omringende tekst.

Inserting a PDF into a Google Doc may take a few minutes, but it’s worth the time if that PDF is beneficial, or even required, for you and your readers.

