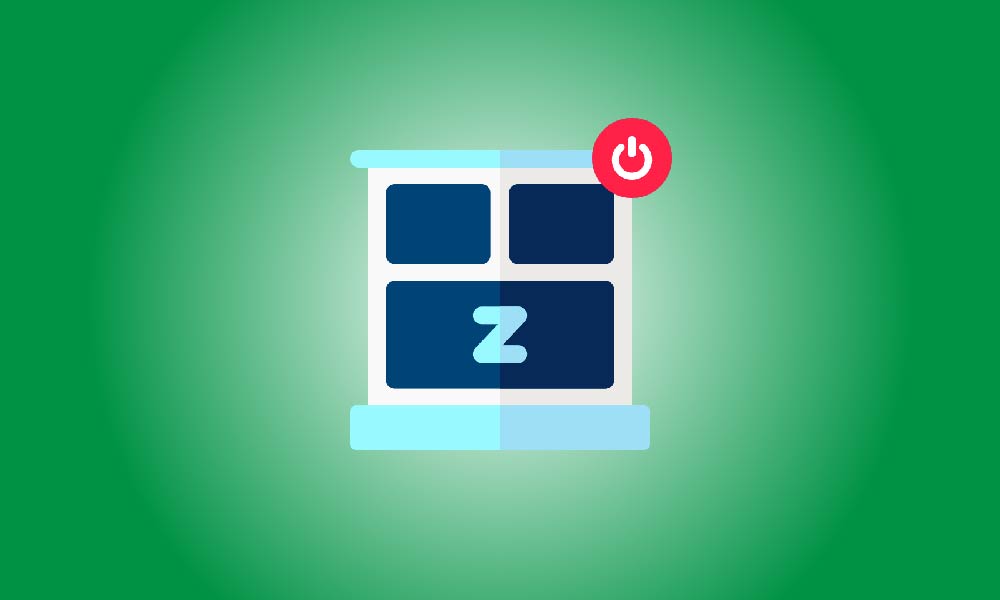Belangrijkste afhaalmaaltijden
Open een verhoogd opdrachtpromptvenster en typ "powercfg -h off" om de slaapstand uit te schakelen in Windows 11 en het bestand hiberfil.sys te verwijderen. "powercfg.exe /hibernate on" kan worden gebruikt om deze later weer aan te zetten.
Het is een goed idee om de slaapstand op uw Windows 11-computer uit te schakelen als u deze niet gebruikt om de opslag vrij te maken die het hibernation-bestand (hiberfil.sys) inneemt. Dit kan zelfs problemen oplossen met bepaalde stuurprogramma's. Zo gaat u te werk.
Wat is het slaapstandbestand in Windows 11?
Windows gebruikt het hibernatiebestand, hiberfil.sys, om de huidige staat van uw computer op te slaan. Windows laadt uw geopende programma's en documenten naar dit bestand voordat u uw computer in de slaapstand zet. Wanneer u later uw pc inschakelt, laadt uw systeem uw activiteit vanuit hiberfil.sys, waardoor u uw taken kunt hervatten in plaats van opnieuw te beginnen met uw programma's en documenten.
Hibernatie kan u tijd besparen, maar als u het niet gebruikt, schakel de optie uit en wis het bijbehorende bestand dat veel GB aan schijfruimte in beslag neemt. Daarna kunt u uw andere applicaties en bestanden hier plaatsen.
Het uitschakelen van de hibernatie helpt ook bij het oplossen van problemen met sommige drivers die compatibiliteitsproblemen hebben met deze modus.
Hibernatie uitschakelen en het slaapstandbestand van Windows 11 verwijderen
Net als in Windows 10 zal het uitvoeren van een opdracht vanuit de Opdrachtprompt de slaapstand uitschakelen en het hiberfil.sys-bestand verwijderen.
Begin met het selecteren van "Als administrator uitvoeren" in het "Opdrachtprompt" -menu onder het "Start" -menu.
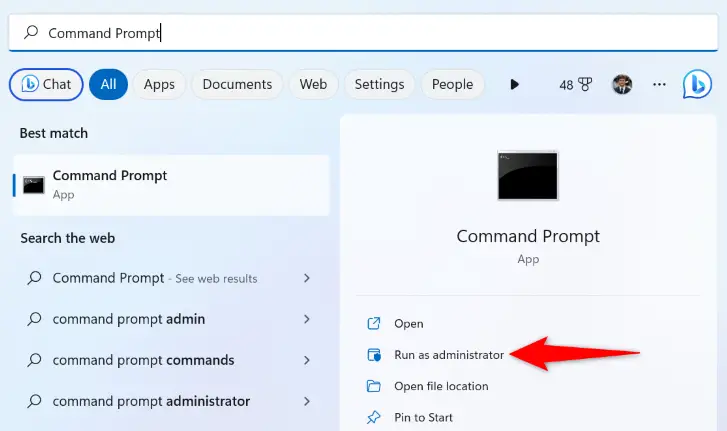
Selecteer "Ja" in het venster "Gebruikersaccountbeheer".
Voer vervolgens het volgende commando in de Opdrachtprompt in. Het argument -h in deze opdracht verwijst naar hibernatie, en de waarde off geeft aan dat het programma deze mogelijkheid moet uitschakelen.
powercfg -h off
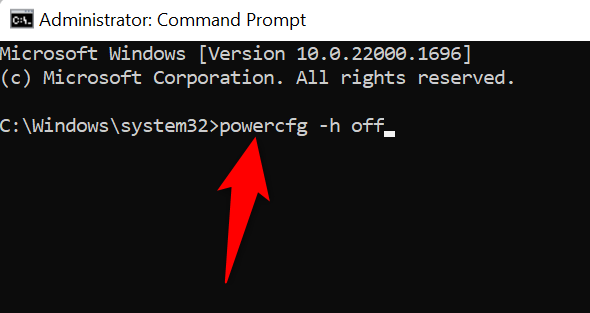
De Opdrachtprompt geeft geen succesmelding weer, maar weet wel dat het noodzakelijke bestand is vernietigd en de functie is gedeactiveerd.
Hoe schakel ik de slaapstand opnieuw in in Windows 11
Gebruik in de toekomst het volgende commando vanuit een verhoogd Opdrachtprompt-venster om de slaapstand op uw computer opnieuw in te schakelen:
powercfg.exe /hibernate on
U kunt nu weer gebruikmaken van de slaapstand en het bestand hiberfil.sys zal opnieuw toegankelijk zijn op uw harde schijf.
Vragen en antwoorden
Wat onderscheidt slaap van winterslaap?
Hibernate slaat geopende programma's en documenten op uw harde schijf op, maar de slaapstand van Windows houdt alles in RAM. Uw computer gebruikt wat stroom wanneer deze in de slaapstand staat, maar door de hibernation kan hij volledig worden uitgeschakeld.
Als u slechts voor korte tijd van uw computer afwezig zult zijn, is de slaapstand uitstekend. Als u uw computer lange tijd niet zult gebruiken, is hibernation een uitstekende optie.
Bespaart slaap meer energie dan hibernation?
Ja, hibernation maakt het mogelijk om uw computer volledig uit te schakelen, waardoor meer energie wordt bespaard dan slaapstand. Omdat de slaapstand geopende toepassingen en documenten in RAM opslaat, dat wordt gewist wanneer u uw computer uitschakelt, kan uw pc niet volledig worden uitgeschakeld terwijl het in deze modus is.
Moet ik mijn laptop in de slaapstand, hibernation of uitschakelen?
Zet uw computer in de slaapstand als u er gedurende een korte tijd niet bij bent; het wordt op deze manier sneller wakker. Gebruik hibernation om alle geopende programma's en documenten op uw harde schijf op te slaan als u uw computer lange tijd niet zult gebruiken. Als u problemen ondervindt wanneer uw computer wordt opgestart vanuit hibernation, schakel hem dan uit.