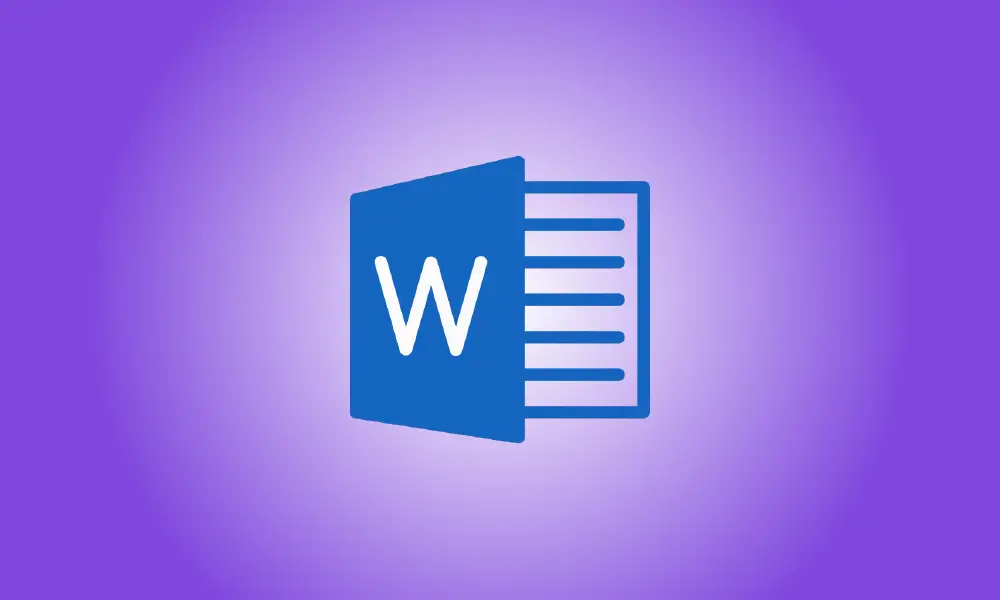Invoering
Hoewel Microsoft Word niet wordt herkend vanwege zijn mogelijkheden voor het bewerken van foto's, biedt het wel enkele basishulpmiddelen, zoals het spiegelen van afbeeldingen, die u mogelijk kunt gebruiken. Dit is wat u in Microsoft Word moet doen als u een foto wilt spiegelen.
Deze instructies zouden moeten werken met elke moderne versie van Microsoft Word, inclusief Microsoft 365 en Office Online.
Om een foto in Word om te draaien, moet u eerst het document openen dat de afbeelding bevat die u wilt wijzigen. Dit kan elke afbeelding zijn die u in uw document heeft opgenomen. U kunt hetzelfde doen met vormen en andere tekeningen die u in Word plaatst.
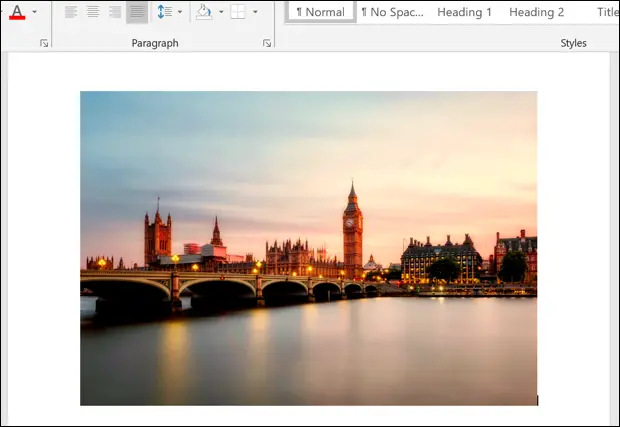
Zorg ervoor dat de afbeelding is gekozen door erop te klikken voordat u deze omdraait. Selecteer het tabblad "Opmaak" in het gedeelte "Hulpmiddelen voor afbeeldingen" van de lintbalk (of "Hulpmiddelen voor tekenen" voor andere soorten afbeeldingen of objecten).
Klik vervolgens onder het gedeelte "Rangschikken" op de knop "Objecten roteren". Afhankelijk van uw schermresolutie en de grootte van het Microsoft Word-venster, kan dit symbool groter of kleiner lijken.
![]()
Onder het pictogram verschijnt een vervolgkeuzemenu met verschillende keuzes voor het draaien en omdraaien van uw afbeelding.
Klik op de optie "Verticaal draaien" om de afbeelding om te draaien zodat deze ondersteboven wordt weergegeven. Selecteer in plaats daarvan de optie "Horizontaal spiegelen" als u de afbeelding horizontaal wilt spiegelen.
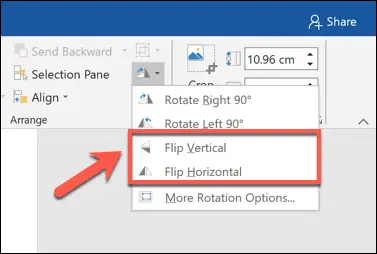
Het afbeeldingseffect dat u kiest, wordt onmiddellijk aan uw afbeelding toegevoegd.
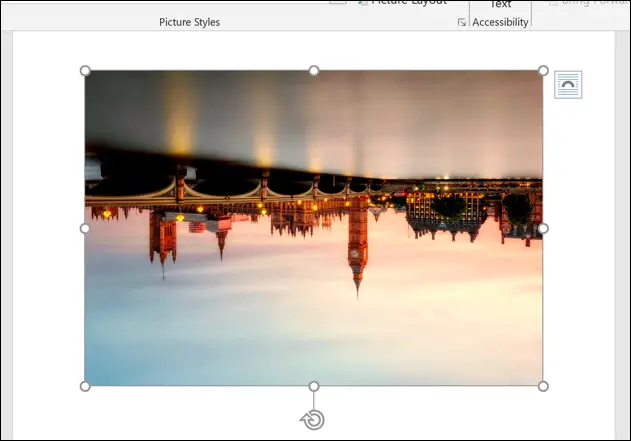
U kunt dan het menu "Hulpmiddelen voor afbeeldingen" (of "Hulpmiddelen voor tekenen") gebruiken om uw afbeelding te verplaatsen of er andere aanpassingen aan te maken. U kunt bijvoorbeeld het ingebouwde verwijderingsprogramma van Microsoft Word gebruiken om de achtergrond van een afbeelding te verwijderen.
Selecteer het pictogram "Ongedaan maken" in de linkerbovenhoek van het venster onmiddellijk nadat u het effect hebt toegepast, of druk op Ctrl+Z (Cmd+Z op Mac) op uw toetsenbord om een omgedraaide afbeelding om te keren.
U kunt de impact ook ongedaan maken door de bovenstaande stappen te herhalen. Als u bijvoorbeeld het effect "Verticaal omdraaien" twee keer toepast, keert uw foto terug naar de vorige staat.